Email merupakan salah satu alat komunikasi yang penting dalam kehidupan digital saat ini. Namun, dengan banyaknya email yang masuk ke inbox Anda setiap hari, bisa menjadi sangat sulit untuk mengatur semua pesan tersebut. Salah satu cara agar lebih efisien adalah dengan meneruskan email tertentu secara otomatis. Dalam artikel ini, kita akan membahas cara melakukan hal tersebut menggunakan Gmail.
Langkah pertama yang perlu Anda lakukan adalah mengakses akun Gmail Anda dan membuka inbox Anda. Setelah itu, pilih email dari pengirim yang ingin Anda meneruskan secara otomatis. Kemudian, klik ikon "Forward" di pojok kanan atas.
Setelah itu, Anda akan melihat jendela baru dengan dua kolom. Pada kolom "To", Anda perlu menambahkan alamat email penerima yang ingin Anda meneruskan pesan tersebut. Anda juga dapat menambahkan beberapa alamat email jika diinginkan. Pastikan untuk memasukkan alamat email dengan benar, agar pesan dapat diterima oleh penerima.
Setelah mengatur alamat penerima, Anda dapat menambahkan pesan tambahan di kolom "Subject" (subjek pesan) dan "Message" (isi pesan). Pesan tambahan ini opsional, tetapi dapat membantu penerima memahami bahwa email tersebut adalah pesan yang Anda teruskan. Jika semua telah diatur, klik "Send" untuk mengirimkan email teruskan tersebut.
Perlu diperhatikan bahwa fitur auto-forwarding ini belum tersedia di semua akun Gmail. Jika Anda tidak melihat opsi tersebut, ada kemungkinan bahwa layanan ini belum diverifikasi oleh tim Gmail Anda. Jika Anda menghadapi kesulitan dalam mengaktifkan fitur ini, Anda dapat mencoba menggunakan metode lain seperti meneruskan email secara manual atau mengubah akun Gmail Anda ke layanan yang lebih terbaru dan mutakhir.
Dengan menggunakan fitur auto-forwarding di Gmail, Anda dapat menghemat waktu dan mengoptimalkan produktivitas Anda. Anda tidak perlu lagi meneruskan email secara manual satu per satu, dan Anda dapat lebih efisien dalam menjawab pertanyaan dan menanggapi peluang baru yang datang melalui email. Jadi, jika Anda ingin mengatasi tantangan dari banyaknya email masuk, cobalah menggunakan fitur auto-forwarding ini sekarang juga!
Langkah 1: Akses Pengaturan
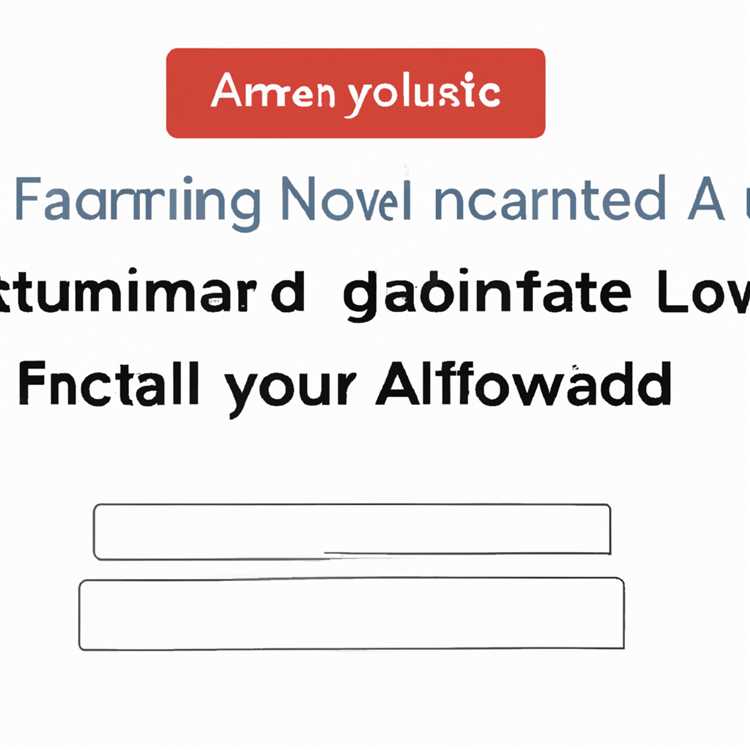
Langkah pertama untuk meneruskan email tertentu secara otomatis di Gmail adalah mengakses pengaturan akun Anda. Berikut adalah langkah-langkahnya:
- Buka Gmail di browser Anda dan login ke akun Anda dengan memasukkan alamat email dan kata sandi yang benar.
- Pergi ke sudut kanan atas jendela Gmail dan klik pada ikon “Gear” (berbentuk gigi).
- Dalam menu drop-down, pilih opsi “Pengaturan” untuk membuka halaman pengaturan.
 |
 |
Setelah mengikuti langkah-langkah di atas, Anda akan sampai ke halaman pengaturan Gmail. Lanjutkan ke langkah berikutnya untuk melanjutkan proses penerusan email otomatis.
Langkah 2: Buka Tab "Forwarding and POP/IMAP"

Setelah Anda masuk ke akun Gmail Anda, langkah berikutnya adalah membuka tab "Forwarding and POP/IMAP" di pengaturan email Anda. Tab ini memungkinkan Anda mengatur pengalihan email secara otomatis sesuai keinginan Anda.
Hal pertama yang perlu Anda lakukan adalah mengklik ikon gigi di bagian kanan atas layar dan kemudian memilih opsi "Settings" dari menu dropdown yang muncul. Ini akan membuka halaman pengaturan Gmail Anda.
Setelah berada di halaman pengaturan, pilih tab "Forwarding and POP/IMAP" yang terletak di bagian atas halaman. Pada halaman ini, Anda akan melihat opsi dan pengaturan terkait pengalihan email.
1. Mengaktifkan fungsi pengalihan email
Pada bagian "Forwarding", pilih opsi "Add a forwarding address". Ini akan membuka popup di mana Anda dapat memasukkan alamat email tujuan yang ingin Anda teruskan.
2. Memverifikasi alamat email tujuan
Setelah memasukkan alamat email tujuan, klik tombol "Next" dan ikuti instruksi selanjutnya untuk memverifikasi alamat email tersebut. Gmail akan mengirimkan email verifikasi ke alamat email tujuan, dan Anda perlu mengklik tautan verifikasi di email tersebut untuk memverifikasi alamat email tujuan.
3. Menambahkan alamat email tujuan
Setelah alamat email tujuan diverifikasi, Anda akan kembali ke tab "Forwarding and POP/IMAP". Pada bagian "Forwarding", klik opsi "Enable forwarding" dan pilih alamat email tujuan yang telah diverifikasi dari daftar. Juga, pastikan untuk memilih opsi "keep Gmail's copy in the inbox" jika Anda ingin tetap menerima salinan email di kotak masuk Gmail Anda.
4. Menambahkan filter (opsional)
Jika Anda hanya ingin meneruskan email tertentu berdasarkan kriteria tertentu, Anda dapat menambahkan filter pada tab "Filters and Blocked Addresses". Filter ini akan memungkinkan Anda mengatur pengalihan email dengan lebih detail.
5. Menyimpan pengaturan
Setelah Anda menambahkan alamat email tujuan dan (opsional) filter, jangan lupa untuk mengklik tombol "Save Changes" di bagian bawah halaman untuk menyimpan pengaturan Anda.
Setelah Anda menyelesaikan langkah-langkah di atas, email yang memenuhi kriteria yang Anda atur akan otomatis diteruskan ke alamat email tujuan yang telah Anda verifikasi. Anda juga dapat mengedit pengaturan ini kapan saja jika Anda perlu mengubah atau menonaktifkannya.
Langkah 3: Aktifkan Fitur "Forwarding"
Setelah Anda membuat filter untuk mengidentifikasi email yang ingin Anda teruskan secara otomatis, langkah berikutnya adalah mengaktifkan fitur "Forwarding" di Gmail. Dengan mengaktifkan fitur ini, Gmail akan meneruskan email tertentu ke alamat email lainnya yang Anda tentukan.
- Buka Gmail dan klik ikon roda gigi di pojok kanan atas.
- Pilih "Setelan" dari menu dropdown yang muncul.
- Di tab "Setelan Umum", gulir ke bawah hingga Anda menemukan opsi "Forwarding dan POP/IMAP".
- Klik tombol "Forwarding dan POP/IMAP" untuk masuk ke pengaturan terkait.
- Pada bagian "Forwarding", klik tombol "Tambahkan alamat email penjabat"
- Masukkan alamat email penerimaan di jendela pop-up yang muncul, kemudian klik tombol "Selanjutnya" dan "Kirim Kode Verifikasi". Gmail akan mengirimkan kode verifikasi ke alamat email penerimaan, yang harus Anda konfirmasi.
- Buka alamat email penerimaan dan temukan email konfirmasi dari Gmail. Klik tautan konfirmasi di email tersebut untuk memverifikasi alamat email penerimaan.
- Kembali ke pengaturan "Forwarding" di Gmail dan segarkan halaman.
- Anda akan melihat kotak centang yang menunjukkan alamat email penerimaan yang telah Anda verifikasi. Pastikan alamat email tersebut adalah yang ingin Anda gunakan untuk meneruskan email.
- Pilih opsi apakah Anda juga ingin menyimpan salinan email asli di kotak masuk Gmail Anda atau tidak. Opsi ini opsional.
- Klik tombol "Simpan Perubahan" untuk menerapkan pengaturan forwarding Anda.
Dengan mengaktifkan fitur "Forwarding" di Gmail, Anda telah mengambil langkah penting dalam membuat filter yang efisien dan mendapatkan email yang relevan langsung ke kotak masuk yang diinginkan.
Langkah 4: Tambahkan Alamat Email Tujuan
Dalam langkah sebelumnya, Anda telah memilih kriteria untuk meneruskan email tertentu. Sekarang, langkah selanjutnya adalah menambahkan alamat email tujuan di mana Anda ingin meneruskan email tersebut.
Berikut adalah langkah-langkah yang perlu Anda ikuti:
- Buka akun Gmail Anda dan navigasi ke Pengaturan.
- Pilih tab Forwarding dan POP/IMAP.
- Pada bagian "Forwarding", pilih opsi “Tambahkan alamat email”.
- Masukkan alamat email tujuan yang ingin Anda gunakan untuk meneruskan email.
- Klik tombol Next dan lanjutkan untuk mengonfirmasi alamat email tersebut.
- Anda akan menerima email verifikasi dengan instruksi lebih lanjut.
- Setelah mengikuti instruksi dan mengkonfirmasi alamat email tujuan, kembali ke pengaturan Forwarding dan POP/IMAP.
- Pilih opsi “Forwarding: Enabled” untuk mengaktifkan fitur forwarding.
- Tambahkan tindakan tambahan seperti menghapus salinan email dari inbox atau menyimpan salinan email di inbox.
- Klik tombol Save Changes untuk menyimpan pengaturan Anda.
Setelah menyelesaikan langkah-langkah ini, email yang memenuhi kriteria yang telah Anda tentukan akan otomatis diteruskan ke alamat email tujuan yang telah ditambahkan.
Proses ini membantu menyederhanakan aliran email Anda dan memungkinkan kolaborasi yang lebih efisien dengan anggota tim atau mitra bisnis Anda. Undanglah tim Anda untuk menguji pengaturan ini dan pastikan pengiriman email inventaris, pesanan, atau kesempatan bisnis dari alamat email terverifikasi selalu dikirim ke folder atau inbox yang tepat.
Langkah 5: Pilih Opsi "Keep Gmail's Copy"
Setelah Anda mendefinisikan aturan yang ditentukan, langkah selanjutnya adalah memilih opsi "Keep Gmail's Copy" di menu drop-down saat Anda membuat aturan pengalihan email. Opsi ini memungkinkan Anda menyimpan salinan email yang diteruskan di kotak masuk Gmail Anda.
Opsi ini penting karena:
- Jika Anda menggunakan aturan pengalihan email untuk mengirim email ke alamat email lain, Anda mungkin ingin tetap memiliki salinan email tersebut di kotak masuk Gmail Anda untuk memastikan keamanan dan kemudahan akses.
- Jika ada perubahan atau masalah dengan pengaturan pengalihan email, Anda dapat dengan mudah kembali ke kotak masuk Gmail Anda untuk memeriksa email yang dikirim.
- Opsi "Keep Gmail's Copy" memastikan bahwa Anda dapat melihat email yang masuk secara langkah demi langkah saat membuat aturan pengalihan.
Untuk mengatur opsi ini, ikuti langkah-langkah berikut:
- Pilih opsi "Create a new filter" di tab "Settings" di Gmail Anda.
- Setelah Anda memasukkan kriteria yang diperlukan untuk aturan pengalihan, klik pada tombol "Create filter"
- Pada halaman berikutnya, Anda akan melihat berbagai opsi untuk mengatur aturan pengalihan. Scroll ke bawah hingga Anda melihat opsi "Forward it to". Pilih opsi ini.
- Kemudian, pada bagian bawah kotak dialog, Anda akan melihat opsi "Keep Gmail's Copy". Pilih opsi ini.
- Klik tombol "Create filter" untuk menyimpan aturan pengalihan email.
Dengan memilih opsi "Keep Gmail's Copy", Anda dapat dengan mudah meneruskan email tertentu secara otomatis ke alamat email lain, sambil tetap memiliki salinan email tersebut di kotak masuk Gmail Anda. Opsi ini sangat membantu dalam mengamankan email yang masuk dan memudahkan akses ke email yang diteruskan.
Langkah 6: Simpan Pengaturan
Setelah Anda selesai mengatur pengaturan pengalihan email di Gmail, pastikan untuk menyimpan pengaturan Anda. Ini akan memastikan bahwa perubahan yang telah Anda buat diterapkan dan email yang ditentukan akan diteruskan dengan benar.
Untuk menyimpan pengaturan, ikuti langkah-langkah berikut:
- Periksa kembali semua opsi yang Anda pilih dan pastikan semuanya sesuai dengan kebutuhan Anda.
- Jika Anda telah menambahkan filter atau mengubah opsi lainnya, pastikan Anda pergi ke bagian bawah halaman pengaturan untuk menemukan tombol "Simpan Perubahan". Klik tombol ini untuk menyimpan pengaturan Anda.
- Setelah Anda mengklik tombol "Simpan Perubahan", Gmail akan memverifikasi pengaturan Anda. Jika ada masalah atau kesalahan dalam pengaturan Anda, Gmail akan memberikan pemberitahuan dan instruksi mengenai bagaimana memperbaikinya.
- Saat pengaturan telah disimpan dan diverifikasi, Gmail akan memberikan pemberitahuan yang mengindikasikan bahwa email telah berhasil diaktifkan. Ini adalah saat yang tepat untuk melakukan tes pengalihan dengan mengirim email ke alamat tujuan yang telah Anda tentukan.
- Periksa kotak masuk email yang ditujukan untuk memastikan bahwa email telah meneruskan dengan benar ke alamat tujuan yang Anda pilih.
Setelah Anda mengikuti langkah-langkah ini dan mengatur pengalihan email, Anda telah berhasil menyiapkan pengalihan otomatis di Gmail. Ini akan membantu Anda menghindari kehilangan email penting dan juga memberikan backup untuk pesan yang dikirim. Selamat mencoba!





