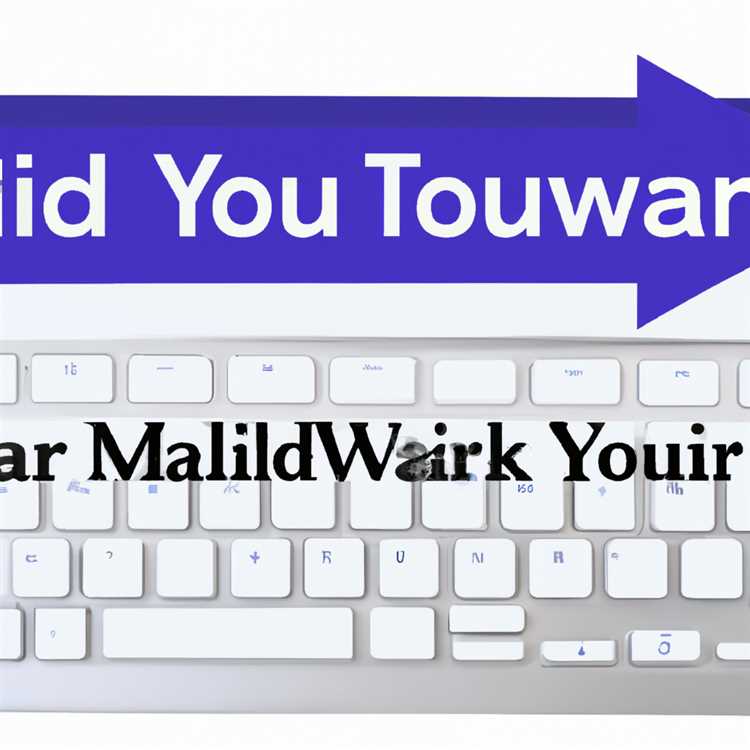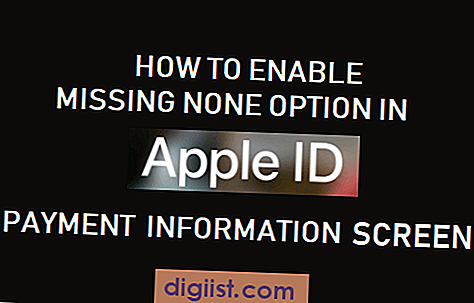Jika Anda sering bekerja dengan email, pasti Anda pernah mengalami situasi di mana Anda ingin mencetak beberapa email Gmail ke PDF. Namun, sayangnya, fitur bawaan Gmail tidak memungkinkan Anda melakukannya. Jadi, apa solusinya? Kami telah menyusun metode terbukti untuk mencetak beberapa email Gmail ke PDF, sehingga Anda dapat mengelolanya dengan lebih mudah.
1. Gunakan Ekstensi "Save Emails to PDF"
Salah satu metode terbaik yang dapat Anda gunakan adalah dengan menginstal ekstensi "Save Emails to PDF" pada Google Chrome Anda. Ekstensi ini akan memungkinkan Anda untuk menyimpan dan mencetak beberapa email Gmail secara efisien dalam format PDF. Anda dapat mengatur preferensi seperti header, tanda tangan, dan banyak lagi. Ekstensi ini sangat berguna untuk mereka yang sering bekerja dengan Gmail dan perlu mencetak email untuk menjaga arsip.
2. Gunakan Layanan Multi-cloud
Jika Anda ingin mengelola dan mencetak beberapa email Gmail di beberapa cloud storage sekaligus, Anda dapat menggunakan layanan multi-cloud seperti "Mover". Dengan menggunakan Mover, Anda dapat mengimpor email dari Gmail dan menyimpannya di cloud storage pilihan Anda, seperti Google Drive, Dropbox, atau OneDrive. Anda dapat membuka email ini di berbagai perangkat, termasuk iPad, iPhone, Android, dan Mac, serta mencetaknya menjadi file PDF dengan mudah.
3. Terapkan Metode "Forward ke Yourself"
Jika Anda ingin mencetak beberapa email Gmail menjadi file PDF tanpa harus menginstal ekstensi atau menggunakan layanan multi-cloud, Anda dapat menerapkan metode "forward ke yourself". Caranya adalah dengan meneruskan email ke alamat Gmail Anda sendiri, dan kemudian membuka email tersebut di desktop. Setelah itu, Anda dapat mencetak email tersebut dengan memilih opsi "Print" dari menu dan memilih "Save as PDF" sebagai printer yang dituju. Proses ini tidak sepenuhnya otomatis, namun metode ini berguna jika Anda hanya perlu mencetak beberapa email dengan cepat tanpa harus mengunduh atau membuka lampiran satu per satu.
Jadi, itulah tiga metode terbukti yang bisa Anda gunakan untuk mencetak beberapa email Gmail ke PDF. Setiap metode memiliki kelebihan dan keterbatasan tertentu, jadi pilihlah yang sesuai dengan kebutuhan Anda. Jika Anda ingin tahu lebih lanjut tentang cara mengelola email dengan efisien atau ingin mendapatkan tutorial lainnya, Anda dapat berlangganan ke RSS feed atau melihat artikel kami di situs web. Apakah Anda lebih suka menggunakan Outlook? Jangan khawatir, kami juga menyediakan panduan lengkap tentang cara mencetak email Gmail ke PDF melalui Outlook!
Metode Ekspor Ke PDF Melalui Aplikasi Gmail

Dalam artikel ini, kami akan membahas tiga metode yang terbukti untuk mencetak beberapa email Gmail ke format PDF. Namun, bagaimana jika Anda ingin mencetak email langsung dari aplikasi Gmail? Tahukah Anda bahwa ada cara untuk melakukannya? Berikut adalah metode yang dapat Anda gunakan:
| Metode 1: Menggunakan Google Chrome |
|
1. Buka email yang ingin Anda cetak. 2. Klik ikon "Print" di sudut kanan atas jendela email. 3. Pilih opsi "Save as PDF" dari menu drop-down. 4. Konfigurasi pengaturan pencetakan seperti skala, orientasi kertas, jumlah salinan, dll. sesuai kebutuhan Anda. 5. Klik tombol "Save" untuk menyimpan email dalam format PDF di perangkat Anda. |
| Metode 2: Melalui Aplikasi Gmail di iPhone |
|
1. Buka email yang ingin Anda cetak. 2. Ketuk ikon "Share" di pojok kanan bawah layar. 3. Gulir ke bawah dan ketuk "Print". 4. Dalam jendela pencetakan, perbesar untuk melihat seluruh email. 5. Ketuk dan tahan area email yang ingin Anda cetak, lalu ketuk "Print" di pojok kanan bawah layar. 6. Di jendela pencetakan, ketuk "Save as PDF". 7. Pada layar berikutnya, ketuk "Save to Files". 8. Pilih tempat penyimpanan dan nama file untuk PDF. Ketuk "Save". |
| Metode 3: Menggunakan Add-On Gmail ke PDF |
|
1. Buka email yang ingin Anda cetak. 2. Klik ikon "Add-Ons" di atas jendela email. 3. Cari dan instal add-on "Gmail ke PDF". 4. Setelah menginstal, klik "Add-Ons" dan pilih "Gmail ke PDF". 5. Pilih email yang ingin Anda cetak. 6. Klik "Convert to PDF" dan lanjutkan untuk mengonfigurasi pengaturan konversi. 7. Klik "Save as PDF" untuk mengunduh email sebagai file PDF. |
Dengan menggunakan salah satu dari tiga metode di atas, Anda dapat dengan mudah mencetak beberapa email Gmail ke dalam format PDF tanpa perlu mendownloadnya terlebih dahulu. Pilihlah metode yang paling sesuai dengan kebutuhan Anda dan mulailah mencetak email dengan mudah!
Metode Cetak Ke PDF Menggunakan Penyimpanan Cloud
Jika Anda ingin mencetak beberapa email Gmail ke PDF, ada beberapa cara yang dapat Anda lakukan menggunakan penyimpanan cloud. Metode ini memungkinkan Anda untuk mengonversi email menjadi file PDF dengan mudah. Berikut ini adalah tiga metode terbukti yang bisa Anda ikuti:
1. Mencetak ke PDF Langsung dari Gmail
Metode pertama adalah dengan mencetak email ke PDF langsung dari Gmail. Caranya cukup sederhana. Anda hanya perlu membuka email yang ingin Anda cetak, kemudian klik pada tombol tiga titik di sebelah kanan atas layar dan pilih opsi "Cetak".
Setelah itu, jendela baru akan muncul dengan opsi untuk mencetak email. Pada jendela ini, Anda dapat mengatur preferensi pencetakan seperti ukuran kertas, tata letak, serta pengaturan lainnya. Klik tombol "Cetak" dan email akan dicetak ke file PDF. Anda bisa menyimpannya di komputer Anda atau mengirimnya ke printer.
2. Mencetak Ke PDF Menggunakan Penyimpanan Cloud
Metode kedua adalah dengan menggunakan penyimpanan cloud seperti Google Drive, Dropbox, atau Microsoft OneDrive. Caranya sangat mudah. Setelah Anda membuka email yang ingin Anda cetak, klik tombol "Bagikan" atau "Majukan" yang ada di bagian atas layar, kemudian pilih opsi "Simpan ke Penyimpanan Cloud".
Setelah itu, Anda akan diminta untuk memilih lokasi penyimpanan cloud yang Anda inginkan. Pilihlah penyimpanan cloud yang Anda miliki, kemudian ikuti langkah-langkah yang ditampilkan untuk menyimpan email ke penyimpanan cloud tersebut. Setelah email tersimpan di penyimpanan cloud, Anda bisa mengaksesnya dari perangkat apa pun yang terhubung dengan akun penyimpanan cloud tersebut. Dari sana, Anda dapat mencetak email menjadi file PDF menggunakan perangkat dan metode yang Anda pilih.
3. Menggunakan Aplikasi Pihak Ketiga
Metode ketiga adalah dengan menggunakan aplikasi pihak ketiga yang dirancang khusus untuk mencetak email ke PDF.
Salah satu aplikasi yang populer adalah "PDF Printer" yang tersedia di App Store untuk perangkat iOS seperti iPhone dan iPad. Setelah Anda mengunduh aplikasi ini, Anda dapat membukanya dan mengatur preferensi cetak seperti ukuran kertas, tata letak, dan lainnya. Kemudian, buka email yang ingin Anda cetak, klik tombol "Bagikan" dan pilih aplikasi "PDF Printer". Aplikasi ini akan memberikan Anda opsi untuk mencetak email menjadi file PDF atau mengirimnya ke printer.
Dengan menggunakan salah satu dari tiga metode di atas, Anda bisa mencetak beberapa email Gmail ke file PDF dengan mudah melalui penyimpanan cloud. Pilihlah metode yang paling sesuai dengan kebutuhan dan preferensi Anda. Selamat mencoba!
Metode Mencetak Ke PDF Melalui Browser
Jika Anda ingin mencetak email Gmail Anda ke format PDF langsung melalui browser, ada beberapa metode yang dapat digunakan. Metode-metode ini memungkinkan Anda mencetak pesan email yang dipilih secara langsung menjadi file PDF, tanpa perlu mengunduh atau mengatur email tersebut.
1. Mencetak ke PDF Langsung dari Gmail
Gmail memiliki fitur bawaan yang memungkinkan Anda mencetak email langsung ke format PDF. Untuk melakukannya, ikuti langkah-langkah berikut:
- Buka email yang ingin Anda cetak ke PDF dalam Gmail.
- Klik pada ikon menu tiga titik di kanan atas email.
- Pilih opsi "Print" (Cetak) dari menu yang muncul.
- Sebuah pop-up akan muncul dengan opsi untuk mengatur tampilan dan tata letak cetakan. Atur sesuai keinginan Anda.
- Klik tombol "Save" (Simpan).
- Pilih lokasi penyimpanan dan klik "Save" (Simpan) lagi untuk menyimpan email sebagai file PDF.
2. Menggunakan Ekstensi Printer PDF

Metode kedua adalah dengan menggunakan ekstensi printer PDF pada browser Anda. Berikut adalah langkah-langkahnya:
- Cari dan instal ekstensi printer PDF di browser Anda, seperti "Save as PDF" atau "Print Friendly & PDF".
- Buka email yang ingin Anda cetak ke PDF dalam Gmail.
- Klik pada ikon ekstensi printer PDF yang telah diinstal.
- Sebuah pop-up akan muncul dengan opsional untuk mengatur tampilan dan tata letak cetakan. Sesuaikan sesuai keinginan Anda.
- Klik tombol "Save" (Simpan) atau "Print" (Cetak).
- Pilih lokasi penyimpanan dan klik "Save" (Simpan) lagi untuk menyimpan email sebagai file PDF.
3. Mencetak dari Gmail ke PDF dengan Layanan Cloud
Metode ketiga melibatkan menggunakan layanan cloud yang terhubung dengan Gmail, seperti Google Drive atau OneDrive. Dengan metode ini, Anda dapat menyimpan email sebagai file PDF dalam cloud dan mencetaknya dari perangkat mana pun yang terkoneksi dengan layanan cloud tersebut. Berikut adalah langkah-langkahnya:
- Buka email yang ingin Anda cetak ke PDF dalam Gmail.
- Klik tombol "Print" (Cetak).
- Pada menu cetak, pilih opsi "Save to Google Drive" (Simpan ke Google Drive) atau "Save to OneDrive" (Simpan ke OneDrive).
- Klik tombol "Save" (Simpan) atau "Print" (Cetak).
- Email akan disimpan sebagai file PDF di cloud yang telah Anda konfigurasi.
- Buka cloud Anda di perangkat lain (seperti PC, Mac, atau perangkat Android) dan buka file PDF tersebut.
- Cetak file PDF seperti biasa.
Dengan menggunakan salah satu dari metode-metode di atas, Anda dapat mencetak email Gmail ke format PDF tanpa perlu mengunduh atau mengatur email tersebut. Pilihlah metode yang paling sesuai dengan preferensi dan kebutuhan Anda.
Bagaimana Mencetak Lampiran Gmail tanpa Mengunduhnya di Situs Web
Saat menggunakan Gmail atau aplikasi email lainnya, sering kali kita menerima email dengan lampiran dalam berbagai format seperti PDF, gambar, dokumen, dan lainnya. Kadang-kadang kita ingin mencetak lampiran ini tanpa harus mengunduhnya terlebih dahulu. Dalam panduan ini, kami akan menjelaskan cara mencetak lampiran Gmail tanpa harus mengunduhnya terlebih dahulu.
Ada beberapa metode yang dapat Anda gunakan untuk mencetak lampiran Gmail di browser web Anda tanpa harus mengunduhnya. Berikut adalah tiga metode yang terbukti:
1. Menggunakan Add-On untuk Google Chrome
Salah satu cara termudah untuk mencetak lampiran Gmail tanpa harus mengunduhnya terlebih dahulu adalah dengan menggunakan add-on atau ekstensi di Google Chrome. Ada beberapa add-on yang tersedia untuk tugas ini, seperti "Save Emails and Attachments" oleh cloudHQ atau "Mail Print for Gmail" oleh cloudHQ.
Seperti yang Anda perhatikan, kedua add-on ini dikembangkan oleh cloudHQ, yang merupakan penyedia layanan berbasis cloud yang menyediakan beragam alat untuk mengelola email dan lampiran. Untuk menggunakan add-on ini, cukup installnya langsung dari Chrome Web Store, kemudian konfigurasikan pengaturan dan izinkan akses ke Gmail Anda.
Setelah ekstensi atau add-on diinstal, Anda akan melihat opsi baru untuk mencetak email dan lampiran di Gmail Anda. Anda dapat mencetak email lengkap dengan lampiran dengan mengklik "Print" di sudut kanan atas email atau dengan mengklik kanan pada email dan memilih "Print". Anda dapat memilih format cetakan seperti PDF atau dokumen lainnya, dan jika ada beberapa lampiran, Anda dapat memilih untuk mencetak semua lampiran atau hanya beberapa di antaranya.
2. Meneruskan Email dengan Lampiran ke Akun Cloud Storage Anda
Metode lain yang dapat Anda gunakan untuk mencetak lampiran Gmail tanpa harus mengunduhnya terlebih dahulu adalah dengan meneruskan email dengan lampiran ke akun penyimpanan cloud Anda. Misalnya, Anda dapat meneruskan email dengan lampiran ke akun Google Drive atau OneDrive. Setelah email diteruskan, Anda dapat membuka dan mencetak lampiran langsung dari akun cloud storage Anda.
Caranya cukup mudah. Buka email dengan lampiran yang ingin Anda cetak, klik tombol Forward (meneruskan), dan masukkan alamat email akun cloud storage Anda (misalnya, untuk meneruskan ke Google Drive, masukkan alamat email yang ditetapkan untuk mengunggah file ke Google Drive Anda). Setelah Anda meneruskan email, Anda dapat membukanya di akun cloud storage Anda dan mencetak lampiran tersebut.
3. Mencetak Lampiran Gmail pada Layanan Pihak Ketiga
Jika Anda tidak ingin menggunakan add-on atau meneruskan email ke akun cloud storage, Anda juga dapat menggunakan layanan cetak email secara online, seperti Layanan Cetak Email DrMoishe atau Johnson & Johnson Print
Caranya cukup sederhana. Anda hanya perlu mengunjungi situs web layanan tersebut, mengisi formulir dengan alamat email Anda dan memilih lampiran yang ingin dicetak. Layanan ini akan mengonversi email dan lampiran menjadi file PDF dan mengirimkannya ke alamat email yang Anda berikan. Setelah PDF diterima, Anda dapat mencetaknya di perangkat Anda menggunakan aplikasi PDF atau tata letak yang Anda inginkan.
Dengan menggunakan salah satu dari tiga metode di atas, Anda dapat mencetak lampiran Gmail langsung dari browser web Anda tanpa harus mengunduhnya terlebih dahulu. Ini adalah cara yang efisien dan nyaman untuk mencetak lampiran tanpa perlu menyimpannya secara lokal di perangkat Anda. Semoga panduan ini bermanfaat!
Metode Menggunakan Fitur Cetak Gmail Tanpa Mengunduh di Situs Web
Dalam artikel ini, kami akan menjelaskan metode penggunaan fitur cetak Gmail tanpa harus mengunduh email terlebih dahulu. Dengan menggunakan fitur ini, Anda dapat mencetak email secara langsung melalui situs web Gmail tanpa perlu menyimpannya terlebih dahulu di perangkat Anda.
|
Metode 1: Menggunakan Fitur Cetak Gmail
|
|
Metode 2: Menggunakan Add-On Cetak ke PDF Gmail
|
|
Metode 3: Menggunakan Layanan Multi-Cloud
|
Dengan menggunakan salah satu dari metode di atas, Anda dapat mencetak email Gmail tanpa harus mengunduhnya terlebih dahulu. Pilih metode yang paling sesuai dengan kebutuhan Anda dan mulailah mencetak email dengan cepat dan mudah!
Tips dan Trik Mengakses Lampiran Gmail Tanpa Unduhan
Banyak pengguna Gmail sering menghadapi masalah saat mengakses lampiran email, terutama ketika mereka harus mengunduhnya terlebih dahulu. Namun, ada beberapa tips dan trik yang dapat membantu Anda mengakses lampiran Gmail tanpa harus mengunduhnya. Dalam panduan ini, kami akan menjelaskan beberapa metode yang terbukti efektif.
Mengakses Lampiran Gmail langsung dari Halaman Utama
Salah satu cara termudah untuk mengakses lampiran Gmail tanpa mengunduhnya adalah dengan mengikuti langkah-langkah berikut:
- Buka Gmail dan arahkan kursor Anda ke email yang berisi lampiran yang ingin Anda akses.
- Bukan mengklik email tersebut, cukup arahkan kursor ke bagian email yang berisi lampiran.
- Akan muncul ikon tiga titik di sudut kanan atas kotak email. Klik ikon tersebut.
- Pilih opsi "Preview" dari menu drop-down yang muncul.
- Sebuah jendela baru akan terbuka dan Anda akan dapat melihat dan membaca lampiran email tanpa mengunduhnya.
Mengakses Lampiran Gmail dengan Menggunakan Add-On
Jika Anda ingin memiliki opsi lain untuk mengakses lampiran Gmail tanpa mengunduhnya, Anda dapat menggunakan add-on seperti "Docs to Gmail". Berikut ini cara mengakses lampiran menggunakan add-on ini:
- Buka Gmail dan arahkan kursor Anda ke email yang mengandung lampiran.
- Arahkan kursor ke bagian email yang berisi lampiran.
- Klik ikon kotak lampiran yang terletak di sebelah kanan nama lampiran.
- Akan muncul opsi "Docs to Gmail", klik opsi tersebut.
- Sebuah jendela baru akan muncul dengan lampiran yang diproses oleh add-on. Anda dapat membaca, mengedit, atau menyimpan lampiran tanpa mengunduhnya.
Mengakses Lampiran Gmail menggunakan Aplikasi Gmail di Perangkat Seluler atau Tablet
Anda juga dapat mengakses lampiran Gmail tanpa mengunduhnya melalui aplikasi Gmail di perangkat seluler atau tablet Anda. Berikut ini langkah-langkahnya:
- Buka aplikasi Gmail di perangkat seluler atau tablet Anda.
- Buka email yang berisi lampiran yang ingin Anda akses.
- Di dalam email, ketuk lampiran yang ingin Anda akses.
- Lampiran tersebut akan dibuka secara otomatis di aplikasi bawaan perangkat Anda, dan Anda dapat membacanya tanpa harus mengunduhnya.
Dengan menggunakan tips dan trik di atas, Anda dapat mengakses lampiran Gmail dengan lebih cepat dan mudah tanpa harus mengunduhnya terlebih dahulu. Jika Anda selalu memiliki banyak lampiran yang perlu diakses, trik ini dapat membantu Anda menghemat waktu dan mengoptimalkan produktivitas Anda.