Bagi para penulis, mengedit dan merapikan tulisan dapat menjadi tugas yang melelahkan. Dalam dunia penulisan, ada teknik-teknik tertentu yang dapat membantu penulis dalam melihat keseluruhan dokumen dengan cepat dan melakukan pengeditan yang efektif. Salah satu fitur yang dapat diandalkan dalam Microsoft Word 2019 adalah tampilan rangkuman, yang memberikan berbagai manfaat dan tingkat fleksibilitas untuk pembuatan dan pengeditan dokumen.
Salah satu tips pertama yang menggunakan tampilan rangkuman adalah kemampuan untuk dengan cepat mengedit tulisan Anda. Dengan tampilan rangkuman, Anda dapat dengan mudah memindahkan bagian-bagian teks dengan menyeret pointer Anda pada level-heading yang sesuai. Dengan beberapa klik, Anda dapat mempromosikan atau mendemote paragraf-pargara dalam teks Anda. Dengan demikian, Anda dapat dengan mudah membuat dokumen Anda lebih teratur dan lebih terorganisir.
Selain kemudahan pengeditan, tampilan rangkuman juga mempermudah pembuatan dan penyusunan tulisan secara logis. Saat Anda menulis, Anda dapat memilih untuk berfokus pada bagian-bagian tertentu dengan menyembunyikan bagian lain. Dengan menggunakan tampilan rangkuman, Anda dapat melihat hanya bagian-bagian yang relevan dan mempertahankan pandangan keseluruhan tulisan Anda dengan mudah. Dengan cara ini, Anda dapat menulis dengan lebih cepat dan lebih efektif tanpa kehilangan alur pikiran.
Tampilan rangkuman juga memudahkan pembuatan outline, yang akan membantu Anda memandu penulisan Anda. Outline adalah kerangka dokumen Anda yang memungkinkan Anda melihat struktur dan alur pikiran tulisan Anda secara keseluruhan. Dalam tampilan rangkuman, Anda dapat dengan mudah membuat outline dengan menambahkan judul-judul dan subjudul-subjudul menggunakan heading styles. Anda dapat dengan mudah membuat heading-level yang tepat dengan menggunakan tombol dan shortcut yang disediakan. Dengan cara ini, Anda dapat membuat outline yang jelas dan mudah dibaca.
Fitur lain yang disediakan oleh tampilan rangkuman adalah kemampuan untuk melipat dan melebarkan bagian-bagian tulisan. Anda dapat melipat bagian-bagian yang tidak relevan atau terlalu rinci untuk sementara waktu, dan melebarkan bagian-bagian yang ingin Anda periksa secara lebih rinci. Dengan fitur ini, Anda dapat dengan mudah menyembunyikan dan menampilkan bagian-bagian teks dengan cepat agar dapat fokus pada area tertentu sesuai kebutuhan Anda saat ini.
Dalam rangka menghemat waktu dan mengorganisir tulisan Anda, tampilan rangkuman adalah salah satu fitur yang harus digunakan oleh setiap penulis. Dengan kemampuan untuk membuat, mengedit, dan mengatur teks dengan cepat dan efektif, Anda dapat menghemat waktu berjam-jam dalam membuat dan menyusun keseluruhan artikel atau buku. Jadi, jika Anda ingin membuat penulisan Anda lebih terstuktur dan terorganisir, jangan ragu untuk menggunakan tampilan rangkuman dalam Microsoft Word 2019.
Membuat Rangkuman dengan Menggunakan Fitur Outlining
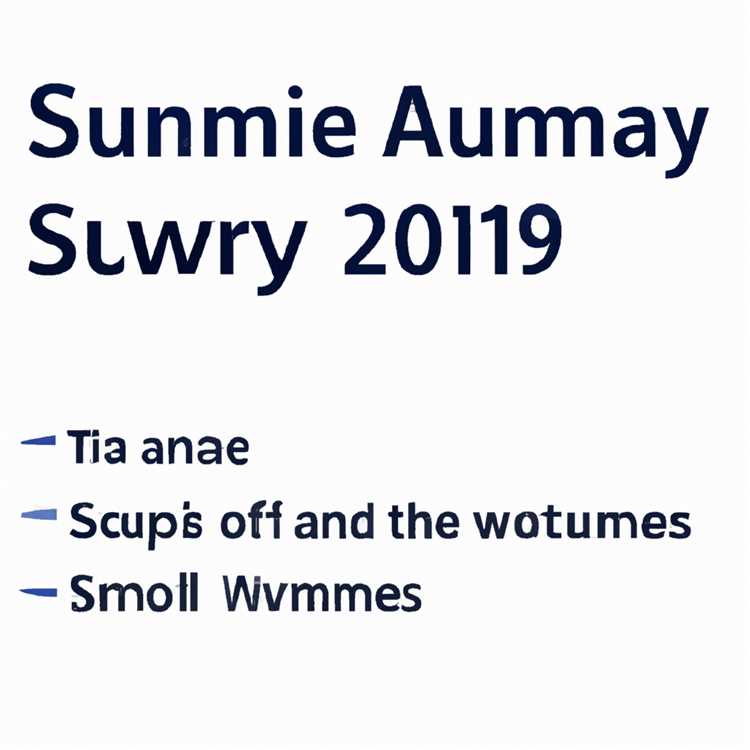
Fitur Outlining adalah salah satu fitur yang disediakan oleh Microsoft Word 2019 yang dapat membantu penulis dalam membuat rangkuman dengan mudah dan terorganisir. Dalam menggunakannya, penulis dapat menggunakan heading dan bullets untuk menjadikan teks lebih terstruktur dan mudah dipahami. Berikut adalah langkah-langkah untuk menggunakan fitur outlining dalam Word 2019:
- Menambahkan Heading: Untuk membuat rangkuman, penulis perlu menambahkan heading terlebih dahulu. Heading dapat menjadi panduan utama untuk menjelaskan topik serta sub-topik yang akan ditulis. Penulis dapat menambahkan heading dengan menggunakan tombol Heading Styles yang terdapat di group Styles pada tab Home.
- Promoting dan Demoting Headings: Setelah menambahkan heading, penulis dapat menggunakan tombol Promote dan Demote pada group Outline Tools untuk melakukan promosi dan demosi terhadap heading. Promosi akan membuat heading menjadi sub-heading, sementara demosi akan membuat sub-heading menjadi heading utama.
- Expand dan Collapse: Setelah membuat heading dan sub-heading, penulis dapat menggunakan tombol Expand dan Collapse pada group Outline Tools untuk membuka dan menyembunyikan konten dalam heading tersebut. Ini membantu penulis untuk fokus pada bagian yang mereka butuhkan.
- Mengganti Urutan Heading: Jika penulis ingin mengubah urutan heading, mereka bisa menggunakan tombol Rearrange pada group Outline Tools. Ini memungkinkan penulis untuk mengatur ulang urutan heading dengan mudah.
- Menyimpan dan Membuka Outline: Setelah membuat rangkuman, penulis dapat menyimpannya sebagai file Outline dengan cara memilih Save As dan memilih format Outline. Ketika ingin membukanya, penulis hanya perlu membuka file Outline tersebut dan konten akan ditampilkan dalam format yang sudah terstruktur.
Dengan menggunakan fitur outlining, penulis dapat membuat rangkuman dengan lebih mudah dan terorganisir. Fitur ini membantu penulis untuk menavigasi dokumen dengan cepat, memudahkan penambahan serta pengaturan heading, serta memberikan panduan yang jelas dalam menulis. Jadi, jangan ragu untuk mencoba fitur ini agar dapat meningkatkan efisiensi penulis dan kualitas tulisan Anda!
Jika Anda ingin mempelajari lebih lanjut tentang cara menggunakan fitur outlining dan tips lainnya dalam Microsoft Word 2019, kami memiliki sumber daya dan panduan pelatihan gratis yang tersedia. Dengan mengikuti pelatihan ini, Anda akan dapat menguasai penggunaan fitur outlining serta mendapatkan trik dan tips berguna lainnya dalam penggunaan Word 2019.
Menyusun Rangkuman secara Hierarkis
Dalam Word 2019, Anda dapat menggunakan tampilan rangkuman untuk membuat ringkasan hierarkis dari dokumen Anda. Rangkuman ini memberikan gambaran umum tentang isi dokumen dan membantu Anda mempromosikan pikiran dan gagasan kunci. Berikut adalah bagaimana Anda dapat menggunakan tampilan rangkuman:
1. Buka dokumen yang ingin Anda rangkum menggunakan Word 2019.
2. Pilih tab "Tampilan" dan pergi ke grup "Rangkum" di menu navigasi. Di sana Anda akan menemukan beberapa tampilan yang berbeda yang tersedia untuk dokumen Anda.
3. Pilih tampilan "Rangkuman" untuk membuka tampilan rangkuman.
4. Di tampilan rangkuman, Anda akan melihat daftar ulasan dari setiap bagian dokumen Anda. Rangkuman akan menunjukkan setiap bagian dokumen, menggunakan subjudul jika ada, dan memberikan gambaran singkat tentang apa yang terdapat di dalamnya.
5. Untuk memberikan tinjauan yang lebih rinci tentang setiap bagian, Anda dapat mengklik tanda plus (+) yang terletak di sebelah kiri setiap bagian. Dengan mengklik tanda plus, bagian akan terbuka, dan Anda akan melihat seluruh teks yang ada dalam bagian tersebut.
6. Jika Anda memiliki pemikiran tambahan atau catatan tentang bagian-bagian tertentu, Anda dapat menambahkannya dalam tampilan rangkuman. Tekan tombol "Tambahkan catatan" dan mulai mengetik.
7. Anda juga dapat mengatur ulasan secara hierarkis dengan menyeret dan meletakkan bagian yang lebih kecil di bawah bagian yang lebih besar. Untuk melakukannya, cukup pilih bagian yang ingin Anda pindahkan dan seret ke posisi yang diinginkan.
8. Setelah selesai menyusun rangkuman, Anda dapat menyimpannya sebagai bagian dari dokumen tersebut atau membuat rangkuman berbeda dengan mengklik tombol "Save As" di atas tampilan rangkuman.
Dengan menggunakan tampilan rangkuman, Anda dapat dengan mudah menyusun rangkuman hierarkis dari dokumen Word Anda. Ini adalah alat yang berguna bagi penulis dan pelatihan yang membantu Anda dalam memahami dan mengatur informasi dengan lebih baik. Nikmati kemudahan dan fleksibilitas tambahan yang diberikan oleh fitur-fitur ini!
Menggunakan Level Heading yang Tepat
Salah satu fitur yang bermanfaat dalam Word 2019 adalah kemampuannya untuk membuat tampilan rangkuman yang rapi dan terorganisir. Dengan menggunakan level heading yang tepat, penulis dapat dengan mudah mengorganisir topik dan subtopik dari dokumen.
Kunci dari penggunaan level heading adalah penggunaan tombol demote dan promote. Dengan demote, penulis dapat menurunkan level sebuah heading menjadi subheading, sementara dengan promote, penulis dapat meningkatkan level sebuah subheading menjadi heading.
Menggunakan level heading ini sangat menguntungkan karena membuat tampilan rangkuman menjadi lebih terstruktur dan mudah dipahami. Jika penulis ingin merubah posisi suatu topik atau subtopik, cukup dengan men-dragging-nya ke posisi yang diinginkan.
Contoh penggunaan level heading:
- Bagian ini menjelaskan cara membuat tampilan rangkuman menggunakan level heading.
- Pilihlah heading yang tepat agar tampilan rangkuman terorganisir dengan baik.
- Subheading dapat digunakan untuk mengorganisir informasi yang lebih spesifik.
Dengan menggunakan level heading, penulis dapat membuat tampilan rangkuman yang lebih terorganisir dan terstruktur. Selain itu, level heading juga memudahkan penulis dalam melakukan navigasi dan peninjauan ulang dokumen. Dengan sekali klik pada tombol collapse atau expand, penulis dapat menyembunyikan atau menampilkan subtopik atau informasi yang terkait.
Menyusun dokumen dengan baik dan terstruktur adalah salah satu cara agar dokumen yang ditulis bisa lebih mudah dipahami oleh pembaca. Dengan level heading, penulis dapat dengan mudah mengatur posisi topik dan subtopik yang ingin disajikan. Hal ini juga membantu penulis untuk memiliki kontrol yang lebih baik dalam membentuk keseluruhan dokumen.
Sebagai penulis, tak ada salahnya untuk selalu menggunakan level heading yang tepat dalam mengorganisir tampilan rangkuman. Jika Anda ingin dokumen Anda terlihat lebih profesional dan terstruktur, penting untuk selalu menggunakan fitur ini.
Dengan menggunakan level heading yang tepat, Anda dapat dengan mudah membuat rangkuman yang lebih terstruktur dan terorganisir. Jika Anda ingin mengorganisir dokumen dengan baik, jangan lupa untuk menggunakan tombol demote atau promote. Hal ini akan membantu Anda dalam menyusun dokumen dengan lebih baik dan efisien.
Uraian di atas adalah bagian terakhir dari artikel ini. Semoga dengan membaca artikel ini, para penulis dapat mengerti dan memahami cara menggunakan tampilan rangkuman Word 2019 dengan baik dan benar. Jika Anda masih memiliki pertanyaan atau ingin menambahkan informasi tambahan, jangan ragu untuk menulis komentar di bawah artikel ini.
Memformat Rangkuman dengan Mengubah Gaya Gambar
Saat menulis dokumen word yang wordy dan penuh dengan informasi, seringkali penting bagi penulis untuk memformat rangkuman agar lebih mudah dibaca dan dipahami. Salah satu cara untuk melakukan ini adalah dengan mengubah gaya gambar yang digunakan dalam dokumen Anda.
Di Word 2019, Anda dapat menggunakan fitur "Views" untuk melihat dokumen Anda dengan berbagai tampilan yang berbeda. Salah satu tampilan yang berguna untuk memformat rangkuman adalah "Outline View".
Organizing Your Thoughts with Subheadings
Promoting a logical flow within your document is important for readers to easily understand the main points and subtopics covered. By using subheadings, you can demote certain paragraphs or sections to create a clear hierarchy.
To create subheadings, position your cursor within the paragraphs you want to promote to subheadings, and then use the "Demote" feature on the toolbar. You can also use the shortcut keys "Alt+Shift+Right" to demote the selected paragraphs.
Collapsing and Expanding Sections

While creating subheadings and outlining your document, you can collapse or expand sections to make it easier to navigate through the content. This is especially useful when you have long documents with multiple levels of headings and subheadings.
To collapse or expand sections, simply click on the plus (+) or minus (-) signs next to the headings. This allows you to focus on specific sections of your document while keeping the rest of the content collapsed.
Using Bullets and Numbering for an Outlined View
To make your outline more organized and structured, you can use bullets and numbering. This helps to visually distinguish different levels of headings and subheadings, making it easier for readers to follow the flow of your document.
To create bullets or numbering, select the paragraphs or headings you want to format, and then use the "Bullets" or "Numbering" tools on the toolbar. You can also use the shortcut keys "Ctrl+Shift+L" for bullets and "Ctrl+Shift+N" for numbering.
Print or Save Your Final Document
Once you have finished formatting your summary with the desired picture styles, you can easily print or save your final document. Simply go to the "File" menu, select "Print" or "Save As", and follow the step-by-step guide to complete the process.
By understanding the importance of formatting and using the right tools and features in Word, writers can create compelling and well-organized documents that effectively convey their thoughts and ideas. Don't hesitate to experiment with different styles and techniques to find what works best for your writing style.
Menggunakan Akses Fitur Outline dalam Word 2019
Saat menulis sebuah dokumen, penting untuk dapat mengorganisir ide dan informasi dengan cara yang terstruktur dan logis. Microsoft Word 2019 menyediakan fitur outline yang sangat berguna untuk menyesuaikan tampilan dokumen dan memudahkan penulis untuk merangkum isi tulisan dengan cepat.
Dengan menggunakan outline, penulis bisa menggunakan gaya tertentu pada setiap level heading atau subheading. Fitur ini memungkinkan penulis untuk membuat dokumen yang terorganisir dengan baik, sehingga lebih mudah untuk menavigasi dokumen dan melihat gambaran keseluruhan topik yang dibahas.
Salah satu fitur utama yang dapat digunakan adalah akses toolbar Outline yang tersedia di Word 2019. Dengan menggunakan toolbar ini, penulis bisa dengan mudah menambahkan, menghapus, dan memindahkan bagian-bagian dokumen.
Keuntungan menggunakan fitur Outline dalam Word 2019:
1. Penulisan yang Terstruktur: Dengan menggunakan fitur outline, penulis dapat dengan mudah mengorganisir pikiran dan informasi menjadi kerangka dokumen yang terstruktur dan koheren.
2. Navigasi yang Mudah: Outline memungkinkan penulis untuk dengan cepat melompat ke bagian tertentu dari dokumen dengan hanya mengklik heading yang relevan, sehingga memudahkan navigasi.
3. Tingkatkan Produktivitas: Dengan fitur outline, penulis dapat dengan cepat menambahkan atau menghapus bagian dokumen serta mengubah hierarki topik hanya dengan beberapa klik, sehingga mempercepat proses penulisan.
4. Melihat Gambaran Keseluruhan: Dengan menggunakan fitur outline, penulis bisa dengan mudah melihat garis besar dan gambaran keseluruhan topik dan subtopik yang dibahas dalam dokumen.
Tips Penggunaan Akses Fitur Outline:
- Dragging dan Dropping: Untuk memindahkan section dalam dokumen, penulis bisa menggunakan fitur dragging dan dropping yang memudahkan untuk mengatur urutan ide dan informasi.
- Menambah dan Menghapus Subheadings: Untuk menambah subheading, penulis bisa menggunakan fitur "Demote" di toolbar Outline. Untuk menghapus subheading, penulis bisa menggunakan fitur "Promote".
- Collapse dan Expand: Penulis bisa menggunakan fitur "Collapse" untuk menyembunyikan subheading dan hanya menampilkan level heading tertinggi. Untuk memperluas atau menampilkan lagi, penulis bisa menggunakan fitur "Expand".
Referensi Tambahan dan Sumber Daya:
- Microsoft Office Training: Word 2019 Tips and Tricks
- Word 2019 User Guide: Organizing and Outlining Documents
Dalam kesimpulannya, penggunaan fitur outline dalam Word 2019 merupakan alat yang sangat berguna bagi penulis dalam memenuhi kebutuhan pengorganisasian dan penyesuaian dokumen mereka. Dengan memanfaatkan fitur ini dengan benar, penulis dapat membuat dokumen yang terorganisir dengan baik dan memudahkan pembaca untuk menavigasi melalui dokumen tersebut.
Menyesuaikan Tampilan Rangkuman sesuai Kebutuhan
Jika Anda merupakan seorang penulis, maka Anda pasti tahu betapa pentingnya memiliki tampilan rangkuman yang rapi dan teratur. Tampilan yang baik pada sebuah dokumen akan membuat penulis lebih mudah dalam menyusun dan merangkum informasi yang penting.
Dalam Word 2019, Anda dapat membuat tampilan rangkuman yang sesuai dengan kebutuhan Anda. Anda dapat membuat dan mengatur tampilan ini dengan cepat dan mudah. Dengan berbagai tips dan trik yang tersedia, Anda dapat lebih efektif menggunakan fitur ini untuk menyusun dan mengedit tulisan Anda.
Organisasi Rangkuman dengan Heading Levels
Salah satu cara utama untuk membuat tampilan rangkuman yang teratur adalah dengan menggunakan tingkatan heading. Dengan menggunakan tingkatan heading, Anda dapat mengatur setiap bagian dokumen ke dalam hierarki yang berbeda. Hal ini memungkinkan Anda untuk dengan mudah melakukan navigasi dan merangkum informasi yang terkandung dalam dokumen Anda.
Jika Anda ingin mengubah tingkatan heading, Anda cukup memilih teks yang ingin diubah dan memilih level heading yang diinginkan pada menu "Styles" di toolbar Word. Anda juga dapat menggunakan tombol-kombinasi Alt+Shift+kanan/ kiri untuk mengubah level heading secara cepat.
Membuat dan Mengedit Rangkuman dengan Outline View
Outline View adalah salah satu fitur paling berguna dalam Word 2019 untuk membuat dan mengedit tampilan rangkuman. Dalam Outline View, Anda dapat melihat rangkuman dokumen secara keseluruhan dan dengan cepat memindahkan, mengedit, dan menyusun ulang bagian-bagian yang ada.
Untuk menggunakan Outline View, Anda dapat membuka dokumen Anda dan beralih ke tab "View" di toolbar. Di sana, Anda akan menemukan tombol "Outline" yang akan menampilkan Outline View. Dalam Outline View, Anda dapat melihat bagian-bagian dari dokumen Anda yang telah diberi tingkatan heading, serta menampilkan atau menyembunyikan bagian-bagian tersebut.
Melalui Outline View, Anda juga dapat mengatur tampilan rangkuman Anda. Anda dapat menyembunyikan atau menampilkan bagian-bagian tertentu, menggabungkan beberapa bagian atau memisahkan bagian yang telah digabungkan, serta melihat overview dan keseluruhan isi dokumen Anda.
Memperluas dan Mengompakkan Tampilan Rangkuman
Jika Anda ingin melihat tampilan rangkuman secara lebih detail, Anda dapat memperluas tampilan untuk melihat semua informasi yang terdapat pada setiap bagian. Caranya adalah dengan mengklik tanda plus (+) di sebelah kiri setiap heading. Dengan demikian, seluruh konten yang ada di bawah heading tersebut akan ditampilkan.
Namun, jika Anda ingin mengompakkan tampilan rangkuman untuk menyembunyikan isi-isi yang terlalu detail, Anda dapat mengklik tanda minus (-) di sebelah kiri setiap heading. Dengan demikian, isi-isi tersebut akan disembunyikan, sehingga tampilan rangkuman akan lebih ringkas.
Menyesuaikan tampilan rangkuman sesuai kebutuhan Anda merupakan langkah penting dalam proses penulisan. Dengan menggunakan fitur-fitur seperti tingkatan heading dan Outline View, Anda dapat dengan mudah mengatur dan merangkum informasi yang diperlukan. Praktekkan tips dan trik ini dalam Word 2019, dan Anda akan bisa membuat rangkuman yang terorganisir dan lebih mudah dikelola.





