Jika Anda memiliki lebih dari satu akun Google, Anda mungkin ingin mentransfer foto dari satu akun ke akun Google lainnya. Ada berbagai alasan mengapa Anda mungkin ingin melakukannya, seperti ingin memindahkan koleksi foto Anda ke akun terbaru Anda atau berbagi foto dengan teman atau pasangan Anda. Dalam artikel ini, kami akan memberikan enam cara yang berbeda untuk mentransfer foto dari satu akun Google ke akun Google lainnya.
1. Menggunakan Layanan Google Drive
Salah satu cara paling umum untuk mentransfer foto antara akun Google adalah dengan menggunakan layanan Google Drive. Untuk melakukan ini, Anda perlu mengunggah foto dari akun asal Anda ke Google Drive dan kemudian mengunduhnya ke akun tujuan Anda. Meskipun ini bisa memakan waktu tergantung pada ukuran koleksi foto Anda, tetapi ini adalah cara yang efektif untuk memindahkan foto Anda.
2. Menggunakan Penyedia Layanan Cloud
Selain Google Drive, Anda juga dapat menggunakan penyedia layanan cloud lainnya, seperti Dropbox atau OneDrive. Penyedia layanan ini juga menyediakan opsi transfer foto yang memudahkan Anda untuk mentransfer foto Anda dari satu akun ke akun yang lain. Anda hanya perlu mengunggah foto ke akun penyedia layanan cloud Anda, dan kemudian membagikan foto tersebut dengan akun tujuan Anda.
3. Menggunakan Fitur "Copy to" di Google Photos
Jika Anda menggunakan Google Photos, Anda dapat menggunakan fitur "Copy to" untuk mentransfer foto Anda ke akun Google yang lain. Caranya mudah, cukup buka foto yang ingin Anda salin, ketuk ikon bagikan, dan pilih opsi "Copy to" di menu yang muncul. Anda kemudian dapat memilih akun tujuan Anda dan foto akan disalin ke akun tersebut.
4. Menggunakan Aplikasi File Manager
Jika Anda memiliki aplikasi file manager di ponsel Anda, Anda dapat menggunakan aplikasi ini untuk mentransfer foto Anda antar akun Google. Untuk melakukannya, cukup buka aplikasi file manager Anda, temukan foto yang ingin Anda transfer, dan pilih opsi "Bagikan" atau "Salin". Pilih akun tujuan Anda, dan foto akan disalin ke akun tersebut.
5. Menggunakan Fitur "Download" di Google Photos
Jika Anda ingin mentransfer foto dalam jumlah kecil, Anda bisa menggunakan fitur "Download" di Google Photos. Anda hanya perlu membuka foto yang ingin Anda download, ketuk ikon menu di sudut kanan atas, dan pilih opsi "Download". Foto tersebut akan disimpan di galeri ponsel Anda, dan Anda dapat mengunggahnya ke akun Google lainnya.
6. Menggunakan Aplikasi Pihak Ketiga
Jika Anda tidak ingin memindahkan foto secara manual atau menggunakan fitur bawaan dari Google, Anda juga bisa menggunakan aplikasi pihak ketiga. Ada banyak aplikasi yang dikembangkan khusus untuk mentransfer foto antara akun Google. Cukup unduh aplikasi yang sesuai dengan kebutuhan Anda, ikuti petunjuk yang diberikan, dan foto Anda akan dipindahkan dengan cepat dan mudah.
Dengan metode-metode di atas, Anda dapat dengan mudah mentransfer foto dari satu akun Google ke akun Google lainnya. Apakah Anda ingin memindahkan seluruh koleksi atau hanya beberapa foto, ada cara yang tepat untuk Anda. Pastikan Anda memilih metode yang sesuai dengan kebutuhan Anda, dan segera mulai memindahkan foto-foto Anda ke akun Google lainnya.
Menggunakan Fitur "Bagikan" di Google Photos
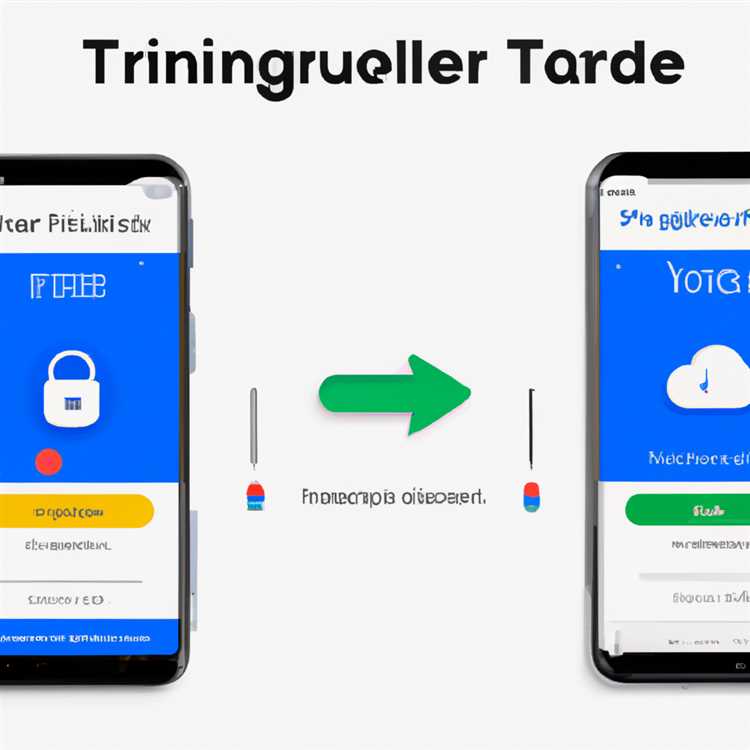
Salah satu cara untuk mentransfer foto dari satu akun Google ke akun Google lainnya adalah dengan menggunakan fitur "Bagikan" di Google Photos. Dengan fitur ini, Anda dapat dengan mudah membagikan foto-foto pilihan Anda kepada teman atau anggota keluarga melalui email atau tautan yang dibagikan secara langsung.
Untuk menggunakan fitur ini, pertama-tama buka aplikasi Google Photos di perangkat Anda dan pastikan sudah login ke akun Google yang ingin Anda transfer fotonya. Lalu, ikuti langkah-langkah berikut:
- Pilih foto-foto yang ingin Anda bagikan dengan menekan dan tahan satu foto, lalu pilih foto-foto lain yang ingin Anda tambahkan dalam satu "Bagikan".
- Setelah memilih foto-foto, klik ikon "Bagikan" yang terletak di pojok kanan atas layar.
- Pilih metode berbagi, misalnya melalui email atau tautan yang dapat dibagikan.
- Jika Anda memilih metode berbagi melalui email, Anda perlu memasukkan alamat email penerima dan menambahkan pesan tambahan.
- Jika Anda memilih metode berbagi melalui tautan, Anda dapat menyalin tautan tersebut dan mengirimkannya melalui pesan teks atau platform berbagi lainnya.
- Setelah itu, penerima dapat mengakses foto-foto yang dibagikan dengan mengklik tautan atau membuka email. Mereka dapat melihat foto-foto tersebut secara online atau mengunduhnya ke perangkat mereka sendiri.
Dengan fitur "Bagikan" di Google Photos, Anda dapat mentransfer foto dengan mudah dan cepat antara akun Google yang berbeda. Fitur ini sangat berguna jika Anda ingin membagikan momen-momen spesial dengan orang lain atau mengarsipkan foto-foto penting di akun Google lainnya. Cobalah fitur ini sekarang dan nikmati kemudahan berbagi foto dengan Google Photos!
Menggunakan Aplikasi "Google Drive"
Google Drive adalah salah satu metode yang paling umum digunakan untuk mentransfer foto dari satu akun Google ke akun Google lainnya. Ini adalah cara yang mudah dan praktis, serta gratis untuk digunakan.
Ada beberapa langkah yang perlu Anda ikuti untuk menggunakan Google Drive untuk mentransfer foto:
1. Upload Foto ke Google Drive

Langkah pertama adalah mengunggah foto-foto yang ingin Anda transfer ke akun Google Drive Anda saat ini. Untuk melakukannya, buka Google Drive di peramban web Anda dan klik tombol "Unggah" yang terletak di pojok kanan atas layar. Pilih foto yang ingin Anda unggah dari komputer Anda, lalu klik "Buka" atau "Unggah".
2. Buat Folder dan Sebarkan Tautan
Setelah foto-foto Anda diunggah ke akun Google Drive Anda, buat folder baru untuk menyimpan foto-foto tersebut. Setelah folder dibuat, klik kanan pada folder dan pilih "Dapatkan Tautan Bersama". Anda dapat menyalin tautan ini dan memberikannya kepada orang lain melalui email, pesan teks, atau media sosial.
3. Unduh dan Transfer Foto
Untuk mendapatkan foto dari akun Google Drive Anda saat ini ke akun Google Drive lainnya, buka tautan yang diberikan oleh pemilik folder. Setelah tautan dibuka, klik kanan pada foto yang ingin Anda unduh dan pilih "Unduh". Setelah foto diunduh, buka akun Google Drive tujuan Anda dan unggah foto-foto yang telah diunduh ke akun baru Anda.
Dengan menggunakan Google Drive, Anda dapat mentransfer foto-foto dari satu akun Google ke akun Google lainnya dengan cepat dan mudah. Metode ini memungkinkan Anda untuk mengunggah dan mengunduh foto dengan gratis, tanpa batasan ruang penyimpanan. Namun, perlu diingat bahwa metode ini bisa memakan waktu jika Anda memiliki banyak foto yang harus ditransfer.
Menggunakan Aplikasi "Google Takeout"
Saat ingin mentransfer foto-foto dari satu akun Google ke akun Google lainnya, salah satu cara yang bisa dilakukan adalah menggunakan aplikasi "Google Takeout". Aplikasi ini memudahkan pengguna untuk mengakses dan mentransfer data mereka di berbagai layanan Google, termasuk Foto Google.
Cara menggunakan aplikasi "Google Takeout" untuk mentransfer foto adalah sebagai berikut:
Langkah 1: Akses "Google Takeout"
Langkah pertama adalah mengakses "Google Takeout" melalui tautan berikut https://takeout.google.com/settings/takeout. Setelah itu, pastikan Anda sudah masuk ke akun Google yang ingin Anda transfer foto-fotonya.
Langkah 2: Pilih "Google Foto"
Setelah masuk ke halaman "Google Takeout", Anda akan melihat daftar layanan Google yang tersedia. Pilih "Google Foto" dari daftar tersebut dengan mengklik kotak di sebelah kiri nama layanan tersebut.
Langkah 3: Sesuaikan Pengaturan
Pada langkah ini, Anda bisa memilih opsi "Semua foto dan video" atau "Album terpilih" untuk ditransfer. Jika ingin mentransfer semua foto dan video, pilih opsi "Semua foto dan video". Jika ingin memilih album tertentu, pilih opsi "Album terpilih" dan pilih album yang ingin Anda transfer.
Langkah 4: Atur Format dan Frekuensi Transfer
Anda dapat memilih format file yang ingin digunakan untuk transfer data. Pilih format yang diinginkan dan frekuensi transfer (sekali atau berulang) yang sesuai dengan kebutuhan Anda.
Langkah 5: Pilih Metode Transfer
Setelah mengatur format dan frekuensi transfer, pilih metode transfer yang diinginkan. Anda dapat memilih antara mengirimkan tautan unduhan ke email atau menyimpan file langsung ke layanan cloud yang didukung.
Langkah 6: Mulai Transfer
Terakhir, klik tombol "Buat arsip" untuk memulai proses transfer. Aplikasi "Google Takeout" akan mulai mengumpulkan dan mengarsipkan foto-foto Anda sesuai dengan pengaturan yang Anda pilih. Anda dapat menunggu hingga proses transfer selesai atau membiarkannya berjalan di latar belakang.
Dengan menggunakan aplikasi "Google Takeout", mentransfer foto-foto dari satu akun Google ke akun Google lainnya menjadi lebih mudah dan efisien. Gunakan langkah-langkah di atas untuk memindahkan koleksi foto Anda dengan cepat dan aman.
Menggunakan Layanan "MultCloud"
Jika Anda mencari cara untuk mentransfer foto dari satu akun Google ke akun Google lainnya, Anda mungkin pernah mendengar tentang layanan bernama "MultCloud". Apa itu MultCloud? Bagaimana cara menggunakannya? Dalam artikel ini, kami akan membahas tentang cara menggunakan MultCloud untuk memindahkan foto dari satu akun Google ke akun Google lainnya.
Apa itu MultCloud?
MultCloud adalah layanan yang memungkinkan Anda mengkoneksikan berbagai cloud storage, termasuk Google Drive, OneDrive, Dropbox, dan masih banyak lagi ke dalam satu akun MultCloud. Hal ini memudahkan Anda untuk mengatur dan mengakses semua file yang disimpan di berbagai cloud storage dari satu tempat.
Bagaimana cara menggunakan MultCloud untuk mentransfer foto?
- Pertama, buka MultCloud di browser Anda dan daftar akun, jika Anda belum memiliki satu.
- Setelah log masuk ke akun MultCloud Anda, klik tombol "Tambah Clouds" dan pilih Google Drive sebagai salah satu penyedia cloud yang ingin Anda tambahkan.
- Ikuti langkah-langkah yang diberikan untuk mengautentikasi akun Google Drive Anda dan menambahkannya ke MultCloud.
- Jika Anda memiliki beberapa akun Google Drive, Anda dapat menambahkannya semua ke MultCloud dengan cara yang sama.
- Setelah semua akun Google Drive ditambahkan, Anda sekarang dapat melihat dan mengakses semua file dan folder dari semua akun tersebut dalam satu halaman MultCloud.
- Pilih akun Google Drive yang berisi foto yang ingin Anda transfer, lalu buka album atau folder tempat foto tersebut berada.
- Pada daftar foto, Anda dapat memilih foto individual atau menandai beberapa foto untuk dipilih secara bersamaan menggunakan tanda centang di kotak sebelah setiap foto.
- Setelah Anda memilih foto-foto yang ingin Anda transfer, klik tombol "Transfer" di bagian atas layar.
- Sebuah popup akan muncul dengan pilihan tujuan transfer. Pilih akun Google Drive tujuan yang ingin Anda transfer foto-foto tersebut.
- Anda juga dapat menentukan folder tujuan di akun Google Drive tujuan. Jika Anda tidak memilih folder tujuan, foto-foto tersebut akan langsung dipindahkan ke akun Google Drive tujuan sebagai file terpisah.
- Klik tombol "Lanjutkan" untuk memulai proses transfer.
- Tunggu proses transfer selesai. Jumlah foto yang akan ditransfer dan kecepatan transfer tergantung pada ukuran file dan kecepatan internet Anda.
- Setelah transfer selesai, foto-foto tersebut sekarang ada di akun Google Drive tujuan dan dapat diakses dari sana.
Dengan menggunakan layanan MultCloud, Anda dapat dengan mudah mentransfer foto dari satu akun Google ke akun Google lainnya. Mulai dari menghubungkan akun Google Drive Anda dengan MultCloud, memilih dan mentransfer foto, hingga menentukan folder tujuan, semua dapat dilakukan dengan mudah dan cepat.
Menggunakan Layanan "Pindah ke Google Photos"
Apakah Anda ingin memindahkan foto-foto Anda dari satu akun Google ke akun Google lainnya? Jika iya, saya memiliki solusi yang praktis untuk Anda! Anda dapat menggunakan layanan "Pindah ke Google Photos" yang dikembangkan oleh Google. Dalam artikel ini, saya akan menunjukkan kepada Anda cara menggunakan layanan ini untuk mentransfer foto-foto Anda dengan mudah.
1. Pertama-tama, pastikan Anda sudah login ke akun Google yang hendak Anda pindahkan foto-fotonya.
2. Buka Google Photos di browser desktop Anda. Kemudian, klik ikon perangkat lunak di sudut kanan atas dan pilih opsi "Pindah ke Google Photos".
3. Di jendela "Pindah ke Google Photos", Anda akan melihat daftar semua akun Google yang Anda tambahkan sebagai mitra. Jika Anda belum menambahkan akun Google lain sebagai mitra, Anda dapat melakukannya dengan mengeklik tombol "Tambahkan akun baru" dalam bagian "Tambahkan partner". Dalam hal ini, Anda akan memerlukan alamat email dan kata sandi akun Google lain untuk menghubungkan kedua akun tersebut.
4. Setelah Anda menambahkan mitra atau jika mitra Anda sudah ada dalam daftar, klik akun Google penerima untuk memilihnya. Anda juga dapat memilih opsi "Aktifkan akses aplikasi Anda ke Pindah ke Google Photos" jika Anda ingin memberi akses ke Google Photos melalui aplikasi penerima.
5. Setelah memilih mitra dan mengaktifkan akses aplikasi (jika diperlukan), klik "Berikutnya" untuk melanjutkan.
6. Sekarang, Anda akan melihat daftar album dan foto-foto yang dapat Anda pindahkan. Anda dapat memilih album atau foto-foto tertentu yang ingin Anda pindahkan dengan mencentang kotak di sebelahnya. Atau, Anda dapat memilih opsi "Pilih semua" untuk memindahkan semua album dan foto-foto.
7. Setelah Anda memilih album dan foto-foto yang ingin Anda pindahkan, klik "Berikutnya".
8. Terakhir, Anda akan melihat konfirmasi bahwa album dan foto-foto telah berhasil dipindahkan. Anda juga dapat mengklik opsi "Buat galeri dengan album yang baru" untuk membuat album baru dengan foto-foto yang Anda pindahkan, atau Anda dapat memilih opsi "Merge album" untuk menggabungkan album yang ada dengan album yang baru.
Sekarang, Anda telah berhasil memindahkan foto-foto dari satu akun Google ke akun Google lainnya menggunakan layanan "Pindah ke Google Photos". Anda dapat melihat kembali foto-foto yang telah Anda transfer di akun penerima.
Menggunakan Aplikasi "PhotoSync"
Mengganti akun Google atau mentransfer foto dari satu akun Google ke akun Google lainnya bisa menjadi tugas yang memakan waktu. Salah satu cara terbaik untuk melakukan transfer foto antar akun Google adalah menggunakan aplikasi "PhotoSync".
Langkah-langkah Menggunakan Aplikasi "PhotoSync"
- 1. Unduh dan instal aplikasi "PhotoSync" pada perangkat Anda.
- 2. Buka aplikasi "PhotoSync" dan pilih sumber foto dari akun Google Anda.
- 3. Masukkan informasi login untuk akun Google baru yang ingin Anda transfer foto kepadanya.
- 4. Pilih foto atau album yang ingin Anda transfer. Anda juga dapat memilih semua foto atau album dengan memilih opsi "Select All".
- 5. Setelah semua foto dipilih, klik tombol "Upload" atau "Transfer".
- 6. Biarkan proses pengunggahan selesai. Ini mungkin membutuhkan waktu tergantung pada jumlah foto yang Anda transfer.
- 7. Setelah pengunggahan selesai, Anda dapat mengakses dan melihat kumpulan foto yang baru di akun Google yang baru.
Penting untuk diingat bahwa aplikasi "PhotoSync" adalah aplikasi berbayar, tetapi juga memiliki versi percobaan gratis yang dapat Anda manfaatkan sebelum memutuskan untuk menggunakannya. Aplikasi ini juga memiliki berbagai fitur yang dapat meningkatkan pengalaman Anda dalam berbagi foto, seperti filter gambar dan koleksi album yang lebih rapi.
Jika Anda mencari solusi yang lebih sederhana dan gratis, Anda juga dapat menggunakan layanan pihak ketiga seperti "MultCloud" atau "Transfer Manager". Metode ini akan memungkinkan Anda untuk mentransfer foto dari satu akun Google ke akun Google lainnya tanpa biaya.
Selain itu, jika Anda ingin membagikan foto dengan akun Google lainnya tanpa harus melakukan transfer, Anda dapat memanfaatkan fitur "Shared Albums" yang tersedia di Google Photos. Dengan fitur ini, Anda dapat membuat album yang dapat diakses oleh pengguna lain, sehingga mereka dapat melihat, mengunduh, atau bahkan menambahkan foto ke album tersebut.
Dalam hal foto yang dibagikan, penting untuk memperhatikan pengaturan privasi yang tersedia. Pastikan Anda mengatur pengaturan yang tepat sehingga orang lain hanya dapat melihat foto yang Anda ingin mereka lihat.
Demikianlah langkah-langkah untuk mentransfer foto dari satu akun Google ke akun Google lainnya menggunakan aplikasi "PhotoSync" dan beberapa alternatif lainnya. Setiap metode memiliki kelebihan dan kelemahan sendiri, jadi pilihlah yang terbaik sesuai dengan kebutuhan dan preferensi Anda.





