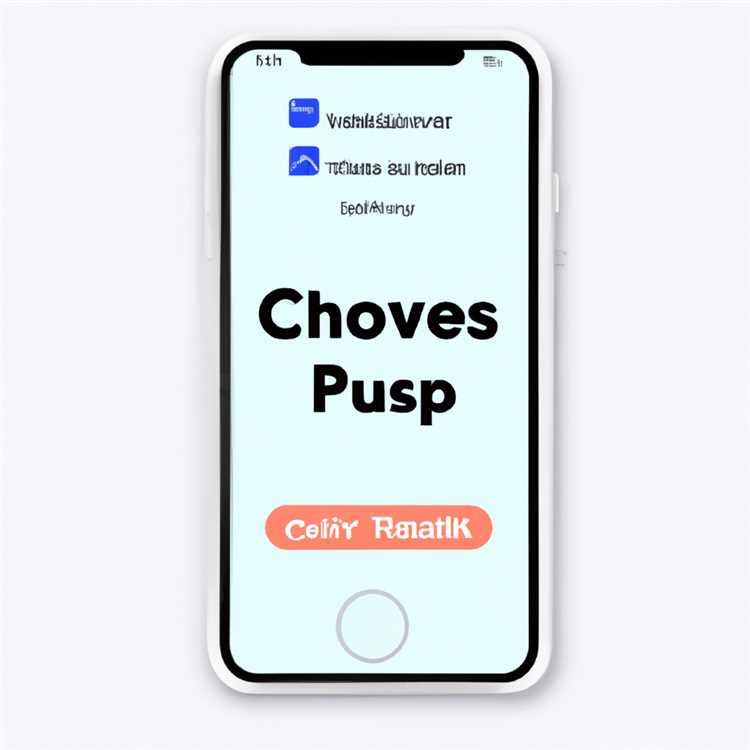Menghubungkan akun Outlook Anda pada perangkat Android Anda memungkinkan Anda untuk menggunakan aplikasi Outlook untuk mengelola email, kalender, dan kontak Anda. Ini adalah cara yang nyaman untuk tetap terhubung dengan alamat email, kalendar, dan kontak Anda di satu tempat. Berikut ini panduan langkah demi langkah tentang bagaimana mengatur sinkronisasi kontak perangkat Anda menggunakan aplikasi Outlook.
Langkah pertama adalah memastikan aplikasi Outlook adalah versi terbaru. Pastikan Anda telah mengunduh dan menginstal pembaruan terbaru dari Google Play Store. Dengan versi terbaru, Anda akan memiliki akses ke fitur-fitur terbaru dan perbaikan untuk memaksimalkan pengalaman pengguna.
Ketika Anda membuka aplikasi Outlook, Anda akan diminta untuk memasukkan alamat email Anda. Jika Anda memiliki akun Microsoft, masukkan alamat email dan kata sandi akun Microsoft Anda. Jika Anda tidak memiliki akun Microsoft, Anda dapat membuatnya di sana. Setelah Anda masuk, Outlook secara otomatis akan mulai menyinkronkan kontak, kalender, dan email Anda dengan aplikasi Outlook.
Pastikan semua kontak Anda ada di akun Outlook Anda. Jika Anda menggunakan aplikasi Outlook untuk pertama kalinya, Anda mungkin perlu menunggu beberapa saat sebelum semua kontak di sinkronkan. Ini bisa memakan waktu beberapa menit, tergantung pada ukuran kontak dalam akun Anda. Setelah sinkronisasi selesai, Anda dapat memastikan kontak-kontak Anda muncul dengan cara membuka aplikasi kontak pada perangkat Anda.
Periksa akun Kalender, Pengingat, dan Kontak default Anda

Jika Anda menggunakan Outlook untuk mengelola kalender, pengingat, dan kontak Anda, pastikan bahwa akun default yang digunakan untuk sinkronisasi dengan perangkat Android Anda sudah benar. Dengan mengonfirmasi pengaturan ini, Anda dapat memastikan bahwa semua informasi penting Anda akan tepat waktu tersedia di semua perangkat Anda.
Untuk memeriksa akun default Anda, ikuti langkah-langkah di bawah ini:
- Buka aplikasi Outlook di perangkat Anda.
- Setelah masuk, ketuk tombol "Menu" (biasanya berbentuk tiga garis yang terletak di pojok kiri atas layar).
- Pilih opsi "Settings" (Pengaturan) dari menu yang muncul.
- Di menu Pengaturan, gulir ke bawah dan ketuk opsi "Accounts" (Akun).
- Pada layar ini, Anda akan melihat daftar semua akun yang dikonfigurasi dalam Outlook.
- Cari akun yang ingin Anda jadikan sebagai akun default untuk sinkronisasi.
- Kalo tombol hijau yang terletak di sebelah nama akun tersebut dihidupkan, itu berarti akun tersebut sudah diatur sebagai akun default.
- Jika Anda ingin mengubah akun default Anda, ketuk akun yang ingin dijadikan sebagai default.
- Pada halaman pengaturan akun tersebut, ketuk opsi "Set as Default" (Jadikan Default).
Dengan melihat dan mengatur akun default Anda sesuai keinginan, Anda dapat memastikan bahwa kalender, pengingat, dan kontak yang Anda atur di Outlook akan disinkronkan secara otomatis dengan perangkat Android Anda sesuai pengaturan waktu dan prioritas yang telah Anda tentukan.
Sinkronisasi pengaturan akun Outlook Anda
Sinkronisasi pengaturan akun Outlook Anda dengan perangkat Android Anda memungkinkan Anda mengakses kontak Anda dengan mudah. Berikut adalah langkah-langkah untuk melakukan sinkronisasi pengaturan akun Outlook Anda pada perangkat Android:
1. Aktifkan Sinkronisasi
- Buka Pengaturan pada perangkat Anda.
- Pilih Akun atau Akun & Sinkronisasi, kemudian pilih akun Outlook Anda.
- Aktifkan opsi Sinkronisasi Kontak.
2. Periksa Pengaturan Akun Outlook Anda
- Buka aplikasi Outlook pada perangkat Anda.
- Tekan ikon Menu (biasanya tiga garis horizontal).
- Pilih Pengaturan atau Preferences.
- Pastikan opsi Kontak atau Contacts diaktifkan.
3. Sinkronisasi Kontak
- Pada perangkat Android Anda, buka Aplikasi Kontak.
- Pilih ikon pengaturan (biasanya tiga titik vertikal atau tiga garis horizontal).
- Pilih Pengaturan atau Settings.
- Pilih akun Outlook Anda.
- Aktifkan opsi Sinkronisasi Kontak.
Dengan mengikuti langkah-langkah di atas, pengaturan akun Outlook Anda akan disinkronkan dengan perangkat Android Anda, memungkinkan Anda mengakses daftar kontak Anda secara mudah dan efisien.
Aktifkan sinkronisasi kontak pada perangkat Android Anda
Outlook memungkinkan Anda untuk menyinkronkan kontak perangkat Android Anda dengan akun Outlook Anda. Dengan melakukan ini, Anda dapat dengan mudah mengakses dan mengelola kontak Anda dari perangkat Android Anda, serta memiliki keuntungan sinkronisasi otomatis yang mempermudah pembaruan data.
Untuk mengaktifkan sinkronisasi kontak, ikuti langkah-langkah berikut:
Langkah 1: Buka pengaturan Akun

Pertama, buka aplikasi "Pengaturan" pada perangkat Android Anda. Gulir ke bawah dan ketuk opsi "Akun" untuk melihat daftar akun yang terhubung dengan perangkat Anda.
Langkah 2: Pilih akun Outlook Anda
Pada daftar akun, cari dan ketuk akun Outlook Anda. Ini akan terdaftar sebagai "Microsoft Exchange" atau "Akun Email Microsoft". Jika Anda telah menambahkan beberapa akun Outlook, pastikan Anda memilih akun yang akan disinkronkan kontaknya.
Langkah 3: Aktifkan sinkronisasi kontak
Dalam pengaturan akun Outlook Anda, Anda akan melihat beberapa opsi sinkronisasi yang tersedia untuk diaktifkan atau dinonaktifkan. Pastikan opsi "Kontak" atau "Kontak dan Kalender" diaktifkan.
Setelah Anda mengaktifkan sinkronisasi kontak, perangkat Android Anda akan mulai menyinkronkan kontak Outlook dengan perangkat Anda. Ini dapat memakan waktu beberapa saat tergantung pada jumlah kontak yang harus disinkronkan.
Sekarang Anda dapat mengelola kontak Outlook Anda melalui aplikasi Kontak pada perangkat Android Anda. Semua pembaruan atau perubahan yang Anda buat di Akun Outlook Anda akan secara otomatis diperbarui dan disinkronkan pada perangkat Android Anda.
Jika kontak tidak muncul setelah Anda mengaktifkan sinkronisasi, pastikan bahwa Anda memberikan cukup waktu untuk perangkat Anda menyelesaikan proses sinkronisasi. Anda juga dapat memastikan bahwa Anda sedang menggunakan versi aplikasi Outlook yang terbaru dan bahwa perangkat Anda terhubung ke internet.
Jika kontak masih belum muncul setelah beberapa waktu, Anda dapat mencoba untuk memperbarui sinkronisasi secara manual dengan melakukan swipe down pada halaman daftar kontak untuk menyegarkan tampilan. Juga pastikan bahwa semua perangkat Anda telah di-restart, jika perlu.
Dalam beberapa kasus, Anda mungkin perlu memeriksa pengaturan general perangkat Android Anda untuk memastikan bahwa sinkronisasi akun Anda diaktifkan dan bahwa Anda memiliki izin untuk menyinkronkan kontak.
Dengan mengikuti langkah-langkah ini, Anda dapat dengan mudah mengaktifkan sinkronisasi kontak pada perangkat Android Anda dan dengan mudah mengelola kontak Anda melalui aplikasi Kontak.
Periksa jaringan internet Anda
Jika kontak Anda tidak muncul atau disinkronkan dengan benar dalam Outlook di perangkat Android Anda, pertama pastikan bahwa perangkat Anda terhubung ke internet dengan baik. Sync kontak secara otomatis memerlukan koneksi internet yang stabil.
Anda dapat memeriksa koneksi internet Anda dengan mengikuti langkah-langkah berikut:
- Periksa apakah perangkat Android Anda terhubung ke jaringan Wi-Fi atau data seluler yang baik. Pastikan sinyal kuat dan tidak ada gangguan.
- Periksa pengaturan koneksi internet pada perangkat Android Anda. Pastikan tidak ada batasan atau pembatasan yang diterapkan yang mungkin mempengaruhi koneksi Anda.
- Anda juga dapat mencoba mengakses halaman web atau aplikasi lain untuk memastikan bahwa koneksi internet Anda berfungsi dengan baik.
Jika perangkat Anda terhubung ke internet dengan baik dan kontak Anda tetap tidak muncul atau disinkronkan dengan benar, Anda dapat mencoba langkah-langkah berikut:
- Restart perangkat Android Anda. Kadang-kadang, restart dapat memperbaiki masalah sinkronisasi.
- Periksa apakah Anda telah mengaktifkan sinkronisasi kontak untuk akun Outlook Anda di pengaturan perangkat Android Anda. Anda dapat melakukannya dengan membuka Pengaturan, memilih Akun, dan memastikan bahwa opsi sinkronisasi kontak untuk akun Outlook Anda sudah aktif.
- Jika Anda menggunakan aplikasi Outlook dengan add-in pihak ketiga, pastikan add-in tersebut telah diperbarui ke versi terbaru. Beberapa add-in yang tidak diperbarui mungkin mengganggu sinkronisasi kontak pada perangkat Anda.
- Periksa pengaturan kontak di akun Outlook Anda di komputer atau perangkat lain. Pastikan bahwa semua kontak yang Anda harapkan untuk disinkronkan dengan perangkat Android Anda ada dalam daftar kontak Anda di Outlook.
- Jika Anda memiliki beberapa akun email yang terhubung ke perangkat Android Anda, pastikan Anda telah memilih akun Outlook Anda untuk disinkronkan dengan kontak perangkat Android Anda. Anda dapat melakukannya dengan membuka Pengaturan, memilih Akun, dan memilih Akun Outlook Anda. Pastikan opsi sinkronisasi kontak sudah diaktifkan untuk akun tersebut.
Jika Anda telah mencoba semua langkah di atas dan sinkronisasi kontak masih belum berfungsi dengan benar, Anda dapat mencoba menghubungi dukungan teknis Outlook untuk bantuan lebih lanjut.
Perbarui aplikasi Outlook Anda
Jika Anda mengalami masalah dengan sinkronisasi kontak perangkat pada aplikasi Outlook di perangkat Android Anda, Anda mungkin perlu memperbarui aplikasi Outlook. Berikut adalah langkah-langkah untuk mengupdate aplikasi Outlook Anda:
- Buka Google Play Store di perangkat Android Anda.
- Cari aplikasi Outlook di Google Play Store.
- Jika ada pembaruan yang tersedia, Anda akan melihat tombol "Update" di samping ikon aplikasi Outlook. Ketuk tombol "Update" untuk memperbarui aplikasi.
- Tunggu sampai proses pembaruan selesai. Ini mungkin memakan waktu beberapa menit tergantung pada kecepatan internet Anda.
- Jika sudah selesai, restart perangkat Anda.
Setelah Anda memperbarui aplikasi Outlook, coba sinkronisasi kontak Anda lagi dengan akun Outlook Anda. Anda harus melihat perubahan baru yang tersinkronisasi dengan perangkat Android Anda.
Jika Anda masih mengalami masalah dengan sinkronisasi kontak, Anda dapat mencoba metode lain seperti menghapus dan menambahkan kembali akun Outlook Anda di perangkat Android Anda, atau menghubungi dukungan Microsoft untuk mendapatkan bantuan lebih lanjut.
Sinkronisasi manual kontak Anda pada Android
Jika Anda memiliki perangkat Android dan ingin menyinkronkan kontak Anda dengan Outlook, Anda dapat melakukannya secara manual dengan mengikuti langkah-langkah berikut:
- Buka aplikasi Kontak di perangkat Anda.
- Pilih opsi untuk menambahkan kontak baru.
- Pilih opsi untuk menambahkan kontak dari akun yang ada, dan pilih akun Outlook Anda.
- Masukkan informasi kontak yang ingin Anda simpan, seperti nama, nomor telepon, dan alamat email.
- Tekan tombol Simpan untuk menyimpan kontak tersebut di akun Outlook Anda.
- Sekarang kontak Anda telah disinkronkan dengan Outlook dan dapat diakses di perangkat lain yang terhubung dengan akun Outlook yang sama.
Dengan menyinkronkan kontak Anda, Anda dapat dengan mudah mengelola dan mengakses daftar kontak Anda melalui Outlook, baik dari perangkat Android maupun perangkat lainnya. Ini sangat berguna saat Anda ingin memiliki salinan cadangan kontak Anda di tempat yang aman atau memindahkan kontak Anda ke perangkat baru.
Jika Anda mengalami masalah sinkronisasi atau kontak tidak muncul seperti yang seharusnya, pastikan Anda telah memeriksa pengaturan sinkronisasi di perangkat Anda. Pastikan juga bahwa Anda menggunakan versi terbaru dari aplikasi Outlook untuk Android, karena pembaruan ini sering memperbaiki bug dan masalah sinkronisasi.
Jika Anda masih mengalami masalah, Anda dapat mencoba restart perangkat Anda atau menghapus dan menambahkan akun Outlook Anda kembali ke perangkat Android. Pastikan juga bahwa Anda memiliki koneksi internet yang stabil saat melakukan sinkronisasi.
Jika Anda menggunakan iPhone atau perangkat iOS lainnya, langkah-langkahnya sedikit berbeda. Anda dapat memeriksa panduan resmi yang disediakan oleh Microsoft atau melihat sumber daya online lainnya untuk mendapatkan panduan rinci tentang cara menyinkronkan kontak Anda dengan Outlook pada perangkat Apple.