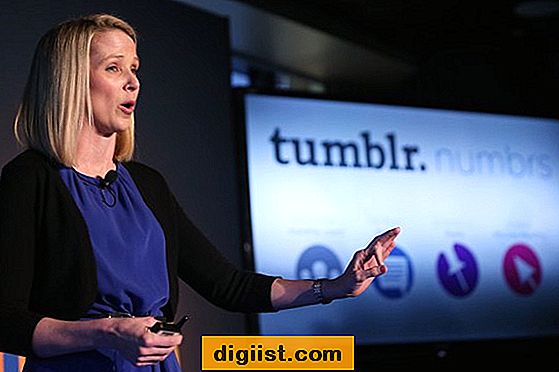Jika iPad Anda tidak terhubung ke internet, ini bisa menjadi sumber frustrasi yang besar. Namun, jangan khawatir! Ada beberapa cara yang dapat Anda coba untuk mengatasi masalah ini. Dalam artikel ini, kami akan memberikan 9 tips dan trik terbaik yang akan membantu Anda mengatasi masalah konektivitas iPad Anda. Mari kita mulai!
1. Periksa Kembali Koneksi Internet
Jalankan langkah paling dasar terlebih dahulu - periksa kembali koneksi internet Anda. Pastikan iPad Anda terhubung ke Wi-Fi atau mempunyai paket data yang cukup. Jika menggunakan Wi-Fi, pastikan juga bahwa jaringan Wi-Fi yang Anda gunakan memiliki sinyal yang kuat.
2. Periksa Konfigurasi Wi-Fi
Jika Anda yakin bahwa iPad Anda terhubung ke jaringan Wi-Fi yang benar, tapi tetap tidak dapat terhubung ke internet, ada beberapa konfigurasi Wi-Fi yang perlu Anda periksa. Pastikan Anda memasukkan kata sandi Wi-Fi dengan benar dan pastikan juga bahwa iPad Anda tidak menjalankan VPN atau profil yang dapat memblokir akses internet.
3. Perbarui iOS ke Versi Terbaru
Ketika iPad tidak terhubung ke internet, salah satu hal yang sebaiknya Anda lakukan adalah memperbarui iOS ke versi terbaru. Kadang-kadang, masalah konektivitas dapat diatasi dengan memperbarui perangkat lunak, sehingga pastikan bahwa iPad Anda menjalankan versi terbaru iOS.
4. Reset Pengaturan Jaringan
Jika Anda masih mengalami masalah, Anda bisa mencoba mereset pengaturan jaringan pada iPad Anda. Ini akan menghapus semua pengaturan jaringan yang sudah tersimpan, termasuk password Wi-Fi, dan mengembalikannya ke pengaturan awal. Untuk melakukan ini, buka Pengaturan, ketuk "General," kemudian ketuk "Reset," dan terakhir pilih "Reset Network Settings."
5. Nonaktifkan VPN dan Profil
Jika Anda menggunakan VPN atau profil pada iPad Anda, pastikan untuk memeriksa apakah pengaturan ini mungkin menyebabkan masalah konektivitas. Nonaktifkan sementara VPN atau profil tersebut dan coba lagi. Jika iPad Anda dapat terhubung ke internet setelah menonaktifkan VPN atau profil, berarti masalahnya ada pada pengaturan tersebut.
6. Perbarui Firmware Router
Jika Anda menggunakan Wi-Fi rumah dan iPad Anda tetap tidak terhubung, bisa jadi masalah terletak pada router Anda. Periksa apakah firmware router Anda sudah diperbarui ke versi terbaru. Anda dapat merujuk ke dokumentasi router atau menghubungi administrator jaringan untuk memperoleh informasi lebih lanjut tentang cara memperbarui firmware router.
7. Reset Router ke Pengaturan Awal
Jika perbarui firmware tidak berhasil, Anda juga bisa mencoba mereset router ke pengaturan awal. Ini akan menghapus semua pengaturan yang sudah tersimpan pada router Anda dan mengembalikkannya ke pengaturan pabrik. Harap diperhatikan bahwa langkah ini akan memerlukan setup ulang pada semua perangkat yang terhubung ke router.
8. Cek Ketersediaan Kuota atau Paket Data
Jika Anda menggunakan paket data seluler pada iPad Anda, periksa apakah Anda memiliki kuota yang cukup atau apakah paket data Anda masih aktif. Jika kuota Anda sudah habis atau paket data Anda sudah kadaluarsa, itu bisa menjadi alasan mengapa iPad Anda tidak dapat terhubung ke internet menggunakan seluler.
9. Restore atau Update iPad Anda
Jika semua langkah di atas tidak berhasil, langkah terakhir yang dapat Anda coba adalah merestore atau memperbarui iPad Anda melalui iTunes. Hal ini akan menghapus semua data dan pengaturan dari iPad Anda dan mengembalikkannya ke pengaturan awal. Pastikan Anda telah membuat cadangan semua data penting sebelum melakukan proses ini.
Jadi, jika Anda mengalami masalah dengan iPad yang tidak terhubung ke internet, jangan panik. Ikuti langkah-langkah sederhana ini, dan kemungkinan besar masalah konektivitas Anda akan teratasi. Jika masalah masih berlanjut, disarankan untuk menghubungi dukungan teknis dari Apple untuk mendapatkan bantuan lebih lanjut.
Periksa Router Wi-Fi

Jika iPad Anda tidak terhubung ke internet, langkah pertama yang harus Anda lakukan adalah memeriksa router Wi-Fi Anda. Berikut adalah beberapa tips dan langkah-langkah yang dapat Anda ikuti:
1. Pastikan Anda Berada dalam Jangkauan Jaringan Wi-Fi
Pastikan Anda berada dalam jangkauan jaringan Wi-Fi yang Anda ingin terhubung. Jika Anda berada terlalu jauh dari router, sinyal Wi-Fi bisa lemah dan mengakibatkan masalah koneksi.
2. Restart Router Wi-Fi
Coba restart router Wi-Fi Anda dengan mematikan dan kemudian menghidupkannya kembali setelah beberapa menit. Ini dapat membantu memperbaiki masalah koneksi Wi-Fi yang mungkin terjadi.
3. Periksa Pengaturan Wi-Fi di iPad Anda
Periksa pengaturan Wi-Fi di iPad Anda untuk memastikan bahwa Wi-Fi sudah diaktifkan. Juga, pastikan bahwa iPad Anda terhubung ke jaringan Wi-Fi yang tepat.
4. Lupakan Jaringan Wi-Fi dan Hubungkan Kembali
Jika iPad Anda sudah terhubung ke jaringan Wi-Fi sebelumnya, tetapi tidak bisa terhubung sekarang, cobalah untuk melupakan jaringan Wi-Fi tersebut dan kemudian hubungkan kembali. Anda bisa melakukannya dengan pergi ke Pengaturan > Wi-Fi, lalu pilih jaringan yang ingin Anda lupakan dan pilih "Lupakan Jaringan". Setelah itu, Anda bisa mencoba menghubungkan kembali.
5. Perbarui Perangkat Lunak iPad Anda
Periksa apakah iPad Anda sudah menjalankan versi perangkat lunak terbaru (iPadOS). Jika tidak, ada kemungkinan bahwa terdapat perbaikan atau pembaruan yang dapat memperbaiki masalah koneksi Wi-Fi. Anda bisa memperbarui perangkat lunak dengan pergi ke Pengaturan > Umum > Pembaruan Perangkat Lunak.
6. Reset Pengaturan Jaringan
Jika langkah-langkah di atas tidak berhasil, Anda bisa mencoba melakukan reset pengaturan jaringan di iPad Anda. Untuk melakukannya, pergi ke Pengaturan > Umum > Reset > Reset Pengaturan Jaringan. Ini akan menghapus semua pengaturan jaringan dan kembali ke pengaturan awal. Pastikan untuk mencatat atau mengingat kembali informasi jaringan Wi-Fi Anda sebelum melakukan reset ini.
Jika setelah mengikuti langkah-langkah di atas masalah koneksi Wi-Fi pada iPad Anda masih belum teratasi, ada kemungkinan masalah berada pada router itu sendiri atau mungkin ada gangguan pada jaringan Wi-Fi. Anda bisa menghubungi penyedia layanan internet untuk mendapatkan bantuan lebih lanjut.
| Pertanyaan | Tips |
|---|---|
| Bagaimana cara memeriksa apakah router Wi-Fi sudah bekerja dengan baik? | Anda bisa mencoba menghubungkan perangkat lain ke jaringan Wi-Fi yang sama untuk melihat apakah koneksi berhasil. Jika perangkat lain dapat terhubung, masalah mungkin ada pada iPad Anda. Jika perangkat lain juga tidak dapat terhubung, masalah kemungkinan ada pada router atau jaringan Wi-Fi itu sendiri. |
| Apa yang harus saya lakukan jika iPad tidak dapat terhubung ke jaringan Wi-Fi saya? | Beberapa langkah yang bisa Anda coba adalah menghidupkan kembali router Wi-Fi, memeriksa pengaturan Wi-Fi pada iPad Anda, mencoba melupakan jaringan Wi-Fi dan menghubungkan kembali, memperbarui perangkat lunak iPad, dan melakukan reset pengaturan jaringan. |
| Apa yang harus saya lakukan jika iPad sudah terhubung ke jaringan Wi-Fi tetapi tidak ada koneksi internet? | Anda bisa mencoba untuk menonaktifkan dan mengaktifkan kembali Wi-Fi pada iPad Anda, memeriksa apakah jaringan Wi-Fi memiliki koneksi internet yang stabil, atau mencoba menghubungkan iPad ke jaringan Wi-Fi yang berbeda. |
Restart iPad dan Router
Salah satu cara terbaik untuk mengatasi masalah iPad yang tidak terhubung ke internet adalah dengan me-restart perangkat iPad dan router Anda. Berikut ini adalah beberapa tips untuk melakukannya:
- Pertama, pastikan bahwa iPad Anda sudah terhubung ke jaringan Wi-Fi. Jika Anda menggunakan Wi-Fi, pastikan Wi-Fi sudah aktif dan terkoneksi dengan jaringan yang benar.
- Lalu, untuk me-restart iPad, Anda dapat menekan tombol power (biasanya di bagian atas atau di samping perangkat) dan tahan sampai muncul layar untuk mematikan perangkat. Geser tombol "Slide to power off" ke kanan dan tunggu beberapa detik. Kemudian, tekan lagi tombol power untuk menghidupkan iPad kembali.
- Jika Anda juga mengalami masalah dengan router Anda, Anda dapat me-restart router dengan cara yang serupa. Cari tombol restart di router Anda dan tekan selama beberapa detik, atau Anda juga bisa mencabut kabel tenaga dari router dan menunggu beberapa detik sebelum menghubungkannya kembali.
- Selanjutnya, tunggu beberapa saat agar iPad dan router Anda dapat melakukan proses booting dengan baik.
- Jika setelah me-restart kedua perangkat masalah masih belum teratasi, Anda dapat mencoba me-reset pengaturan jaringan di iPad Anda. Untuk melakukan hal ini, buka pengaturan iPad Anda, pilih "General", lalu pilih "Reset", dan terakhir pilih "Reset Network Settings". Ini akan menghapus semua pengaturan jaringan yang ada di iPad Anda, termasuk semua password Wi-Fi yang telah Anda simpan sebelumnya. Pastikan Anda memiliki password Wi-Fi yang benar sebelum mencoba terhubung kembali ke jaringan.
- Setelah me-reset pengaturan jaringan, Anda dapat mencoba untuk terhubung ke jaringan Wi-Fi Anda lagi. Jika masih tidak berhasil, Anda dapat mencoba meng-update perangkat iPad Anda ke versi terbaru yang tersedia. Hal ini dapat membantu mengatasi masalah yang terkait dengan bug atau masalah kompatibilitas.
- Jika semua langkah di atas telah Anda lakukan dan masalah masih tetap ada, Anda dapat mencoba menghubungi support Apple untuk mendapatkan bantuan lebih lanjut.
Dengan mengikuti langkah-langkah di atas, Anda seharusnya dapat mengatasi masalah iPad yang tidak terhubung ke internet. Namun, jika masalah masih belum teratasi, mungkin ada masalah dengan router atau jaringan Anda sendiri. Anda juga dapat mencoba menghubungkan iPad ke jaringan Wi-Fi yang berbeda atau menggunakan koneksi data seluler jika Anda memiliki paket data yang mencukupi.
Pastikan iPad Terhubung ke Jaringan Wi-Fi yang Benar
Sebelum Anda melakukan langkah-langkah perbaikan, pastikan bahwa iPad Anda benar-benar terhubung ke jaringan Wi-Fi yang benar. Berikut ini beberapa tips yang dapat membantu Anda memastikan koneksi Wi-Fi pada iPad:
- Periksa apakah modem atau router Anda sudah tersambung dengan jaringan internet yang aktif.
- Perhatikan logo Wi-Fi yang muncul di pojok kanan atas layar iPad Anda. Jika logo ini tidak muncul, maka iPad Anda tidak terhubung ke jaringan Wi-Fi.
- Rekomendasi: Pergi ke Settings (Pengaturan) -> Wi-Fi dan pastikan tombol Wi-Fi sudah diaktifkan.
- Jika tombol Wi-Fi sudah diaktifkan, pastikan iPad Anda telah terhubung dengan jaringan Wi-Fi yang tepat. Jika muncul tanda centang hijau di sebelah nama jaringan Wi-Fi yang Anda inginkan, itu berarti iPad Anda sudah terhubung.
- Jika iPad Anda sudah terhubung dengan jaringan Wi-Fi, tetapi masih tidak dapat mengakses internet, coba lakukan restart pada modem atau router Anda. Matikan perangkat tersebut, tunggu beberapa saat, lalu hidupkan kembali.
- Apabila iPad Anda tetap tidak terhubung ke jaringan Wi-Fi setelah restart, silakan periksa kembali password yang Anda masukkan. Pastikan password yang Anda gunakan sesuai dengan konfigurasi jaringan Wi-Fi yang benar.
- Jika password sudah benar dan iPad masih tidak terhubung, coba lakukan restart pada iPad Anda. Caranya adalah tekan dan tahan tombol power (pada iPad yang lama) atau tombol power bersamaan dengan tombol volume (pada iPad model terbaru) sampai muncul slider untuk mematikan perangkat. Geser slider tersebut untuk mematikan, lalu nyalakan kembali iPad Anda.
- Jika setelah melakukan restart iPad masih belum terhubung ke jaringan, Anda bisa mencoba menghapus jaringan Wi-Fi yang bermasalah dan kemudian menyambungkannya kembali. Pergi ke Settings (Pengaturan) -> Wi-Fi, lalu ketuk info i pada jaringan yang ingin dihapus. Di halaman berikutnya, ketuk opsi "Forget This Network" (Lupakan Jaringan Ini) dan kemudian ketuk "Forget" (Lupakan) pada konfirmasi yang muncul. Selanjutnya, lakukan langkah-langkah sebelumnya untuk menghubungkan iPad dengan jaringan Wi-Fi yang sama.
Jika setelah mengikuti semua langkah di atas iPad Anda masih tidak terhubung ke internet, kemungkinan ada masalah pada jaringan Wi-Fi atau iPad Anda perlu diperiksa oleh administrator jaringan atau pusat layanan teknis terkait. Pastikan juga bahwa iPad Anda memiliki versi firmware terbaru dengan memeriksa update di Settings (Pengaturan) -> General (Umum) -> Software Update (Pembaruan Perangkat Lunak).
Hapus dan Tambahkan Kembali Jaringan Wi-Fi pada iPad

Salah satu masalah umum yang dapat terjadi pada iPad adalah ketidakmampuan terhubung ke jaringan Wi-Fi. Jika Anda menghadapi masalah ini, salah satu cara yang dapat Anda coba adalah menghapus dan menambahkan kembali jaringan Wi-Fi pada perangkat.
Berikut ini adalah beberapa tips yang dapat Anda ikuti untuk mengatasi masalah iPad tidak terhubung ke internet:
- Menghapus dan menambahkan kembali jaringan Wi-Fi dapat membantu memperbaiki masalah koneksi. Untuk melakukannya, ikuti langkah-langkah berikut:
- Buka pengaturan iPad Anda dan pilih opsi "Wi-Fi".
- Pada daftar jaringan Wi-Fi yang tersedia, temukan jaringan yang ingin Anda hapus dengan menggeser jari Anda ke kiri pada nama jaringan tersebut.
- Tap opsi "Lupakan Jaringan" untuk menghapus jaringan dari daftar jaringan yang disimpan di iPad Anda.
- Setelah jaringan dihapus, kembali ke daftar jaringan Wi-Fi yang tersedia dan temukan jaringan yang ingin Anda tambahkan kembali.
- Tap pada nama jaringan tersebut dan masukkan kata sandi jika diminta.
- Arahkan kursor ke simbol "i" di samping nama jaringan dan pastikan opsi "Auto-Join" diaktifkan.
- Jika semua langkah ini telah selesai, iPad Anda seharusnya dapat terhubung kembali ke jaringan Wi-Fi.
- Perbarui perangkat Anda ke versi terbaru iOS atau iPadOS. Terkadang, masalah koneksi dapat diperbaiki dengan pembaruan perangkat lunak. Untuk memeriksa pembaruan yang tersedia:
- Buka pengaturan iPad Anda dan pilih opsi "Umum".
- Tap "Pembaruan Perangkat Lunak" dan tunggu beberapa saat untuk perangkat mencari pembaruan yang tersedia.
- Tap "Unduh dan Pasang" jika ada pembaruan yang tersedia.
- Ikuti petunjuk di layar untuk menginstal pembaruan perangkat lunak pada iPad Anda.
- Restart iPad Anda. Restarting iPad dapat membantu memperbaiki beberapa masalah, termasuk masalah koneksi Wi-Fi. Untuk merestart iPad Anda:
- Tekan dan tahan tombol sleep/wake (tidur/nyala) pada sisi atas iPad Anda hingga muncul slider "Matikan".
- Geser tombol slider untuk mematikan iPad Anda.
- Tekan dan tahan tombol sleep/wake (tidur/nyala) lagi untuk menghidupkan iPad Anda kembali.
- Cek pembaruan router dan reset jika perlu. Kadang-kadang, masalah koneksi dapat disebabkan oleh pembaruan yang tidak tepat pada router Wi-Fi. Untuk memeriksa pembaruan dan mereset router, Anda dapat mengikuti petunjuk yang diberikan oleh produsen router atau menghubungi tim dukungan.
- Jika semua langkah di atas tidak berhasil, Anda dapat menghubungi tim dukungan Apple atau administrator jaringan Anda untuk mendapatkan bantuan lebih lanjut.
Ingatlah bahwa langkah-langkah di atas adalah tips umum dan dapat berbeda tergantung pada versi iOS atau iPadOS yang Anda gunakan. Jika Anda memiliki pertanyaan lebih lanjut, jangan ragu untuk merujuk ke informasi yang diperbarui pada panduan resmi Apple atau menghubungi tim dukungan.
Periksa Pembatasan Jaringan
Jika iPad Anda tidak terhubung ke Internet, ada kemungkinan pembatasan jaringan yang telah diaktifkan. Pembatasan jaringan adalah pengaturan yang membatasi akses ke fitur dan layanan tertentu.
Berikut adalah langkah-langkah untuk memeriksa dan menonaktifkan pembatasan jaringan:
| Langkah 1 |
Buka "Pengaturan" pada layar utama iPad Anda dan ketuk "Pembatasan". |
| Langkah 2 |
Jika Pembatasan Jaringan sudah diaktifkan, ketuk "Matikan Pembatasan Jaringan" dan masukkan kata sandi Administrator yang digunakan pada saat mengaktifkan pembatasan. |
| Langkah 3 |
Setelah pembatasan jaringan dinonaktifkan, periksa kembali koneksi Internet pada iPad Anda. |
Jika iPad Anda masih tidak terhubung ke Internet setelah pembatasan jaringan dinonaktifkan, lanjutkan ke langkah-langkah lainnya dalam panduan ini.
Pastikan Sinyal Wi-Fi yang Kuat
Ketika iPad Anda tidak terhubung ke internet, salah satu masalah yang mungkin terjadi adalah karena sinyal Wi-Fi yang lemah. Ada beberapa langkah yang dapat Anda lakukan untuk memastikan sinyal Wi-Fi yang kuat dan mengatasi masalah ini.
1. Pastikan bahwa Anda berada dalam jangkauan sinyal Wi-Fi yang kuat. Periksa logo Wi-Fi di bagian atas layar iPad Anda, pastikan bahwa ada garis penuh atau hampir penuh. Jika sinyalnya lemah, coba pindah ke titik yang lebih dekat dengan router Wi-Fi.
2. Periksa apakah iPad Anda terhubung ke jaringan Wi-Fi yang benar. Buka Pengaturan iPad Anda dan ketuk pada "Wi-Fi". Lihatlah daftar jaringan Wi-Fi yang tersedia dan pastikan bahwa Anda telah bergabung dengan jaringan yang benar.
3. Jika sinyal Wi-Fi yang kuat masih tidak membuat iPad Anda terhubung ke internet, cobalah mematikan dan menghidupkan kembali Wi-Fi di iPad Anda. Untuk melakukannya, geser ke bawah dari bagian atas layar iPad dan ketuk ikon Wi-Fi. Setelah itu, ketuk ikon Wi-Fi sekali lagi untuk mengaktifkannya.
4. Jika Wi-Fi tetap tidak terhubung setelah langkah-langkah di atas, Anda dapat mencoba me-reset pengaturan jaringan di iPad Anda. Untuk melakukannya, buka Pengaturan iPad Anda dan ketuk pada "Umum". Pilih "Reset" dan kemudian pilih "Reset Pengaturan Jaringan". Pastikan untuk memiliki kata sandi Wi-Fi Anda siap, karena Anda harus memasukkan kata sandi saat iPad Anda terhubung kembali ke jaringan Wi-Fi.
5. Jika semua tips di atas tidak berhasil, Anda dapat mencoba melakukan restart pada router Wi-Fi. Matikan router Wi-Fi Anda dan biarkannya dalam keadaan mati selama beberapa menit. Kemudian, hidupkan kembali router Wi-Fi Anda dan tunggu sampai semua lampu indikator menyala sebelum mencoba menghubungkan iPad Anda ke jaringan Wi-Fi.
6. Jika masalah tersebut masih ada, coba lakukan reset ulang pada iPad Anda. Untuk melakukannya, tekan dan tahan tombol Daya (Tidur/On-Off) dan tombol Home secara bersamaan selama beberapa detik sampai Anda melihat logo Apple. Biarkan iPad Anda menyala kembali dan coba untuk menghubungkannya ke jaringan Wi-Fi.
7. Jika semua langkah di atas tidak mengatasi masalah, Anda mungkin perlu menghubungi pusat dukungan Apple atau membawa iPad Anda ke gerai Apple terdekat untuk diperiksa lebih lanjut. Ada kemungkinan bahwa masalah tersebut terkait dengan perangkat keras atau firmware iPad Anda.
Terakhir, pastikan bahwa iPad Anda selalu diperbarui dengan versi terbaru dari sistem operasi iOS. Apple sering merilis pembaruan keamanan dan perbaikan bug yang dapat mengatasi masalah koneksi Wi-Fi. Periksa Pengaturan iPad Anda dan pastikan untuk menginstal update terbaru saat tersedia.