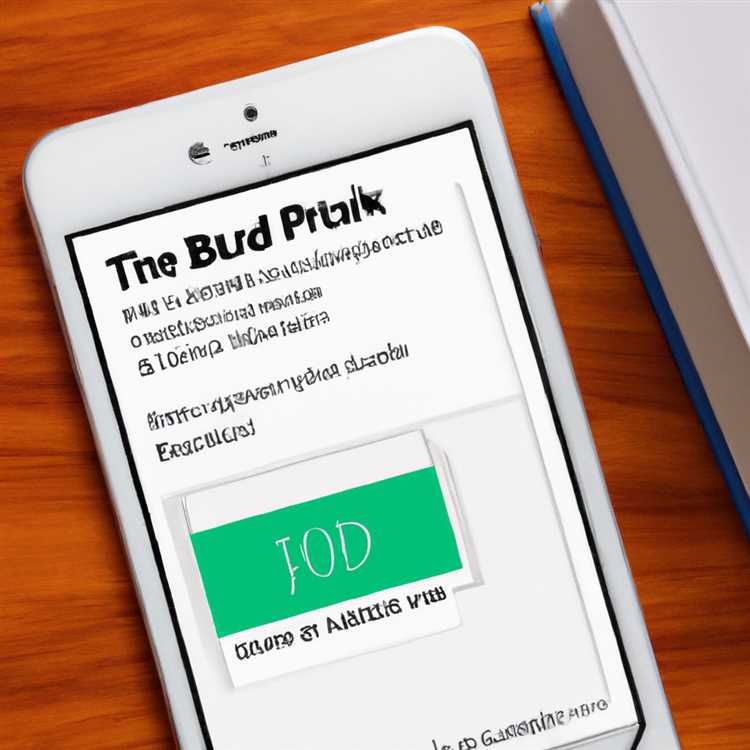Berikut adalah cara menghapus Cache dengan cepat di browser Google chrome, jika Anda khawatir tentang privasi Anda atau hanya ingin menyegarkan Cache, untuk meningkatkan kinerja browser web di komputer Anda.

Bersihkan Cache di Browser Google Chrome
Cache di Chrome Browser dapat didefinisikan sebagai lokasi penyimpanan sementara di komputer Anda yang memungkinkan browser Chrome untuk menyimpan gambar, ikon, dan bagian tertentu dari situs web yang sering Anda kunjungi di komputer Anda.
Jika situs web atau halaman web yang Anda kunjungi memiliki elemen yang sama, browser Chrome menggunakan data yang disimpan dalam Cache-nya, alih-alih mengunduh elemen-elemen ini lagi dari situs web.
Ini menghasilkan rendering halaman web yang lebih cepat dan penghematan bandwidth yang besar.
Ini membantu dalam pemuatan halaman web yang lebih cepat, mengurangi penggunaan bandwidth dan memberikan pengalaman pengguna yang lebih baik, terutama bagi pengguna dengan koneksi internet yang buruk.
Mengapa Bersihkan Cache Browser Chrome
Jika Anda khawatir tentang privasi Anda karena data cache disimpan di komputer Anda, Anda cukup Kosongkan Cache di browser Google Chrome dan menghapus data ini dari komputer Anda.
Data yang di-cache mengungkapkan detail aktivitas penjelajahan Anda dan Anda dapat mencegah informasi ini diakses oleh siapa pun dengan menghapus Cache Browser Chrome di komputer Anda.
Alasan lain untuk Menghapus Cache di Browser Google Chrome adalah untuk meningkatkan kinerjanya, jika browser Chrome tampaknya melambat, membekukan atau menampilkan halaman web yang diformat dengan buruk.
Langkah-langkah untuk Menghapus Tembolok Peramban di Google Chrome
Ini adalah praktik yang umum disarankan untuk menghapus Cache di browser Google Chrome, kapan pun browser tampaknya mengalami masalah dan juga karena alasan privasi.
1. Buka Browser Google Chrome di komputer Anda.
2. Selanjutnya, klik ikon Menu Chrome 3-titik yang terletak di sudut kanan atas layar Anda. Dari drop-down, geser mouse Anda pada More Tools dan klik pada Clear Browsing Data… pilihan di menu samping.

3. Pada Bersihkan layar penelusuran data, pilih Semua Waktu sebagai "Rentang Waktu" dan kemudian pilih jenis data penelusuran yang ingin Anda hapus dari Cache Chrome.

Seperti yang dapat Anda lihat pada gambar di atas, kami telah memilih untuk menghapus Riwayat Penjelajahan, Gambar / File dalam cache dan juga Cookie dan Data Situs lainnya yang akan dihapus dari Chrome Cache di komputer kami.
4. Terakhir, klik tombol Hapus Data untuk menghapus Cache di browser Google Chrome.
Setelah Anda mengklik Bersihkan Data, semua tipe data yang dipilih akan dihapus dari Cache Browser Chrome seperti yang disimpan di komputer Anda.
Catatan: Alih-alih menggunakan langkah-langkah di atas, Anda juga dapat menggunakan pintasan keyboard untuk menghapus cache browser Chrome dengan cepat di komputer Anda.
- Tekan Ctrl + Shift + Hapus kombinasi untuk mendapatkan layar "Bersihkan Data Perambanan" pada Komputer Windows
- Tekan tombol Command + Shift + Delete untuk langsung menuju ke layar "Bersihkan Data Perambanan" di Mac
Meskipun menghapus Cache di browser Google Chrome dapat membantu memperbaiki masalah dan melindungi privasi Anda, Anda harus menyadari bahwa menghapus Cache browser dapat menyebabkan situs web favorit Anda memuat lebih lambat.
Ini terjadi pertama kali Anda mengunjungi situs web tersebut setelah menghapus Cache browser.