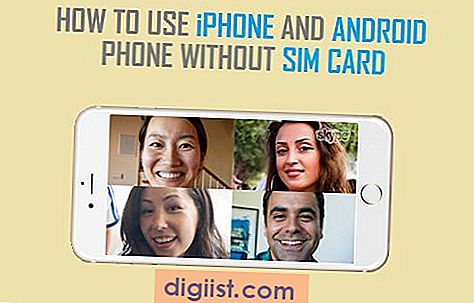Seperti yang harus Anda perhatikan, Google Chrome membuka File PDF di jendela perambannya sendiri. Anda akan menemukan langkah-langkah di bawah ini untuk membuka File PDF di Adobe Reader di Google Chrome.

Buka File PDF di Adobe Reader di Google Chrome
Secara default, browser seperti Google Chrome dan Microsoft Edge membuka file PDF di jendela browser mereka sendiri, alih-alih membukanya di Adobe atau Pembaca PDF lainnya.
Pengguna yang terbiasa membuka file PDF di Adobe Reader tidak menyukai gagasan pembukaan file PDF di jendela browser.
Karenanya, kami menyediakan langkah-langkah di bawah ini untuk membuat browser Chrome membuka File PDF menggunakan Adobe Reader.
1. Langkah-langkah untuk Membuat Chrome Membuka File PDF di Adobe Reader
Ikuti langkah-langkah di bawah ini untuk membuat browser Chrome membuka File PDF di Adobe Reader.
1. Pastikan Adobe Reader diinstal di komputer Anda.
2. Buka browser Chrome di komputer Anda> klik ikon Menu 3-titik dan klik Pengaturan di menu drop-down.

3. Pada layar pengaturan Chrome, gulir ke bawah ke bawah dan klik Advanced.

4. Selanjutnya, klik opsi Pengaturan Situs yang terletak di bawah bagian "Privasi dan Keamanan".

5. Pada layar berikutnya, gulir ke bawah dan klik dokumen PDF.

6. Pada layar berikutnya, aktifkan opsi untuk Mengunduh file PDF alih-alih secara otomatis membukanya di Chrome.

Setelah ini setiap kali Anda membuka file PDF di komputer Anda itu akan terbuka menggunakan PDF Reader dan bukan di browser Chrome.
2. Buat Chrome Buka PDF di Adobe Reader Menggunakan Pengaturan Adobe Reader
Jika Anda masih menemukan file PDF dibuka di Chrome atau aplikasi lain, Anda mungkin perlu mengikuti langkah-langkah di bawah ini untuk langsung mengubah pengaturan dalam Adobe Reader.
1. Buka program Adobe Reader di komputer Anda.
2. Setelah Anda berada di Adobe, klik tab Edit di bilah menu atas dan klik Preferensi di menu tarik-turun.

3. Pada layar preferensi, klik Umum di panel kiri. Di panel kanan, gulir ke bawah hampir ke bawah dan klik tombol Select as Default PDF Handler.

Catatan: Anda mungkin diminta memasukkan Kata Sandi Admin Anda.
4. Pada layar berikutnya, klik Lanjutkan dan ikuti instruksi pada layar untuk membuat File PDF terbuka di Adobe Reader.