Microsoft Excel adalah salah satu program yang sering digunakan dalam pekerjaan kantor untuk mengatur data dan informasi. Untuk memudahkan penggunaan Excel, ada beberapa tombol pintas navigasi yang dapat membantu Anda menghemat waktu dan meningkatkan efisiensi. Dalam artikel ini, kami akan menjelaskan tombol pintas yang sangat berguna dan sering digunakan dalam Excel.
Tombol pintas navigasi ini memungkinkan Anda untuk berpindah antara sel dan rentang sel dengan cepat. Bila Anda menekan tombol pintas tersebut, sel atau rentang sel yang dituju akan menjadi terlihat jelas dan ditekan. Selain itu, tombol pintas ini juga dapat membuka fungsi dan perintah lainnya di dalam Excel.
Salah satu tombol pintas yang paling sering digunakan dalam Excel adalah tombol "Ctrl" yang digunakan dalam kombinasi dengan tombol lainnya. Dengan menekan tombol "Ctrl" dan tombol pintas lainnya, Anda dapat melakukan berbagai tindakan seperti memotong, menyalin, dan menjalankan fungsi lainnya. Tombol pintas ini sangat berguna saat bekerja dengan banyak lembar kerja atau saat memilih sel dan rentang sel secara spesifik.
Selain kombinasi tombol "Ctrl", ada pula tombol pintas lainnya yang bisa Anda gunakan untuk navigasi di dalam Excel. Tombol pintas tersebut termasuk "Alt" (untuk membantu penggunaan menu), "Shift" (untuk mengganti format atau mengubah variabel), "Tab" (untuk berpindah antar sel selama pengeditan), dan banyak lagi.
Dalam Excel, tombol pintas navigasi ini sangat penting dan menjadi sarana yang sangat membantu dalam mengeksekusi perintah dan tindakan yang diperlukan. Terdapat lebih dari 200 tombol pintas yang tersedia dalam Excel, dan masing-masing tombol pintas ini memiliki fungsinya sendiri-sendiri.
Tombol Pintas Navigasi Keyboard pada Excel
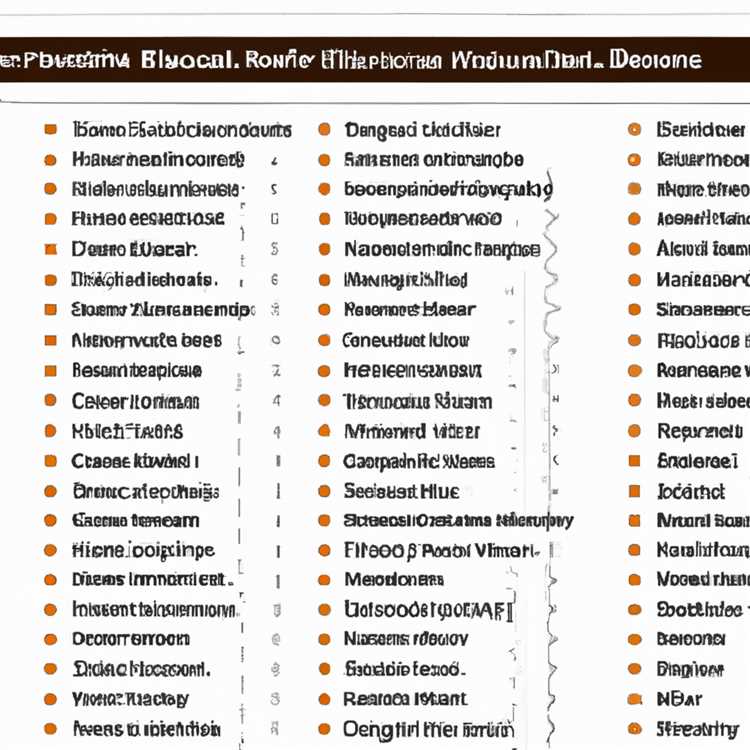
Keyboard adalah salah satu alat yang sering kali kita gunakan untuk bekerja dengan Excel. Selain menggunakan mouse, menggunakan keystrokes atau kombinasi tombol pada keyboard juga bisa mempermudah navigasi dan pengeditan data di Excel.
Berikut ini adalah beberapa tombol pintas navigasi keyboard yang sering digunakan dalam Excel:
1. ArrowMove: Alt + panah
Shortcut ini memungkinkan Anda untuk berpindah dari satu sel ke sel lain di dalam lembar kerja Excel. Menggunakan tombol panah pada keyboard untuk pindah ke atas, bawah, kiri, atau kanan dengan cepat sangat membantu untuk menghemat waktu.
2. Ctrl + Arrowmove: Ctrl + tombol panah
Tombol pintas ini memungkinkan Anda untuk berpindah ke sel berikutnya yang berisi data, seperti saat Anda ingin melompati baris kosong dan melanjutkan ke baris berikutnya yang memiliki data.
3. Ctrl + End: Ctrl + tombol End
Dengan menggunakan kombinasi tombol pintas ini, Anda dapat langsung beralih ke sel terakhir yang berisi data di dalam lembar kerja Anda.
4. Ctrl + Home: Ctrl + tombol Home
Tombol pintas ini memungkinkan Anda untuk langsung beralih ke sel awal di dalam lembar kerja Anda.
5. Ctrl + Shift + Arrow: Ctrl + Shift + tombol panah
Kombinasi tombol ini berfungsi untuk memilih rentang data dari sel saat ini hingga sel terakhir di kolom atau baris tersebut.
6. Ctrl + Space: Ctrl + tombol spasi
Tombol pintas ini mengaktifkan pilihan seluruh kolom di lembar kerja, sangat bermanfaat saat Anda ingin melakukan perubahan pada semua sel dalam kolom tersebut.
7. Shift + Space: Shift + tombol spasi
Tombol pintas ini digunakan untuk memilih seluruh baris di lembar kerja, seperti saat Anda ingin menerapkan format atau merubah konten seluruh baris tersebut.
8. Ctrl + '+': Ctrl + tombol '+'
Jika Anda ingin mengisi sel yang kosong dengan data di bagian atasnya, Anda bisa menggunakan tombol pintas ini.
9. Ctrl + '-': Ctrl + tombol '-'
Pintasan ini digunakan untuk membersihkan konten di dalam sel pada Excel.
10. Ctrl + Shift + '': Ctrl + Shift + tombol ' '
Tombol pintas ini digunakan untuk memasukkan sel ke dalam sel yang berdekatan dan memperluas tabel atau rentang data Anda.
Tombol pintas navigasi keyboard pada Excel ini akan sangat membantu Anda dalam mengedit dan melihat data tanpa perlu melakukan banyak klik menggunakan mouse. Cobalah menghafal dan menggunakan tombol pintas ini untuk meningkatkan efisiensi kerja Anda di Excel!
Tombol Pintas Navigasi Mouse pada Excel
Tombol pintas navigasi mouse pada Excel dapat sangat berguna untuk mempercepat pekerjaan dengan spreadsheet. Dalam artikel ini, kami akan membahas tombol-tombol pintas yang dapat Anda gunakan untuk menjelajahi file Excel dengan menggunakan mouse Anda.
Pindah ke Sel Berikutnya (Cut)
Ctrl + tanda tambah atau tanda minus (-)
Tombol pintas ini memungkinkan Anda untuk memotong sel atau sel yang dipilih dan langsung pindah ke sel berikutnya dalam baris atau kolom yang sama.
Pindah ke Sel Aktif Berikutnya
Shift + F8
Anda dapat menggunakan tombol pintas ini untuk memilih sel yang kosong atau sel yang bisa diedit langsung dari sel aktif.
Pindah ke Jendela Blank Excel Berikutnya
Ctrl + F6
Tombol pintas ini memungkinkan Anda untuk dengan cepat berpindah antara jendela-jendela kosong Excel yang sedang terbuka.
Pindah ke Sel Kontrol yang Dipilih (Ctrl + * / Ctrl + Shift + 8)
Tombol pintas ini akan memperluas pilihan Anda ke seluruh area yang terhubung dengan sel yang aktif.
Download Konten yang Tampil
Alt + Ctrl + F2
Tombol pintas ini memungkinkan Anda untuk mendownload konten yang sedang ditampilkan. Hal ini sangat berguna saat bekerja dengan tabel data yang besar.
Semoga dengan pemahaman yang sederhana ini, Anda dapat mengoptimalkan penggunaan tombol pintas navigasi mouse pada Excel dan menghemat waktu serta upaya yang Anda perlukan untuk melakukan tugas-tugas kalkulasi dan pengeditan yang sering dilakukan dalam pekerjaan Anda.
Tombol Pintas Navigasi untuk Memilih Banyak Sel di Excel
Menggunakan tombol pintas navigasi dalam Excel dapat mempercepat pekerjaan Anda dan membantu mengoptimalkan waktu yang dihabiskan untuk memilih sel. Dalam artikel ini, akan dijelaskan tombol pintas navigasi yang dapat Anda gunakan untuk memilih banyak sel di Excel. Berikut adalah beberapa tombol pintas navigasi yang perlu Anda ketahui:
- Ctrl + tombol panah: Tombol ini memungkinkan Anda untuk berpindah dari satu sel ke sel lain dengan cepat. Jika tombol Ctrl ditekan bersamaan dengan tombol panah atas, bawah, kiri, atau kanan, kursor akan langsung berpindah ke sel di atas, bawah, kiri, atau kanan sel aktif.
- Shift + tombol panah: Tombol ini digunakan untuk memperluas pemilihan sel. Misalnya, jika Anda ingin memilih beberapa sel sekaligus, Anda dapat menekan tombol Shift sambil menekan tombol panah atas, bawah, kiri, atau kanan. Sel-sel yang dipilih akan di-highlight.
- Ctrl + Shift + tombol panah: Tombol ini secara otomatis memilih semua sel dari posisi saat ini hingga tepian data di sekitarnya. Jika Anda ingin memilih seluruh data dalam kolom atau baris, Anda dapat menekan tombol Ctrl dan Shift sambil menekan tombol panah atas, bawah, kiri, atau kanan.
- Ctrl + Space: Tombol ini digunakan untuk memilih seluruh kolom yang mengandung sel aktif. Dengan menekan tombol Ctrl dan Space secara bersamaan, seluruh kolom akan dipilih.
- Shift + Space: Tombol ini digunakan untuk memilih seluruh baris yang mengandung sel aktif. Dengan menekan tombol Shift dan Space secara bersamaan, seluruh baris akan dipilih.
Memilih banyak sel di Excel menjadi lebih mudah dengan menggunakan tombol pintas navigasi di atas. Cobalah menggunakannya saat bekerja dengan spreadsheet Anda dan rasakan betapa efisien dan cepatnya pekerjaan Anda!
Tombol Pintas Navigasi untuk Membuka dan Menutup Tab di Excel
Salah satu fitur yang sangat berguna dalam Microsoft Excel adalah kemampuan untuk membuka dan menutup tab dengan cepat menggunakan tombol pintas navigasi. Dengan menggunakan kombinasi tombol, Anda dapat menggantikan beberapa tindakan penggunaan mouse yang mungkin memakan waktu.
Ada beberapa tombol pintas navigasi yang bisa Anda gunakan untuk membuka dan menutup tab di Excel. Berikut adalah beberapa tombol pintas yang harus Anda ketahui:
| Tombol Pintas | Fungsi |
|---|---|
| Ctrl + PgUp | Membuka tab sebelumnya |
| Ctrl + PgDn | Membuka tab berikutnya |
| Ctrl + F4 | Menutup tab aktif |
| Ctrl + Shift + F6 | Membuka tab sebelumnya |
| Ctrl + Shift + F10 | Membuka menu pintas tab |
Jadi, jika Anda perlu menavigasi antara tab di Excel dengan cepat dan mudah, cukup gunakan tombol pintas ini. Mereka akan menghemat waktu Anda dan membuat pekerjaan Anda lebih efisien.
Anda juga dapat menggunakan tombol pintas navigasi ini untuk sejumlah tindakan lainnya di Excel, seperti membuka dan menutup file, menyimpan file, memeriksa ejaan, mencari teks, dan banyak lagi. Dengan menggantikan beberapa tindakan menggunakan mouse dengan kombinasi tombol pintas, Anda dapat meningkatkan produktivitas Anda saat bekerja di Excel.
Ingatlah untuk selalu mengikuti tombol pintas ini dengan hati-hati dan berlatih penggunaannya secara teratur sehingga Anda menjadi terbiasa dengan mereka. Dengan sedikit latihan, Anda akan menjadi ahli dalam menggunakan tombol pintas ini dalam waktu singkat.
Tombol pintas navigasi ini juga dapat sangat berguna saat bekerja dengan tab lainnya di Excel, seperti lembar kerja pivot, Tabel Dinamis, grafik, dan lain-lain. Dalam situasi-situasi seperti itu, tombol pintas ini dapat membantu Anda menavigasi dengan cepat melalui tab-tab tersebut, sehingga Anda dapat dengan mudah mengakses informasi yang Anda butuhkan.
Jadi, jika Anda tertarik untuk menggunakan tombol pintas navigasi ini di Excel, Anda dapat mulai dengan mengunduh lembar panduan yang mencantumkan semua tombol pintas ini. Lembar panduan ini akan memberikan daftar lengkap tombol pintas navigasi untuk membuka dan menutup tab di Excel, serta penjelasan tentang cara menggunakannya dengan baik.
Jadi, tidak perlu lagi bekerja secara manual saat menavigasi melalui tab-tab di Excel. Dengan menggunakan tombol pintas navigasi ini, Anda dapat menghemat waktu dan usaha Anda, dan menjadikan pengalaman kerja di Excel lebih mudah dan intuitif.
Tombol Pintas Navigasi untuk Menggeser Lembar Kerja di Excel
Salah satu kelebihan Excel adalah kemampuannya dalam mengatur dan menganalisis data dengan mudah. Saat bekerja dengan lembar kerja yang panjang, mungkin Anda perlu navigasi cepat ke bagian tertentu tanpa harus menggunakan tombol scroll. Di bawah ini adalah daftar tombol pintas navigasi yang dapat digunakan untuk menggeser lembar kerja di Excel dan memudahkan Anda dalam mengakses data yang dibutuhkan.
Tombol Pintas untuk Menggeser Baris atau Kolom
- Ctrl + Arrow Up/Down: Menggeser ke baris di atas atau bawah dari posisi saat ini.
- Ctrl + Arrow Left/Right: Menggeser ke kolom di kiri atau kanan dari posisi saat ini.
- Ctrl + Page Up/Page Down: Menggeser ke lembar kerja sebelumnya atau berikutnya.
- Ctrl + Home: Menggeser ke sel pertama di lembar kerja saat ini.
- Ctrl + End: Menggeser ke sel terakhir di lembar kerja saat ini.
Tombol Pintas untuk Memindahkan Data
- Shift + F11: Memasukkan baris baru di atas baris yang ditekan.
- Ctrl + + (plus key): Menyisipkan baris atau kolom baru di antara baris atau kolom yang dipilih.
- Ctrl + - (minus key): Menghapus baris atau kolom yang dipilih.
Tombol Pintas untuk Membuka Jendela Dialog
- Ctrl + F: Membuka kotak dialog Find untuk mencari dan menyorot kata atau nilai tertentu di lembar kerja.
- Ctrl + H: Membuka kotak dialog Replace untuk mengganti kata atau nilai tertentu di lembar kerja.
- Ctrl + N: Membuka lembar kerja baru.
- Ctrl + O: Membuka file Excel yang ada.
- Ctrl + S: Menyimpan lembar kerja saat ini.
Tombol Pintas Untuk Mengedit atau Mengatur Data
- Ctrl + C: Menyalin seleksi yang dipilih.
- Ctrl + X: Memotong seleksi yang dipilih.
- Ctrl + V: Menyisipkan atau menempelkan seleksi yang dipilih.
- Ctrl + Z: Membatalkan tindakan terakhir.
- Ctrl + Y: Mengulangi tindakan terakhir yang dibatalkan.
Dengan menggunakan tombol pintas navigasi ini, Anda dapat dengan mudah menggeser dan mengakses lembar kerja serta data yang dibutuhkan tanpa harus menggunakan tombol scroll atau mouse. Memiliki pemahaman tentang tombol pintas ini juga akan meningkatkan produktivitas Anda saat bekerja dengan Excel.
Meskipun daftar di atas mencakup tombol pintas yang paling umum digunakan, masih ada banyak tombol pintas lainnya yang dapat membantu mempercepat pekerjaan Anda di Excel. Setiap tombol pintas memiliki kegunaan dan fungsi yang berbeda, jadi pastikan untuk memahami dan menguasai tombol pintas yang paling relevan dengan tugas dan pekerjaan Anda.
Tombol Pintas Navigasi untuk Pindah ke Sel Tertentu di Excel
Jika Anda sedang bekerja di Excel, Anda mungkin menyadari bahwa terdapat banyak tombol pintas navigasi yang dapat Anda gunakan untuk mempercepat proses navigasi Anda. Dalam artikel ini, kita akan melihat beberapa tombol pintas navigasi yang dapat Anda gunakan untuk pindah ke sel tertentu di Excel.
Pertama, Anda dapat menggunakan tombol pintas "Ctrl+G" untuk membuka kotak dialog "Pergi ke". Di dalam kotak dialog ini, Anda dapat memasukkan alamat sel yang ingin Anda pindahkan. Misalnya, jika Anda ingin pindah ke sel C10, cukup masukkan "C10" di dalam kotak dialog dan tekan Enter. Excel akan langsung beralih ke sel tersebut.
Anda juga dapat menggunakan tombol pintas "Ctrl+Shift+*". Tombol pintas ini akan memilih sel yang terhubung dengan sel yang saat ini dipilih. Misalnya, jika Anda memiliki sel A1 yang dipilih dan ingin memilih sel-sel lain yang terhubung dengannya, cukup tekan tombol pintas ini. Excel akan memperluas pilihan Anda ke sel-sel yang terhubung.
Selanjutnya, Anda dapat menggunakan tombol pintas "Ctrl+[nama sel]". Tombol pintas ini memungkinkan Anda langsung melompat ke sel yang memiliki nama tertentu. Misalnya, jika Anda memiliki sel bernama "Data", cukup tekan tombol pintas "Ctrl+Data" dan Excel akan langsung beralih ke sel tersebut.
Jika Anda sering bekerja dengan sel-sel yang tidak berurutan, Anda juga dapat menggunakan tombol pintas "Ctrl+Klik kiri". Tombol pintas ini memungkinkan Anda untuk memilih beberapa sel secara non-berurutan. Cukup tekan tombol pintas ini saat Anda mengklik sel yang ingin Anda pilih. Anda dapat menekan tombol pintas ini lagi untuk membatalkan pemilihan.
Selain itu, Anda juga dapat menggunakan tombol pintas "Ctrl+Panah". Tombol pintas ini memungkinkan Anda untuk dengan cepat berpindah antar sel dengan menekan tombol panah. Misalnya, tombol pintas "Ctrl+Panah atas" akan membawa Anda ke sel teratas dalam kolom yang sama.
Saat bekerja dengan banyak sel, Anda mungkin ingin melihat semua sel yang dipilih. Untuk mengaktifkan fitur ini, Anda dapat menggunakan tombol pintas "Ctrl+Shift+8" atau tombol pintas "Ctrl+Shift+*". Tombol pintas ini akan memperluas pilihan Anda ke semua sel yang dipilih, memastikan bahwa semua sel akan terlihat di layar.
Itu dia beberapa tombol pintas navigasi yang dapat Anda gunakan untuk pindah ke sel tertentu di Excel. Dengan menggunakan tombol pintas ini, Anda dapat menghemat waktu dan meningkatkan produktivitas Anda saat bekerja dengan Excel.
Anda juga dapat tertarik

Halaman ini menjelaskan daftar lengkap tombol pintas navigasi yang tersedia dalam Excel. Namun, mungkin Anda juga tertarik dengan beberapa fitur dan fungsi lainnya yang berhubungan dengan navigasi dan pengeditan data di Excel. Berikut adalah beberapa pilihan yang mungkin menarik bagi Anda:
Nama Range: Jika Anda sering bekerja dengan jangkauan sel tertentu, Anda dapat memberikan nama pada rentang tersebut. Ini sangat membantu ketika Anda ingin merujuk ke rentang tersebut dalam formula atau saat melakukan tugas pengeditan data yang melibatkan rentang yang sama berulangkali.
Pergeseran Kursor: Anda dapat menggunakan tombol pintas untuk menggeser posisi kursor ke lokasi spesifik dalam lembar kerja Excel. Tombol pintas ini memungkinkan Anda untuk dengan cepat mengakses sel, baris, dan kolom tertentu tanpa harus menggunakan mouse.
Pemfilteran Data: Menggunakan tombol pintas, Anda dapat dengan cepat menyaring data berdasarkan nilai-nilai yang terkandung dalam kolom yang dipilih. Ini sangat membantu ketika Anda ingin menganalisis data dan menampilkan hanya entri yang relevan bagi Anda.
Paste Special: Berguna ketika Anda perlu melakukan operasi paste yang tidak biasa, seperti hanya menempelkan rumus, format, atau nilai tertentu dari sel yang disalin.
Tombol Pintas Umum: Ada berbagai macam tombol pintas yang dapat Anda gunakan saat bekerja dengan Excel. Beberapa yang mungkin menarik bagi Anda adalah Ctrl+A untuk memilih semua sel, Alt+Enter untuk memasukkan baris baru dalam sel, dan Ctrl+Home untuk menjadikan sel A1 sebagai sel aktif.
Navigasi Objek: Jika Anda bekerja dengan objek seperti grafik atau tombol dalam lembar kerja Excel, Anda dapat menggunakan tombol pintas untuk menavigasi di antara objek-objek tersebut dengan cepat.
Tombol Pintas Pivot Table: Jika Anda bekerja dengan tabel pivot dalam Excel, ada tombol pintas yang dapat Anda gunakan untuk dengan cepat mengakses menu pivot table, memilih area tertentu, dan menampilkan/menyembunyikan detail.
Dalam rangka memahami dan menggunakan Excel dengan efisien, penting untuk memiliki pemahaman yang baik tentang tombol pintas dan fungsi yang tersedia. Dengan menggunakan tombol pintas yang tepat, Anda dapat menghemat waktu dan meningkatkan produktivitas saat bekerja dengan Excel.
Itulah sejumlah tombol pintas dan fungsi tambahan yang mungkin menarik bagi Anda. Jangan ragu untuk mengeksplorasi lebih lanjut dan menguasai tombol pintas yang relevan dengan pekerjaan Excel Anda. Semoga Anda menemukan informasi ini berguna dalam tugas Anda sehari-hari dengan Excel!





