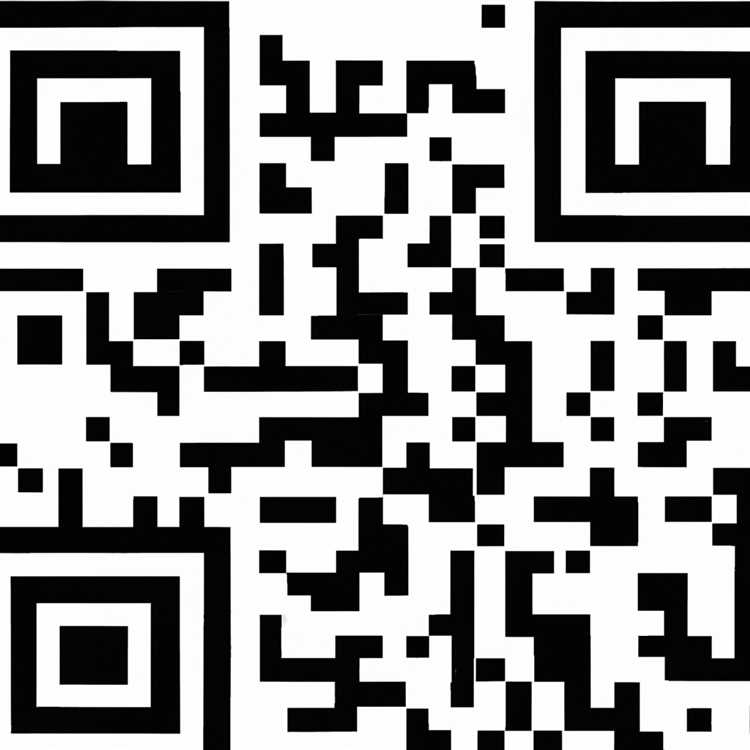Anda mungkin pernah bertanya-tanya, "Apa yang terjadi ketika saya menghapus file dari Google Drive? Apakah file itu benar-benar hilang? Apakah orang lain yang berbagi file dengan saya masih bisa mengaksesnya? Apa yang harus saya lakukan jika saya ingin mengembalikan file yang terhapus?" Jika Anda pernah merasa bingung dengan pertanyaan-pertanyaan tersebut, mari kita bahas lebih lanjut.
Saat Anda menghapus file dari Google Drive, file tersebut sebenarnya tidak sepenuhnya hilang. File tersebut masih ada di tempat lain, tetapi tidak lagi terlihat di folder tempat aslinya atau dalam pencarian. Jadi, jika Anda mencari file tersebut, Anda tidak akan lagi menemukannya di tempat yang seharusnya.
Tapi, seiring dengan itu, file yang Anda hapus juga tidak akan lagi menjadi milik Anda. Itulah sebabnya mengapa file tersebut tidak akan muncul dalam folder "Milik Saya" di Google Drive Anda. Dalam istilah sederhana, file tersebut tidak lagi "miliki", tetapi masih ada dalam sistem Google Drive.
Meskipun file yang dihapus tidak lagi terlihat oleh Anda, tetapi ada beberapa orang yang masih bisa mengaksesnya. Jika file tersebut sebelumnya dibagikan kepada orang lain melalui tautan berbagi atau jika Anda berkolaborasi dengan orang lain dalam mengedit file tersebut, mereka masih bisa melihat atau mengedit file tersebut. Jadi, penghapusan file tidak menghentikan akses orang lain ke file tersebut.
Jadi, apa yang harus Anda lakukan jika Anda ingin benar-benar menghapus file dari Google Drive dan membuatnya tidak lagi diakses oleh orang lain? Cara terbaik untuk melakukannya adalah dengan menghapus akses berbagi file dengan semua pengguna atau mengubah izin akses menjadi "tidak ada". Dengan cara ini, file tersebut tidak akan lagi dapat diakses oleh siapa pun kecuali Anda sendiri. Kelemahannya adalah jika seseorang membuat salinan file tersebut sebelum Anda menghapus akses, file tersebut masih dapat diakses oleh mereka. Jadi pastikan untuk melakukan langkah-langkah yang tepat agar file Anda benar-benar tidak lagi diakses oleh siapa pun.
Menghapus File dari Google Drive
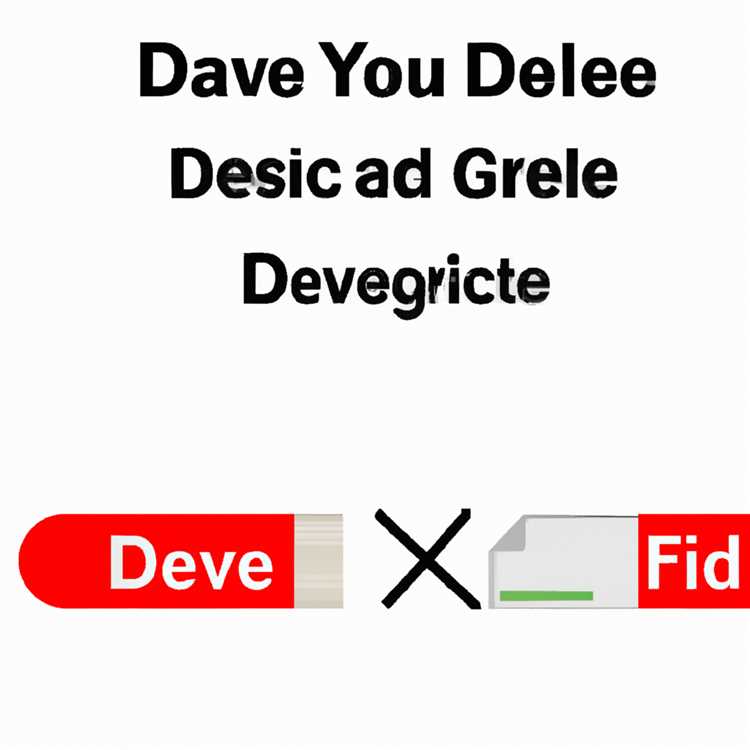
Ketika Anda menghapus file dari Google Drive, hal ini dapat berdampak pada cara file tersebut dibagikan dengan pengguna lain. Berikut adalah beberapa hal yang perlu Anda ketahui tentang menghapus file dari Google Drive.
Bagaimana Menghapus File
Untuk menghapus file dari Google Drive, cukup klik kanan pada file yang ingin Anda hapus dan pilih opsi "Hapus" dari menu yang muncul. Anda juga dapat memilih file tersebut dan menggunakan tombol hapus pada keyboard Anda.
Apa yang Terjadi Ketika File Dihapus
Ketika Anda menghapus file dari Google Drive, file tersebut akan dihapus dari folder Anda serta dari "Tempat Sampah". Namun, jika file tersebut dibagikan dengan pengguna lain, file tersebut tidak akan terhapus dari Google Drive mereka. Mereka masih akan dapat melihat, mengedit, dan menggunakan file tersebut.
Jadi, jika ada file yang Anda hapus tetapi tetap terlihat oleh pengguna lain, jangan khawatir. File tersebut tidak akan hilang dari Google Drive mereka.
Transfer Kepemilikan File
Jika Anda ingin sepenuhnya menghapus file yang Anda bagikan kepada orang lain dari Google Drive mereka, ada beberapa hal yang perlu Anda ketahui. Satu-satunya pengguna yang dapat sepenuhnya menghapus file tersebut dari Google Drive adalah pemilik file.
Jika Anda adalah pemilik file dan ingin menghapus file dari Google Drive pengguna lain, Anda harus menghapus izin berbagi file tersebut dari halaman "Tambah Orang" dan menghapus mereka dari daftar berbagi. Dengan cara ini, Anda dapat memastikan bahwa mereka tidak lagi dapat mengakses file tersebut.
Alternatif Menghapus File
Jika Anda ingin menghapus file dari Google Drive tetapi tidak ingin kehilangan akses ke file tersebut, Anda dapat memindahkannya ke folder lain atau mengedit izin berbagi file tersebut. Anda harus hati-hati ketika melakukan ini, karena perubahan tersebut akan mempengaruhi pengguna lain yang memiliki akses ke file tersebut.
Menggunakan Aplikasi Pihak Ketiga
Jika Anda ingin menghapus file dari Google Drive dengan lebih efisien, Anda juga dapat menggunakan aplikasi pihak ketiga yang dirancang khusus untuk tujuan ini. Beberapa aplikasi ini memungkinkan Anda untuk menghapus file secara massal atau menghapus file yang dibagikan kepada Anda oleh pengguna lain dengan cepat.
Dengan menggunakan aplikasi pihak ketiga ini, Anda dapat dengan mudah menghapus file dari Google Drive Anda tanpa harus menghapusnya satu per satu secara manual.
Mengetahui Hak Akses dari File yang Dihapus
Apakah Anda bertanya-tanya apa yang terjadi pada hak akses saat Anda menghapus file dari Google Drive? Jika Anda adalah pemilik file, akses kepada file tersebut akan dihapus saat file tersebut dihapus juga.
Namun, jika Anda bukan pemilik file dan hanya memiliki izin untuk melihat atau mengedit file tersebut, akses Anda mungkin tetap ada setelah file tersebut dihapus oleh pemiliknya.
Kesimpulan
Untuk menghapus file dari Google Drive, cukup mengklik kanan pada file tersebut dan pilih opsi "Hapus". Anda dapat memindahkan file ke tempat lain atau mengubah izin berbagi file untuk mengontrol akses pengguna lain. Jika Anda ingin menghapus file yang telah dibagikan dengan Anda oleh pengguna lain, Anda harus menghapus izin berbagi file tersebut secara manual. Selain itu, Anda juga dapat menggunakan aplikasi pihak ketiga untuk menghapus file dengan cepat dan efisien.
Jangan khawatir jika file yang Anda hapus tetap terlihat oleh pengguna lain. File tersebut tidak akan hilang dari Google Drive mereka. Namun, pastikan Anda berhati-hati saat menghapus file yang dibagikan kepada Anda, karena ini dapat menyebabkan akses ke file tersebut hilang.
Jika File Dibagikan Secara Individu
Jika Anda menggunakan Google Drive untuk menyimpan dan berbagi file, sangat mungkin Anda akan membagikan file tersebut secara individu kepada orang lain. Namun, apa yang terjadi jika Anda menghapus file tersebut dari Google Drive?
Dalam kasus ini, hal yang perlu Anda ingat adalah bahwa saat Anda menghapus file yang dibagikan secara individu, file tersebut hanya akan dihapus dari Drive Anda sendiri. File akan tetap ada di Drive orang-orang yang telah Anda bagikan file tersebut dan mereka masih dapat mengakses dan melihatnya, kecuali jika Anda menghapus izin akses mereka.
Jadi, jika Anda mencoba menghapus file yang dibagikan secara individu dan ingin menghentikan orang lain agar melihatnya, Anda perlu melakukan langkah-langkah tambahan. Berikut adalah beberapa FAQ seputar masalah ini:
-
Bagaimana cara menghapus file yang dibagikan secara individu?
Untuk menghapus file yang dibagikan secara individu dari Google Drive Anda, ikuti langkah-langkah berikut:
- Buka Google Drive di komputer Anda.
- Cari dan klik file yang ingin Anda hapus.
- Klik ikon Tindakan (ikon titik tiga).
- Pilih opsi Hapus.
- Anda akan melihat pesan konfirmasi yang memberi tahu Anda bahwa file tersebut akan dihapus dari akun Anda. Klik Hapus untuk mengonfirmasi.
-
Apa yang terjadi dengan file tersebut jika saya menghapusnya dari akun saya?
Jika Anda menghapus file tersebut dari akun Anda, file tersebut tetap akan ada di Drive orang-orang yang telah Anda bagikan file tersebut. Mereka masih dapat mengakses dan melihat file tersebut kecuali jika Anda menghapus izin akses mereka.
-
Bagaimana jika saya ingin menghentikan orang lain agar sama sekali tidak melihat file tersebut?
Jika Anda ingin menghentikan orang lain agar sama sekali tidak melihat file yang telah Anda hapus, Anda perlu menghapus izin akses mereka ke file tersebut. Berikut adalah langkah-langkah yang dapat Anda ikuti:
- Buka Google Drive di komputer Anda.
- Cari dan klik file yang ingin Anda hapus izin aksesnya.
- Klik ikon Tindakan (ikon titik tiga).
- Pilih opsi Bagi.
- Dalam jendela "Tautan yang dapat dibagikan", lihat daftar orang-orang yang memiliki izin akses ke file tersebut.
- Klik pada tautan Sunting atau Ikuti di samping nama orang yang ingin Anda hapus izin aksesnya.
- Selanjutnya akan muncul jendela yang menunjukkan izin akses yang dimiliki oleh orang tersebut.
- Klik opsi Remove untuk menghapus izin aksesnya.
- Klik Tutup untuk menyelesaikan.
Dengan mengikuti langkah-langkah di atas, Anda dapat menghapus file yang dibagikan secara individu dari Google Drive Anda, menghentikan orang lain melihatnya, atau menghapus izin akses mereka sepenuhnya. Penting untuk diingat bahwa ketika Anda menghapus file dalam Drive, itu hanya akan dihapus dari Drive Anda sendiri dan bukan Drive orang lain.
Proses Menghapus File dari Google Drive
Proses menghapus file dari Google Drive adalah proses yang penting untuk dipahami agar pengguna dapat mengelola dan menjaga keamanan data mereka dengan baik. Berikut adalah beberapa hal yang perlu dipertimbangkan ketika menghapus file dari Google Drive:
I. Menghapus File Sendiri
- Saat Anda menghapus file yang Anda miliki dalam akun Google Drive Anda, file tersebut akan dihapus dari semua perangkat yang menggunakan akun tersebut.
- Anda dapat menghapus file tersebut dengan memilih file yang ingin dihapus dan menggunakan ikon tong sampah atau memilih opsi "Hapus" dalam menu file.
- Jika Anda adalah pemilik file yang dihapus dan file tersebut dibagikan kepada orang lain, file akan terhapus dari akun terkait selama 30 hari. Setelah 30 hari, file tersebut akan dihapus dari Google Drive secara permanent.
- Orang lain yang memiliki akses ke file tersebut tidak akan memiliki akses ke file yang dihapus setelah file tersebut dihapus. Namun, jika file tersebut dibagikan kembali oleh pemilik asli, akses akan dikembalikan pada pemilik baru.
II. Menghapus File yang Dibagikan kepada Anda
- Jika Anda bukan pemilik file yang dibagikan kepada Anda, menghapus file tersebut tidak akan menghapus file asli dari akun pemilik file.
- Anda tidak memiliki kemampuan untuk menghapus file tersebut dari akun pemilik file. Anda hanya dapat menghapus file dari daftar file yang dapat Anda lihat.
- Anda masih dapat melihat file tersebut dalam daftar "File yang Dibagikan dengan Saya", tetapi tidak dapat mengakses isinya jika file tersebut dihapus oleh pemiliknya.
Dalam kesimpulannya, menghapus file dari Google Drive dapat mempengaruhi semua orang yang terlibat atau memiliki akses ke file tersebut. Penting untuk mempertimbangkan dampak dari tindakan ini dan mengatur izin akses dengan hati-hati. Berkomunikasilah dengan pemilik file jika Anda memiliki pertanyaan atau kekhawatiran terkait dengan penghapusan file. Anda juga dapat membaca FAQ dan sumber daya terkait lainnya di situs Google Drive untuk memperjelas apa yang terjadi ketika Anda menghapus file dari Google Drive Anda.
Apa yang Terjadi dengan File yang Terhapus
Apakah kamu pernah menghapus file dari Google Drive dan bertanya-tanya apa yang terjadi dengan file tersebut? Apakah file-file itu benar-benar hilang untuk selamanya?
Well, pertama-tama, penting untuk diketahui bahwa saat kamu menghapus file dari Google Drive, file-file tersebut tidak benar-benar dihapus secara permanen. Google Drive memiliki fitur yang memungkinkanmu untuk mengakses file yang terhapus dalam waktu tertentu.
Saat kamu menghapus file, file tersebut akan dipindahkan ke folder "Sampah". Folder Sampah adalah tempat penyimpanan sementara bagi file-file yang dihapus. File-file dalam folder Sampah tetap memakan ruang penyimpanan dalam akun Google Drive, namun tidak akan ditampilkan di folder utama atau dalam hasil pencarian.
Jadi, apa yang bisa kamu lakukan untuk mengembalikan file-file yang terhapus?
1. Mengembalikan File dari Folder Sampah
- Untuk mengembalikan file dari folder Sampah, pertama-tama kamu harus masuk ke Google Drive dan membuka folder Sampah.
- Klik kanan pada file yang ingin kamu pulihkan dan pilih opsi "Pulihkan". File akan dipindahkan kembali ke lokasi asalnya dalam Google Drive.
2. Menghapus File Secara Permanen
Jika kamu ingin menghapus file secara permanen dari Google Drive, kamu dapat melakukannya dengan langkah berikut:
- Buka folder Sampah di Google Drive.
- Pilih file yang ingin kamu hapus secara permanen.
- Klik kanan pada file dan pilih opsi "Hapus untuk selamanya".
- Konfirmasikan penghapusan dengan mengklik "Hapus".
Perlu diingat: ketika kamu menghapus file secara permanen, kamu tidak akan bisa mengembalikan file-file tersebut lagi. Pastikan kamu yakin sebelum melakukannya.
Jadi, itulah yang terjadi dengan file-file yang terhapus di Google Drive. Jangan khawatir, kamu masih memiliki kesempatan untuk mengembalikan file-file tersebut jika kamu melakukan kesalahan atau menghapusnya secara tidak sengaja.
Cara Mengembalikan File yang Terhapus dari Google Drive

Anda mungkin pernah mengalami situasi di mana Anda tidak sengaja menghapus file penting dari Google Drive. Tidak perlu panik! Google Drive memiliki fitur pemulihan file yang memungkinkan Anda mengembalikan file yang terhapus dengan mudah.
Untuk mengembalikan file yang terhapus, ikuti langkah-langkah berikut:
- Buka Google Drive di perangkat Anda dan masuk dengan akun Google Anda.
- Pilih opsi "Trash" di panel sebelah kiri.
- Pada halaman sampah, Anda dapat melihat daftar file yang telah Anda hapus.
- Terkadang, file yang Anda hapus mungkin berada dalam folder yang telah Anda hapus juga. Dalam hal ini, Anda perlu mengambil langkah tambahan:
- Buka folder "Trash" di panel sebelah kiri.
- Pilih folder yang ingin Anda pulihkan dan klik kanan.
- Pilih opsi "Restore" untuk mengembalikan folder dan isinya ke tempat asalnya.
- Untuk mengembalikan file secara individu, cukup pilih file yang ingin Anda pulihkan dan klik kanan.
- Pilih opsi "Restore" dan file tersebut akan dihidupkan kembali dan kembali ke lokasi awalnya.
Setelah mengikuti langkah-langkah di atas, file Anda yang terhapus akan kembali tersedia dalam Google Drive Anda. Akan lebih baik jika Anda mengatur kembali file dan folder yang dihapus agar tidak terjadi kesalahpahaman di masa depan.
Setelah mengembalikan file yang terhapus, penting untuk memastikan bahwa Anda memindahkannya ke tempat yang aman agar tidak terhapus lagi. Jangan lupa untuk memeriksa konten file untuk memastikan semuanya tetap utuh setelah pemulihan file.
Jika Anda tidak dapat menemukan file yang Anda cari di tempat sampah, ada beberapa poin yang perlu dipertimbangkan:
- Apakah file atau folder sebenarnya pernah dihapus?
- Apakah file atau folder tersebut mungkin dimiliki oleh seseorang?
- Apakah file atau folder tersebut dibagikan kepada Anda oleh pengguna lain?
- Apakah file atau folder tersebut terhubung ke aplikasi pihak ketiga?
Jika Anda masih memiliki pertanyaan atau mengalami masalah terkait pemulihan file, Anda dapat mencari dukungan dari Google Drive Support untuk mendapatkan bantuan lebih lanjut.
Demikianlah cara untuk mengembalikan file yang terhapus dari Google Drive. Semoga artikel ini bermanfaat dan Anda dapat mengembalikan file yang terhapus dengan sukses!