Jangan panik jika Anda pernah kehilangan pengaturan atau mengalami masalah dengan Google Chrome. Browser tersebut memiliki fitur yang memungkinkan Anda mengatur ulang semua pengaturan menjadi keadaan awalnya. Namun, perlu diperhatikan bahwa mengatur ulang pengaturan akan menghapus segala sesuatu yang Anda install atau lakukan dalam Chrome.
Menu pengaturan di Google Chrome berisi berbagai opsi dan fitur yang memungkinkan Anda mengatur tampilan dan fungsi browser sesuai dengan preferensi Anda. Misalnya, Anda dapat mengubah tema, mengatur bahasa default, atau mengubah halaman beranda. Ketika Anda mengatur ulang pengaturan, semua ini akan kembali ke keadaan awalnya.
Saat Anda membuka menu pengaturan di Chrome, Anda akan melihat berbagai opsi dan menu dropdown. Salah satunya adalah opsi "Advanced" yang terletak di bagian bawah halaman. Ketika Anda mengklik tiga titik vertikal di pojok kanan atas jendela browser, Anda dapat mengakses menu pengaturan. Kemudian, pilih "Settings" dari menu drop-down.
Secara default, Chrome akan melakukan sinkronisasi dengan akun Google Anda. Ini berarti bahwa pengaturan, bookmark, tema, dan ekstensi yang Anda pasang pada satu perangkat akan secara otomatis muncul di perangkat lain yang Anda gunakan, termasuk komputer dan ponsel. Itulah mengapa penting untuk memahami apa yang terjadi ketika Anda mengatur ulang pengaturan pada satu perangkat.
Salah satu hal yang terjadi ketika Anda mengatur ulang pengaturan adalah menghapus semua data yang telah disinkronkan dengan akun Google Anda. Ini termasuk halaman yang di-pin, cookie, dan izin situs. Pada dasarnya, semua pengaturan khusus yang telah Anda buat akan kembali ke pengaturan awal Chrome.
Jika Anda telah mengatur halaman beranda atau mesin pencari Anda sendiri, maka Anda harus mengatur ulangnya lagi. Begitu juga dengan tema, ekstensi, dan pengaturan lain yang Anda tambahkan setelah pengaturan awal Chrome. Anda juga mungkin perlu masuk kembali ke akun-akun yang Anda gunakan pada Chrome, seperti akun email atau media sosial.
Apakah ada hal positif yang bisa didapatkan dari mengatur ulang pengaturan Chrome? Terkadang pengaturan yang rusak atau salah bisa menyebabkan masalah seperti browser-hijacking atau kinerja yang buruk. Dalam hal ini, mengatur ulang pengaturan dapat membantu memperbaiki masalah tersebut. Ini memberikan kesempatan bagi Chrome untuk memulai dari kondisi awal dan berjalan lebih efisien.
Mengatur ulang pengaturan juga bisa berguna jika Anda ingin membersihkan cache atau menghapus data yang tak terpakai di Chrome. Setelah mengatur ulang pengaturan, cache dan data yang dihapus dari Chrome tidak akan dipulihkan, sehingga dapat meningkatkan ruang penyimpanan di perangkat Anda.
Jadi, jika Anda mengalami masalah dengan Google Chrome atau ingin membersihkan dan mengatur ulang pengaturan, Anda memiliki opsi untuk mengatur ulang pengaturan browser. Namun, ingatlah bahwa ini akan menghapus segala sesuatu yang Anda install atau lakukan sejak pengaturan awal Chrome. Jadi, pastikan untuk membuat cadangan data penting Anda dan berpikir secara matang sebelum mengatur ulang pengaturan Chrome.
Klik ikon yang terlihat seperti tiga titik vertikal di bagian kanan atas jendela browser.
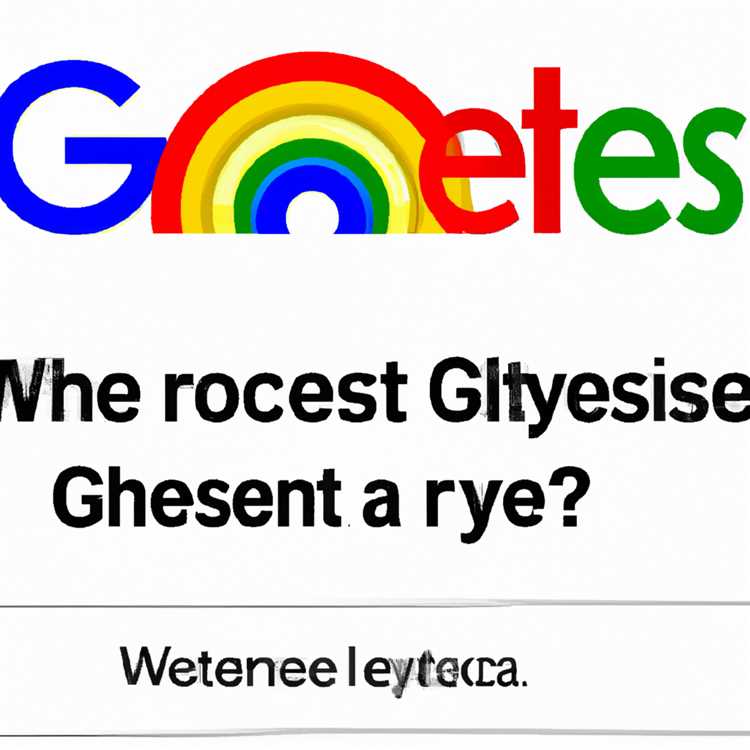
Jika Anda ingin mengatur ulang pengaturan Google Chrome, Anda perlu mengklik ikon yang terlihat seperti tiga titik vertikal di bagian kanan atas jendela browser Anda. Ikon ini biasanya terletak di sebelah tombol URL atau bilah pencarian. Ketika Anda mengklik ikon ini, sebuah menu akan muncul dengan berbagai opsi dan pengaturan yang tersedia.
- Dalam menu ini, cari dan klik opsi "Settings" (Pengaturan). Biasanya, opsi ini terletak di bagian bawah menu.
- Setelah Anda mengklik "Settings", layar pengaturan Chrome akan terbuka dalam tab baru. Di sini, Anda akan melihat berbagai opsi dan pengaturan yang dapat Anda ubah.
- Jika Anda ingin mengatur ulang pengaturan Chrome ke pengaturan default, gulir ke bagian bawah dan klik opsi "Advanced" (Lanjutan).
- Di dalam opsi "Advanced", cari dan klik opsi "Reset settings" (Reset pengaturan).
- Setelah Anda mengklik "Reset settings", Chrome akan meminta konfirmasi sebelum melanjutkan. Pastikan untuk membaca peringatan ini dengan hati-hati karena mengatur ulang pengaturan akan menghapus sebagian data pribadi dan menyebabkan pengaturan yang disesuaikan kembali ke pengaturan default.
- Jika Anda ingin melanjutkan mengatur ulang pengaturan, klik tombol "Reset settings" (Reset pengaturan).
Setelah Anda mengatur ulang pengaturan, Chrome akan kembali ke pengaturan awal yang diberikan saat instalasi. Ini berarti pengaturan seperti bahasa, tampilan tab, dan pengaturan lainnya akan diatur kembali ke pengaturan default. Selain itu, data seperti cookies, riwayat penelusuran, ekstensi, dan pengaturan lainnya yang diubah atau ditambahkan oleh pengguna juga akan hilang.
Mengatur ulang pengaturan Chrome dapat membantu membersihkan pesan atau masalah teknis yang mungkin Anda hadapi. Juga, ini dapat membantu menghilangkan pengaturan yang mungkin berubah tanpa sepengetahuan Anda, terutama jika komputer atau perangkat Anda terkena hijacking browser.
Pilih opsi "Pengaturan" dari menu yang muncul.
Ketika Anda ingin mengatur ulang pengaturan Google Chrome, Anda perlu mengikuti langkah-langkah berikut:
- Klik pada tiga titik yang berada di pojok kanan atas jendela Chrome.
- Dalam menu drop-down yang muncul, pilih opsi "Pengaturan".
- Halaman Pengaturan Chrome akan dibuka dalam jendela baru.
- Pada bagian "Pengaturan", gulir ke bawah hingga Anda menemukan bagian "Advanced".
- Klik pada "Advanced" untuk membuka opsi pengaturan lanjutan.
- Gulir lagi ke bawah hingga Anda menemukan bagian "Reset and clean up".
- Dalam bagian ini, klik pada opsi "Restore settings to their original defaults".
- Muncul jendela pop-up konfirmasi yang memberi tahu Anda mengenai apa yang akan terjadi ketika pengaturan diatur ulang.
- Jika Anda ingin melanjutkan, klik tombol "Reset settings".
- Chrome akan memulai proses pengaturan ulang dan mengupdate pengaturan ke default.
- Semua pengaturan, seperti bookmark, riwayat browsing, dan pengaturan lainnya akan dihapus dan dikembalikan ke pengaturan awal.
- Anda mungkin perlu mendapatkan persetujuan ulang untuk izin-izin dan pengaturan tertentu setelah pengaturan ulang.
- Setelah proses reset selesai, Anda akan melihat bahwa tampilan Chrome telah dikembalikan ke pengaturan default.
Penting untuk diingat bahwa ketika Anda mengatur ulang pengaturan, Anda akan kehilangan semua konten dan data yang disimpan secara lokal. Ini termasuk cache, cookies, riwayat penjelajahan, dan preferensi pengguna. Jadi, pastikan untuk melakukan pencadangan semua data penting sebelum melakukan reset.
Gulir ke bawah dan klik opsi "Lanjutan" untuk membuka pengaturan tambahan.
Ketika mengatur ulang pengaturan Google Chrome, terutama jika Anda menghapus data penjelajahan yang telah disimpan, ada beberapa pengaturan tambahan yang perlu diperhatikan. Untuk mengakses pengaturan ini, ikuti langkah-langkah berikut.
- Gulir ke bawah pada jendela pengaturan Google Chrome hingga mencapai bagian bawah.
- Klik pada drop-down menu yang berada di bagian paling bawah jendela pengaturan. Ikuti gambar berikut untuk menemukan ikon yang tepat.
- Klik opsi "Lanjutan" dari daftar opsi yang muncul.
Pada bagian pengaturan tambahan, Anda akan menemukan opsi-opsi seperti pengaturan bahasa, pengaturan cetak, pengaturan privasi, dan lain-lain. Di sini, Anda dapat memodifikasi pengaturan yang lebih spesifik untuk memenuhi kebutuhan Anda.
Perhatikan bahwa melakukan pengaturan ulang dapat memiliki konsekuensi tertentu, terutama jika Anda menyentuh pengaturan default di bagian ini. Pastikan Anda memahami apa yang akan terjadi saat memodifikasi pengaturan ini.
Di bawah bagian "Pengaturan", klik opsi "Pulihkan pengaturan hingga ke nilai awal."
Apakah Anda pernah mengalami masalah dengan Google Chrome yang tidak dapat diatasi? Jika ya, Anda mungkin perlu me-reset pengaturan untuk mengembalikan Chrome ke pengaturan defaultnya. Salah satu cara untuk melakukan ini adalah dengan mengklik opsi "Pulihkan pengaturan hingga ke nilai awal" di bawah bagian "Pengaturan" Chrome.
Langkah pertama adalah membuka menu Chrome dengan mengklik ikon tiga titik di pojok kanan atas jendela browser. Setelah itu, arahkan kursor Anda ke bagian "Pengaturan" dan kliknya untuk membukanya.
Saat halaman pengaturan terbuka, gulir ke bagian paling bawah dan klik opsi "Advanced" untuk melihat opsi yang lebih rinci.
Dalam bagian "Reset and clean up", Anda akan menemukan opsi "Restore settings to their original defaults". Klik opsi ini untuk melanjutkan proses pemulihan pengaturan Chrome.
Jika Anda ingin melanjutkan, Chrome akan menampilkan pop-up konfirmasi untuk memastikan bahwa Anda benar-benar ingin mereset pengaturan Chrome. Jika Anda yakin, klik tombol "Reset settings".
Setelah mengklik tombol ini, Chrome akan mulai melakukan pengaturan ulang dan proses pemulihan. Anda mungkin akan kehilangan beberapa data, seperti pengaturan yang sudah diubah, cache, cookies, dan password yang sudah disimpan. Namun, bookmark dan riwayat Chrome tidak akan terpengaruh.
Proses ini biasanya tidak memakan waktu lama, tetapi tergantung pada jumlah data yang perlu dihapus dan kecepatan perangkat Anda. Setelah selesai, Chrome akan ditutup secara otomatis, dan ketika Anda membukanya kembali, pengaturan Chrome akan kembali ke pengaturan defaultnya.
Sangat penting untuk diingat bahwa melakukan reset pengaturan Chrome akan menghapus semua pengaturan yang telah Anda atur, dan mengembalikan Chrome ke kondisi awal saat pertama kali diinstal. Jadi, pastikan Anda tidak kehilangan data yang penting sebelum melanjutkan dengan proses ini.
Tips:

- Pastikan Anda melakukan backup data penting sebelum melakukan reset pengaturan Chrome.
- Jika Anda juga menggunakan Chrome di perangkat lain, perbarui pengaturan Chrome di semua perangkat agar sesuai.
- Jika Anda mengalami masalah setelah mereset pengaturan Chrome, Anda dapat mencoba menghapus dan menginstal ulang Chrome untuk mengatasinya.
Dengan mengikuti langkah-langkah di atas, Anda dapat melakukan reset pengaturan Chrome dengan mudah dan efisien. Hal ini dapat membantu menciptakan pengalaman browsing yang lebih baik dan memperbaiki masalah yang mungkin terjadi di masa yang akan datang. Jadi, jika Chrome terasa lambat atau tidak berfungsi dengan baik, jangan ragu untuk mencoba reset pengaturan ini!
Pastikan Anda membaca peringatan yang muncul dan klik tombol "Atur Ulang" untuk mengonfirmasi.
Ketika Anda mengatur ulang pengaturan Google Chrome, terdapat beberapa perubahan penting yang akan terjadi. Pastikan Anda memahami apa yang akan terjadi sebelum mengklik tombol "Atur Ulang".
Saat Anda mengatur ulang pengaturan Chrome, termasuknya pengaturan yang berbeda, seperti kata sandi yang diubah, tampilan yang berbeda, dan situs web yang dihapus dari izin akses. Selain itu, pengaturan beranda mungkin juga diubah menjadi pengaturan bawaan.
Jika Anda memiliki ekstensi atau tema yang tidak kompatibel dengan pengaturan baru, mereka mungkin tidak berfungsi secara sempurna atau menyebabkan masalah pada browser Anda, seperti pembajakan browser. Anda juga mungkin kehilangan beberapa data seperti profil, riwayat penelusuran, dan preferensi bahasa. Ini berarti bahwa Anda harus mengatur semuanya kembali dengan mulai dari awal.
Sebelum mengatur ulang pengaturan, Anda akan diberi jendela konfirmasi yang mencakup rincian perubahan yang akan terjadi. Pastikan Anda membaca peringatan tersebut dengan cermat untuk memahami apa yang akan dilakukan dan mengklik tombol "Atur Ulang" jika Anda ingin melanjutkan.
Setelah mengklik tombol "Atur Ulang", Chrome akan mulai melakukan proses pengaturan ulang. Ini mungkin memerlukan beberapa saat tergantung pada seberapa banyak perubahan yang akan dilakukan. Jangan tutup jendela atau menjalankan perintah lain saat proses ini sedang berlangsung.
Jika Anda menggunakan Chrome di iPhone atau perangkat seluler lainnya, perhatikan bahwa proses pengaturan ulang mungkin agak berbeda dan dapat ditemukan di bawah pengaturan "Advanced". Pastikan Anda mengikuti instruksi yang relevan dengan perangkat Anda.
Setelah pengaturan ulang selesai, Chrome akan menutup jendela dan mengonfirmasi bahwa pengaturan telah diatur ulang ke pengaturan default. Anda sekarang dapat melanjutkan menggunakan Chrome seperti biasa, dengan pengaturan bawaan yang telah dipulihkan.
Ingatlah bahwa ketika Anda mengatur ulang pengaturan Chrome, tidak ada cara untuk mengembalikan semua pengaturan Anda seperti semula. Oleh karena itu, sangat penting untuk mempertimbangkan dengan baik sebelum melakukan tindakan ini. Pastikan Anda telah mencadangkan data yang penting dan memahami konsekuensi yang mungkin timbul dari pengaturan ulang ini.
Google Chrome akan mengatur ulang pengaturan ke default dan membuka jendela baru dengan tab standar.
Ketika Anda mengatur ulang pengaturan Google Chrome, browser akan membuat perubahan untuk mengembalikan setelan ke nilai asal yang disediakan oleh Chrome. Ini berarti semua perubahan yang Anda buat pada pengaturan akan dihapus, dan browser akan kembali ke tampilan dan fitur standar.
Setelah mengatur ulang pengaturan, Chrome akan membuka jendela baru dengan tab default. Tab ini biasanya berisi tautan ke halaman-halaman yang sering Anda kunjungi, seperti halaman beranda, sejarah, unduhan, dan favorit. Jadi, ketika Anda melakukan pengaturan ulang, tab ini sangat mirip seperti saat pertama kali Anda menginstal Chrome.
Namun, penting untuk dicatat bahwa mengatur ulang pengaturan tidak akan mempengaruhi data Anda, seperti bookmark, history, dan password. Mereka akan tetap tersimpan di browser, dan Anda dapat mengaksesnya seperti biasa setelah mengatur ulang.
Beberapa perubahan atau penyesuaian tertentu mungkin tetap ada, tergantung pada apa yang telah Anda lakukan sebelumnya. Sebagai contoh, jika Anda memperluas browser dengan tema kustom, pengaturan itu akan dikembalikan ke tema standar Google Chrome. Juga, jika Anda menggunakan ekstensi atau add-on, Chrome akan mematikan ekstensi tersebut. Anda dapat mengaktifkannya kembali jika Anda mau.
Selain itu, reset pengaturan juga bisa menghapus ijin atau izin aplikasi web yang Anda setujui sebelumnya. Jadi jika Anda telah memberikan izin kepada suatu situs web untuk mengakses lokasi Anda atau mengirim pemberitahuan, pengaturan ulang bisa menghapus izin-izin tersebut. Anda perlu memberikan izin kembali jika Anda ingin menggunakan fitur-fitur ini di masa mendatang.
Dalam hal pengaturan bahasa, Chrome biasanya akan mengatur bahasa yang disesuaikan oleh pengguna sebagai bahasa pengingat. Namun, setelah mengatur ulang, Chrome akan kembali ke bahasa default yang telah ditentukan oleh sistem operasi Anda atau bahasa yang ditentukan saat instalasi Chrome.
Untuk menyimpulkan, mengatur ulang pengaturan Google Chrome adalah cara yang efisien untuk menghapus perubahan dan mengembalikan browser ke tampilan dan fitur asalnya. Hal ini tidak akan mempengaruhi data seperti bookmark dan password Anda, tetapi dapat mempengaruhi tema, izin aplikasi web, dan pengaturan bahasa. Pastikan untuk memperhatikan perubahan ini dan menyesuaikannya sesuai kebutuhan Anda setelah mengatur ulang.





