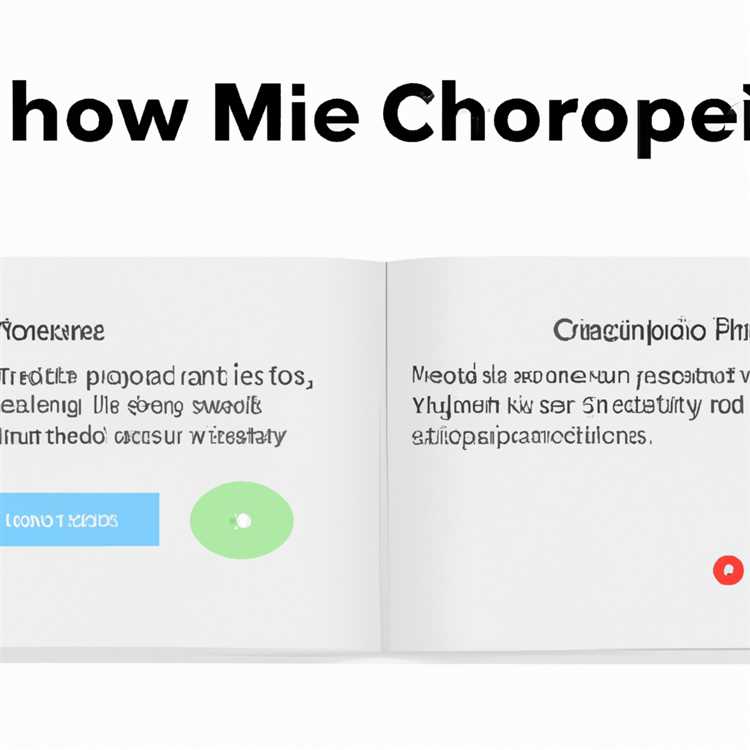Sekarang Anda telah memiliki sendiri perangkat Google Chromecast, Anda harus bersemangat untuk menyiapkan Chromecast dan mulai menggunakannya. Jadi, mari kita lanjutkan dan lihat bagaimana Menyiapkan dan menggunakan Google Chromecast dan langkah-langkah lanjutan untuk mendapatkan yang terbaik dari perangkat Chromecast Anda.

Tentang Google Chromecast
Google Chromecast dapat didefinisikan sebagai pemutar media digital murah yang memungkinkan Anda untuk memutar film, musik, dan video yang diputar secara nirkabel di smartphone, tablet, atau komputer Anda ke layar besar Home Television Anda.
Perangkat Chromecast pada dasarnya dirancang untuk membuat koneksi nirkabel antara TV Anda dan perangkat lain yang memutar Film, Video atau jenis media lain di dalamnya.
Perangkat kedua yang sebenarnya memutar media dapat berupa iPhone, Ponsel Android, PC Windows, Mac atau Chromebook.
Jika Anda belum membeli perangkat Chromecast, Anda mungkin ingin melihat: Model Chromecast mana yang akan dibeli.
Langkah-langkah untuk Mengatur dan Menggunakan Google Chromecast
Setelah Anda memiliki perangkat Chromecast di tangan Anda, langkah selanjutnya adalah menyambungkan Chromecast Anda ke port HDMI di Home Television Anda dan memulai proses pengaturan.
Meskipun langkah-langkah untuk Mengatur Chromecast sangat mirip pada semua perangkat, Anda lebih baik mengikuti langkah-langkah yang tepat untuk masing-masing perangkat berikut.
- Cara Menyiapkan Chromecast di Komputer Windows 10
- Cara Menyiapkan Chromecast di Android dan iPhone
- Cara Menyiapkan Chromecast di Mac
Setelah Chromecast Anda siap, cukup mainkan film atau video di perangkat apa pun (smartphone, tablet, Mac atau PC) dan ketuk ikon Cast yang muncul di sudut kanan atas layar.

Film atau video akan segera mulai diputar di layar besar Home Television Anda. Setelah media mulai diputar di layar TV, Anda akan dapat menggunakan ponsel cerdas Anda sebagai remote control.
Cara Mengubah Latar Belakang Chromecast
Saat perangkat Chromecast tidak digunakan, ini akan menampilkan rangkai salindia gambar berkualitas tinggi di layar TV Anda. Meskipun gambar-gambar ini cukup menarik, mereka akhirnya menghabiskan data.
Beberapa pengguna telah melaporkan hingga 40 GB / Bulan data yang digunakan oleh Chromecast, bahkan ketika itu tidak digunakan. Ini bisa menjadi masalah jika Anda memiliki data cap.
Untungnya, Anda dapat mengendalikan berbagai hal dengan mengikuti langkah-langkah yang disediakan dalam panduan ini: Cara Mengubah Latar Belakang Chromecast.
Cara Mengubah Jaringan WiFi di Chromecast
Perangkat Google Chromecast hanya dapat mengingat satu Jaringan WiFi pada satu waktu.
Ini berarti bahwa Anda harus melalui langkah-langkah untuk Mengubah Jaringan WiFi di Chromecast, jika Anda kebetulan mengganti Router Anda atau ingin Chromecast menggunakan Jaringan WiFi lain.
Langkah-langkah untuk beralih atau Ubah Jaringan WiFi di Chromecast dapat ditemukan dalam panduan ini: Cara Berpindah atau Ubah Jaringan WiFi Chromecast.
Cara Menggunakan Mode Tamu di Chromecast
Mode Tamu di Chromecast memungkinkan para tamu dan pengunjung ke rumah Anda untuk memutar video di layar Televisi Rumah Anda, tanpa benar-benar terhubung ke Jaringan WiFi Rumah Anda.
Dengan memanfaatkan fitur Mode Tamu di Google Chromecast, Tamu Anda akan dapat berbagi Foto dan Video mereka dengan semua orang di ruangan itu, tanpa melalui proses masuk ke Jaringan WiFi Rumah Anda.
Jika Anda menemukan ini menarik, Anda dapat melihat pada panduan ini: Cara Mengatur dan Menggunakan Mode Tamu di Google Chromecast
Cara Melakukan Cast Browser Chrome ke TV
Browser Google Chrome dilengkapi dengan dukungan bawaan untuk Chromecast pada perangkat desktop, yang memungkinkan Anda untuk melakukan apa saja yang diputar di browser Chrome ke layar yang lebih besar dari Home Television Anda.
Untuk melemparkan Browser Chrome dari iPhone atau Ponsel Android, Anda dapat melihat salah satu panduan berikut.
- Cara Meletakkan Browser Chrome ke TV Dari iPhone atau iPad
- Cara Melakukan Cast Chrome Browser ke TV Dari Ponsel Android
Cara Factory Reset Chromecast
Jika Anda mengalami masalah dengan Chromecast, opsi pertama Anda adalah Reboot perangkat Chromecast. Jika ini tidak membantu, opsi berikutnya adalah Reset Chromecast ke Pengaturan Default Pabrik dan mulai dari yang bersih.
Memulai Ulang dan Mengatur Ulang perangkat Chromecast mudah, Anda dapat menemukan langkah-langkah yang tepat dalam panduan ini: Cara Memulai Ulang atau Reset Pabrik Chromecast.