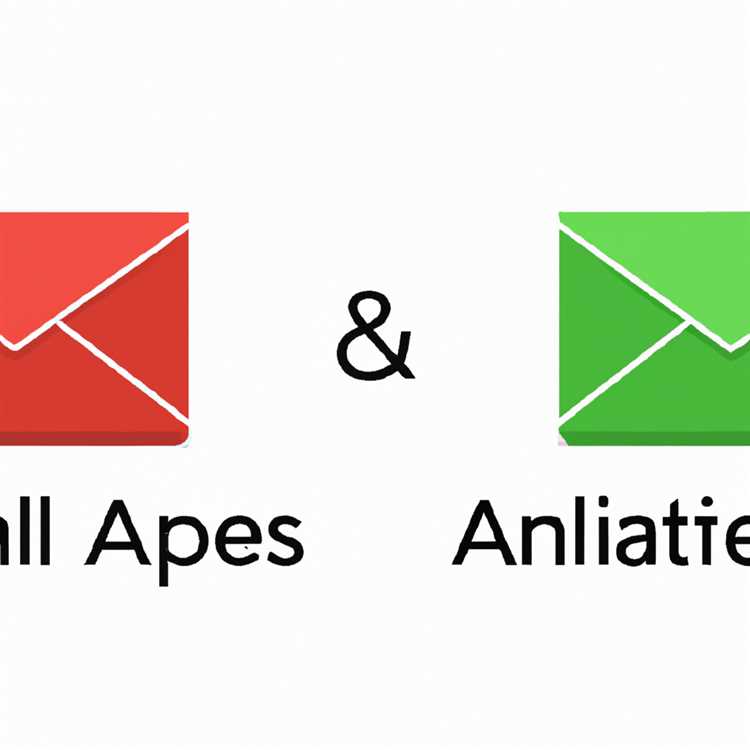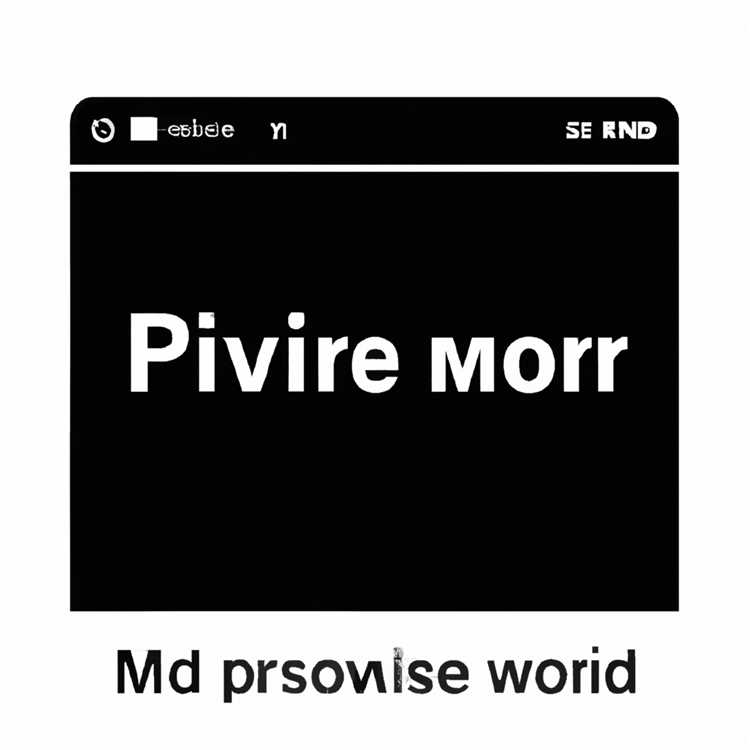Memburamkan tepi gambar menghilangkan penekanan batas yang kasar dan memungkinkan gambar untuk berbaur lebih baik dengan latar belakang. Adobe Illustrator CS6 menyelesaikan efek ini dengan fitur Outer Glow atau Feather. Karena efek Outer Glow menggunakan warna yang ditentukan, efek ini lebih efektif pada gambar yang memiliki warna yang relatif seragam di bagian tepinya. Sebaliknya, efek Feather tidak menggunakan warna yang ditentukan. Sebaliknya, itu hanya mewarnai warna yang ada di sekitar tepi.
Mengaburkan Ke Luar Dengan Cahaya Luar
Langkah 1
Tekan "V" untuk mengaktifkan Alat Seleksi dan kemudian klik gambar.
Langkah 2
Akses warna dominan yang membentuk tepi gambar. Jika Anda telah memilih bentuk dengan isian padat atau warna kerangka, referensikan warnanya dengan mengeklik panah tarik-turun "Garis Besar" atau "Isi", mengeklik ikon "Opsi Swatch" dan mencatat persentase di C, M, bidang Y dan K. Jika gambar memiliki warna garis luar, nilailah warna garis luarnya, bukan warna isiannya.
Langkah 3
Klik "Efek," "Bergaya" dan kemudian "Cahaya Luar."
Langkah 4
Klik menu tarik-turun "Mode" dan pilih "Normal."
Langkah 5
Klik ikon "Warna" persegi, masukkan nilai persentase yang Anda catat sebelumnya di bidang yang sesuai dan klik "OK." Atau, klik warna di contoh warna dan kemudian klik "OK." Untuk foto yang cerah, menggunakan warna putih memang efektif, tetapi untuk foto yang gelap, gunakan warna hitam.
Langkah 6
Periksa opsi "Pratinjau" untuk mendapatkan tampilan langsung dari setiap perubahan yang Anda buat.
Langkah 7
Tambah atau kurangi opsi "Opacity" sesuai dengan preferensi Anda. Menurunkan nilai ini memungkinkan gambar latar belakang mengalir lebih baik melalui tepi. Meningkatkan nilai ini memungkinkan tepi mendominasi latar belakang.
Langkah 8
Tambah atau kurangi opsi "Blur" untuk mengubah seberapa jauh, dalam piksel, efek Outer Glow meluas melewati tepi gambar. Anda mungkin perlu bereksperimen untuk mencapai hasil yang optimal.
Klik "OK" untuk mengaburkan tepi.
Mengaburkan Ke Dalam Dengan Bulu
Langkah 1
Tekan "V" dan klik gambar untuk memilihnya.
Langkah 2
Klik "Efek," "Bergaya" dan kemudian "Bulu."
Langkah 3
Centang opsi "Pratinjau" untuk melihat perubahan saat Anda membuatnya.
Langkah 4
Klik panah "Radius" untuk mengubah pengukuran titik, yang menentukan seberapa jauh bulu-bulu meluas ke gambar dari tepi. Atau, ketik nilai di bidang dan tekan "Enter" untuk melihat pratinjau. Anda mungkin perlu bereksperimen untuk hasil yang optimal.
Klik "OK" untuk merapikan tepi ke dalam.