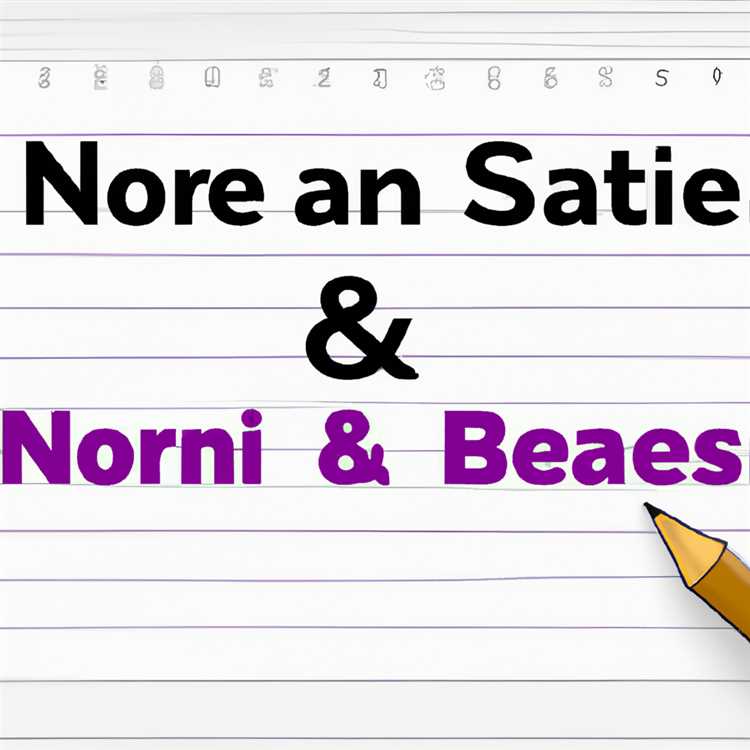Email biasanya tetap dalam program Email Anda, tetapi kadang-kadang Anda mungkin perlu menyimpan salinan email sebagai cadangan offline. Anda akan menemukan langkah-langkah di bawah ini untuk Menyimpan Email ke Komputer.

Simpan Email ke Hard Drive Komputer
Secara umum, kebanyakan dari kita mempercayai klien Email (Gmail, Outlook) untuk menjaga keamanan email kita dan tidak benar-benar menemukan kebutuhan untuk membuat cadangan atau menyimpan email ke komputer.
Namun, dalam situasi tertentu, Anda mungkin perlu mengunduh salinan email ke hard drive di komputer Anda.
Misalnya, Anda mungkin ingin mengunduh salinan semua atau email penting ke komputer, sebelum menutup Akun Email Anda atau Anda mungkin ingin email tertentu tersedia secara offline.
Jika Anda menggunakan akun email perusahaan atau pekerjaan terkait, Anda mungkin ingin memiliki cadangan email penting di komputer Anda.
1. Simpan Gmail ke Komputer
Ikuti langkah-langkah di bawah ini untuk menyimpan email dari akun Gmail Anda ke komputer.
1. Masuk ke Akun Gmail Anda dan buka Email yang ingin Anda unduh.
2. Klik ikon 3-titik yang terletak di sudut kanan atas (di sebelah tombol Balas) dan pilih opsi Unduh Pesan di drop-down.

3. Pada layar berikutnya, pilih lokasi untuk file yang diunduh dan klik tombol Simpan.

Seperti yang Anda lihat pada gambar di atas, email akan disimpan di komputer Anda dalam format .eml dan dapat dibuka di sebagian besar browser web dan klien email.
Sayangnya, sebenarnya tidak ada pilihan cara atau tidak sama sekali di Gmail untuk menyimpan banyak email ke komputer.
2. Simpan Email Microsoft Outlook ke komputer
Ikuti langkah-langkah di bawah ini untuk mengunduh dan menyimpan Email Microsoft Outlook ke komputer.
1. Masuk ke Akun Outlook Anda dan buka Email yang ingin Anda simpan ke komputer.
2. Setelah Anda mengirim email, klik tab File dan pilih opsi Save As di File Menu yang muncul.

3. Dalam kotak dialog Simpan Sebagai, pilih Lokasi tempat Anda ingin menyimpan email dan klik tombol Simpan.
Email Anda akan disimpan sebagai file .msg (Outlook Message Format), seperti yang digunakan oleh Microsoft.
3. Simpan Beberapa Email Outlook ke Komputer
Microsoft Outlook memungkinkan Anda untuk menarik dan melepas email dari Outlook ke folder di komputer Windows Anda.
Fitur seret dan lepas juga dapat digunakan untuk memilih beberapa email di Outlook dan menjatuhkannya ke folder di komputer Anda.
1. Masuk ke Akun Email Outlook Anda dan pilih Email yang ingin Anda simpan ke komputer.
2. Setelah Email dipilih, cukup seret email ke desktop Anda atau ke folder apa pun di komputer Anda.
4. Simpan Outlook Web Mail ke komputer
Jika Anda menggunakan Outlook Web App, tidak ada cara untuk mengunduh dan menyimpan email ke komputer.
Namun, Anda dapat mengikuti langkah-langkah di bawah ini untuk menyimpan konten email ke komputer Anda dalam format PDF.
1. Masuk ke Akun Email Anda dan buka Email yang ingin Anda simpan ke komputer.
2. Klik ikon 3-titik yang terletak di sudut kanan atas dan pilih opsi Cetak di menu drop-down.
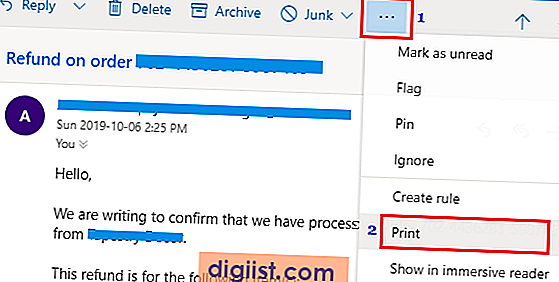
3. Pada layar berikutnya, klik ikon Cetak.

4. Di kotak dialog Print, pilih opsi Save as PDF dan klik tombol Save.

5. Pada layar berikutnya, pilih Lokasi untuk file yang diunduh dan klik tombol Simpan.
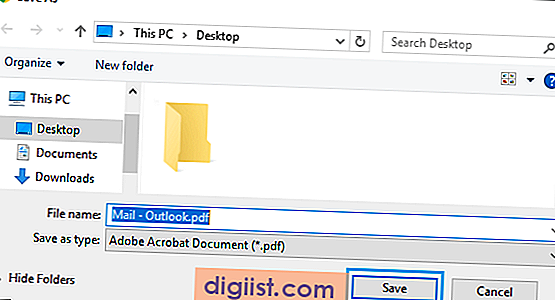
File yang diunduh akan memiliki semua konten pesan dan detail email lainnya.