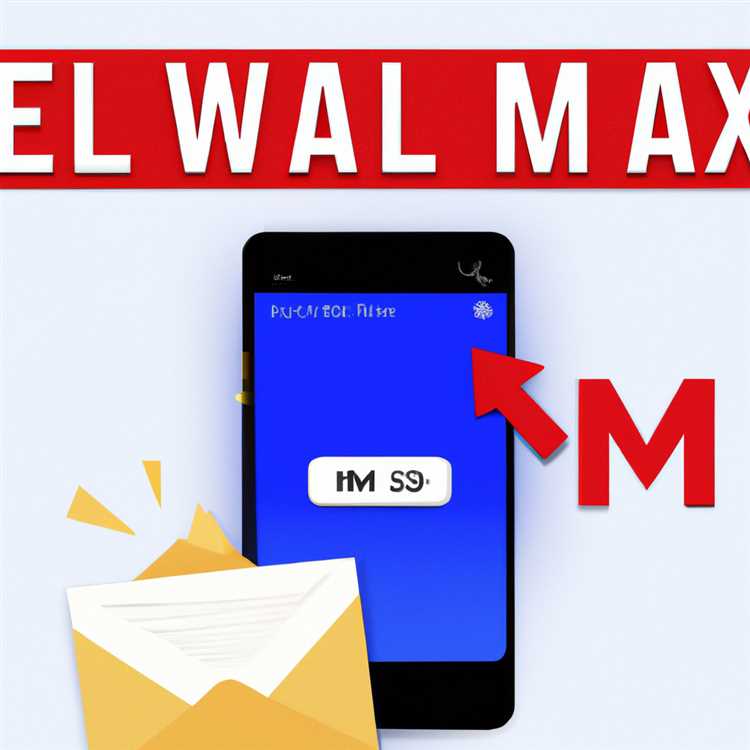Tidak banyak pengguna yang menyadari bahwa menambahkan lampiran ke Email di iPhone atau iPad bisa semudah melakukannya di komputer Mac atau Windows. Pada artikel ini, Anda akan menemukan langkah-langkah untuk menambahkan lampiran email di iPhone atau iPad, menggunakan berbagai layanan Cloud Storage.

Tambahkan Lampiran ke Email di iPhone dan iPad
Menambahkan lampiran ke Email di komputer tampak mudah, karena semua File dan Gambar disimpan secara lokal di komputer Anda, yang membuatnya sangat mudah untuk dilampirkan ke email Anda.
Namun, Anda juga dapat menambahkan lampiran ke email Anda di iPhone atau iPad dengan hampir sama mudahnya, begitu Anda terbiasa dengan gagasan menyimpan file pada layanan penyimpanan Cloud seperti Drop Box, One Drive, Google Drive atau iCloud Drive milik Apple.
Setelah Anda memiliki file dan gambar yang diperlukan disimpan di layanan penyimpanan Cloud, menambahkan lampiran email di iPhone atau iPad Anda dapat semudah menambahkan lampiran email dari Mac atau Windows Computer Anda.
Tambahkan Lampiran ke Email Di iPhone Menggunakan iCloud Drive
Cara termudah untuk Menambahkan Lampiran ke Email di iPhone atau iPad adalah dengan menggunakan drive iCloud milik Apple.
1. Dari layar beranda iPhone atau iPad Anda, ketuk pada aplikasi Mail.
2. Selanjutnya, ketuk ikon Tulis Surat, yang terletak di sudut kanan bawah layar Anda (Lihat gambar di bawah).

3. Pada layar berikutnya, tulis Pesan Email Anda dan Ketuk dan Tahan dengan jari Anda di mana saja di dalam tubuh Pesan Email Anda untuk mengaktifkan Menu Pengeditan dengan tombol Panah (Lihat gambar di bawah).

4. Selanjutnya, ketuk Tombol Panah hingga Anda mencapai opsi Tambahkan Lampiran (Lihat gambar di bawah).

5. Ketuk pada Tambahkan Lampiran (Lihat gambar di atas). Secara default, mengetuk Add Attachment akan membuka iCloud Drive di iPhone Anda. Cukup ketuk File atau Gambar yang ingin Anda Lampirkan ke Email Anda.

Catatan: Anda mungkin harus mengetuk folder yang berisi file terlebih dahulu, jika file tersebut disimpan dalam folder.
Tambahkan Lampiran ke Email Di iPhone Menggunakan Google Drive
Anda tidak hanya terbatas pada iCloud Drive, iPhone Anda juga memudahkan untuk melampirkan file dari Google Drive dan layanan Cloud Storage lainnya ke Email Anda.
1. Pertama, unduh dan Instal Aplikasi Google Drive di perangkat Anda dari App Store.
2. Selanjutnya, buka Google Drive App di iPhone Anda dan Masuk ke akun Anda. Setelah langkah ini, Anda siap untuk Melampirkan File dari Google Drive ke Pesan Email Anda di iPhone.
3. Dari layar beranda iPhone atau iPad Anda, ketuk pada aplikasi Mail.
4. Selanjutnya, ketuk Ikon Tulis Surat Baru, yang terletak di sudut kanan bawah layar Anda (Lihat gambar di bawah).

5. Pada layar berikutnya, tulis pesan email Anda dan Ketuk dan Tahan dengan jari Anda di mana saja di dalam tubuh Pesan Email Anda untuk mengaktifkan menu Pengeditan dengan berbagai opsi pengeditan dan tombol Panah. (Lihat gambar di bawah).

6. Ketuk tombol Panah (Lihat gambar di atas) hingga Anda mencapai opsi Tambahkan Lampiran. Ketuk pada Add Attachment (Lihat gambar di bawah).

7. Pada layar berikutnya, ketuk pada tab Lokasi yang terletak di sudut kiri atas layar Anda (Lihat gambar di bawah).

8. Anda akan melihat pop-up, ketuk Google Drive, untuk mengakses File yang terletak di Akun Google Drive Anda.

9. Setelah di Google Drive, cukup ketuk File yang ingin Anda Lampirkan ke Email Anda sebagai Lampiran.

Catatan: Anda mungkin harus mengetuk Folder yang berisi file terlebih dahulu, jika file tersebut disimpan dalam folder.
Tambahkan Lampiran ke Email Di iPhone Menggunakan Dropbox dan OneDrive
Seperti yang sudah Anda tebak sekarang, Anda akan melalui langkah yang sama untuk melampirkan file dari layanan penyimpanan cloud terkenal lainnya seperti Dropbox atau OneDrive.
1. Pertama, unduh dan Instal aplikasi untuk Layanan Penyimpanan Cloud (Dropbox atau OneDrive) yang ingin Anda gunakan di iPhone Anda.
2. Selanjutnya, ikuti langkah 2 hingga 7 sebagaimana tercantum untuk Tambah Lampiran ke Email Pada iPhone Menggunakan Google Drive.
3. Anda mungkin harus mengetuk opsi Lebih Banyak, jika Anda tidak melihat Layanan Penyimpanan Cloud Anda terdaftar (Lihat gambar di bawah).

4. Setelah di Akun Penyimpanan Cloud Anda, ketuk File yang ingin Anda Lampirkan ke Email Anda di iPhone.
Terkait
- Cara Memperbaiki iPhone Tidak Mengirim Pesan Gambar