Jika Apple Music tidak muncul di iTunes pada Mac, masalah dalam kebanyakan kasus adalah karena pengaturan preferensi iTunes pada Mac dan ini dapat dengan mudah diperbaiki.
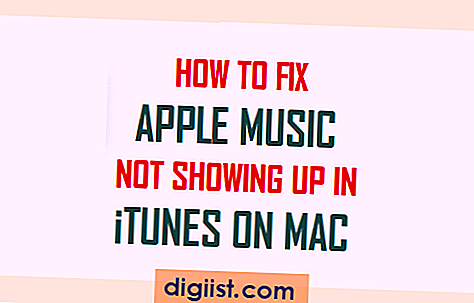
Apple Music Tidak Muncul di iTunes
Masalah Apple Music Tidak Muncul di iTunes biasanya dialami oleh para pengguna yang mendaftar untuk Apple Music menggunakan iPhone atau iPad mereka dan terkejut melihat Apple Music tidak muncul di iTunes pada Mac mereka.
Seperti disebutkan di atas, masalah ini dalam banyak kasus adalah karena kotak-kotak tertentu tidak dicentang di Menu Preferensi iTunes di Mac.
Dalam beberapa kasus, masalahnya juga bisa disebabkan oleh gangguan perangkat lunak kecil pada Mac atau karena kesalahan iTunes yang mencegah Apple Music muncul di iTunes.
Apa pun masalahnya, masalah Apple Music Tidak Muncul di iTunes pada Mac dapat dengan mudah diperbaiki dengan memilih opsi yang diperlukan di iTunes Preferences Menu dan dengan menghapus perangkat lunak atau gangguan iTunes (jika diperlukan).
Perbaiki Apple Music Tidak Muncul di iTunes pada Mac
Ikuti langkah-langkah di bawah ini untuk memperbaiki masalah Apple Music tidak muncul di iTunes pada Mac
1. Buka iTunes di Mac Anda dengan mengklik ikon iTunes di Dock Mac Anda.

2. Selanjutnya, klik pada tab iTunes di Bilah Menu atas Mac Anda dan kemudian klik opsi Preferensi ... di menu drop-down (Lihat gambar di bawah)

3. Pada layar Preferensi, klik pada tab General (jika belum dipilih) dan kemudian centang kotak kecil di sebelah Show Apple Music Features dan klik tombol OK untuk menyimpan preferensi Anda untuk iTunes.

4. Jika "Tampilkan Fitur Musik Apple" sudah dipilih dan Apple Music tidak ditampilkan di iTunes, Hapus centang pada kotak lalu klik OK.

5. Selanjutnya, klik pada tab iTunes di Bilah Menu atas Mac Anda dan kemudian klik pada opsi Preferensi ... di menu drop-down.

6. Pada layar Preferensi, klik pada tab General, centang kotak untuk Show Apple Music Features. dan klik OK.

Langkah 4, 5 dan 6 berlaku jika kesalahan perangkat lunak atau bug iTunes mencegah Apple Music muncul di iTunes pada Mac Anda.





