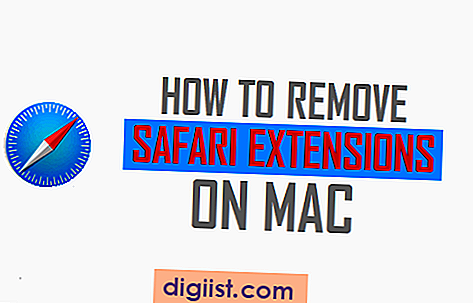Jika Anda memiliki paket data terbatas dan selalu kehabisan data, Anda dapat menggunakan tips seperti yang disediakan di bawah ini untuk Mengurangi Penggunaan Data Seluler pada iPhone dan memastikan bahwa Anda tidak melebihi batas dari paket data Anda.

Kurangi Penggunaan Data Seluler di iPhone
Sebagian besar pengguna smartphone menggunakan Paket Data Terbatas dan melebihi batas data bisa mahal.
Oleh karena itu, Anda perlu memantau penggunaan data seluler di iPhone Anda dan menonaktifkan Aplikasi dan layanan yang tidak perlu dari menggunakan Data Seluler di iPhone Anda.
Setelah Anda terbiasa memantau penggunaan data dan mengambil langkah-langkah untuk mencegah penggunaan Data Seluler oleh aplikasi dan layanan yang tidak perlu di iPhone Anda, Anda harus dapat mengelola dalam batas-batas paket data Anda.
Anda akan menemukan berbagai metode di bawah ini untuk mengurangi penggunaan data seluler di iPhone.
1. Nonaktifkan WiFi Assist
Fitur WiFi Assist pada iPhone dirancang untuk secara otomatis mengalihkan iPhone ke Jaringan Seluler, setiap kali koneksi WiFi lemah.
Namun, fitur ini telah dikaitkan dengan penggunaan Data Seluler yang berlebihan pada iPhone. Karenanya, Anda lebih baik menonaktifkan fitur WiFi Assist di iPhone Anda.
Ketuk Pengaturan> Seluler> gulir ke bawah ke WiFi Assist dan nonaktifkan WiFi Assist di iPhone Anda dengan menggerakkan sakelar ke posisi OFF

2. Nonaktifkan Data Seluler Untuk Unduhan Aplikasi
Pastikan Anda menonaktifkan Data Seluler untuk iTunes dan App Store di iPhone Anda. Ini akan mencegah kemungkinan data Seluler digunakan untuk Unduhan dan Pembaruan Aplikasi.
Ketuk pada Pengaturan> iTunes & App Store dan matikan pilihan Gunakan Data Seluler.

3. Nonaktifkan Data Seluler Untuk Aplikasi yang Tidak Perlu
Karena Anda menggunakan paket data terbatas, sangat penting bagi Anda untuk menggunakan Jaringan WiFi Gratis sebanyak mungkin dan hanya memungkinkan Aplikasi yang paling penting untuk menggunakan Data Seluler di iPhone Anda.
Untuk mencegah semua Aplikasi yang tidak perlu menggunakan data Seluler, ketuk Pengaturan> Seluler dan matikan semua Media Sosial dan Aplikasi lain yang seharusnya tidak menggunakan data Seluler mahal di iPhone Anda.

Pastikan Anda membaca semua Aplikasi di layar ini dan hanya mengizinkan Aplikasi yang paling penting untuk menggunakan Data Seluler di iPhone Anda.
4. Nonaktifkan Data Seluler Untuk Foto
Mengunggah Foto ke Perpustakaan Foto iCloud dan berbagi Foto dengan teman dan kerabat menggunakan Berbagi Foto iCloud dapat menyebabkan penggunaan data yang berlebihan.
Untuk mengesampingkan kemungkinan data seluler digunakan untuk Mengunggah atau Berbagi Foto, ketuk pada Pengaturan> Foto> Data Seluler.

Pada layar Data Seluler, nonaktifkan Data Seluler untuk Foto dengan menggerakkan sakelar ke posisi OFF.

5. Nonaktifkan Push Notification For Messages App
Jika Anda mendapatkan banyak Notifikasi pesan, Anda dapat mengurangi penggunaan data pada iPhone Anda dengan mematikan OFF Push notification untuk App Messages.
Ketuk Pengaturan> Pemberitahuan> Gulir ke bawah dan ketuk Pesan.

Pada layar Pesan, gulir ke bawah ke bagian “Peringatan” dan nonaktifkan Spanduk.

6. Nonaktifkan Data Seluler Untuk Penyegaran Aplikasi Latar Belakang
Sebagian besar Aplikasi media sosial diketahui tetap aktif di latar belakang, menghabiskan data seluler Anda yang mahal.
Untuk mencegah Aplikasi menggunakan data Seluler untuk Refresh Aplikasi Latar Belakang, ketuk pada Pengaturan> Umum> Refresh Aplikasi Latar Belakang.

Pada layar Background App Refresh, ketuk pada Background App Refresh dan pada layar berikutnya, ketuk opsi Wi-Fi.

Setelah Aplikasi ini di iPhone Anda hanya akan diizinkan untuk menggunakan jaringan WiFi untuk penyegaran Aplikasi Latar Belakang.
7. Berhenti Sering Mengambil Email
Jika iPhone Anda diatur untuk sering menjemput Email, Kontak, dan Kalender, Anda akan dengan cepat menggunakan banyak data di iPhone Anda.
Ketuk pada Pengaturan> Kata Sandi & Akun> Ambil Data Baru. Pada layar Ambil Data Baru, gulir ke bawah ke Ambil bagian dan ketuk pada Opsi Manual.

Dengan pengaturan ini, iPhone Anda akan memeriksa email baru hanya ketika Anda membuka Aplikasi Mail.
Jika Anda merasa tidak nyaman dengan gagasan Email yang tidak diambil secara otomatis di iPhone Anda, Anda masih dapat menyimpan data dengan memilih opsi Per Jam.
8. Nonaktifkan Putar Video Otomatis
Seperti yang harus Anda amati, Video mulai diputar secara otomatis segera setelah Anda membuka situs Media Sosial atau Berita Terkait di iPhone Anda.
Jika Anda mengakses situs web tersebut menggunakan data Seluler, pastikan Video Autoplay dimatikan untuk semua situs web yang Anda kunjungi menggunakan Data Seluler.
Untuk mematikan Video Autoplay, Anda harus pergi ke pengaturan masing-masing Aplikasi dan pilih "Never Autoplay Videos" atau opsi serupa.
Dalam hal Facebook, ketuk ikon Menu 3-baris, yang terletak di sudut kanan bawah layar Anda.

Selanjutnya, ketuk Pengaturan> Pengaturan Akun> Video & Foto.

Selanjutnya, ketuk Autoplay dan pilih opsi Never Autoplay Videos.

Setelah ini, Anda tidak akan lagi menemukan Video yang diputar secara otomatis di Facebook.