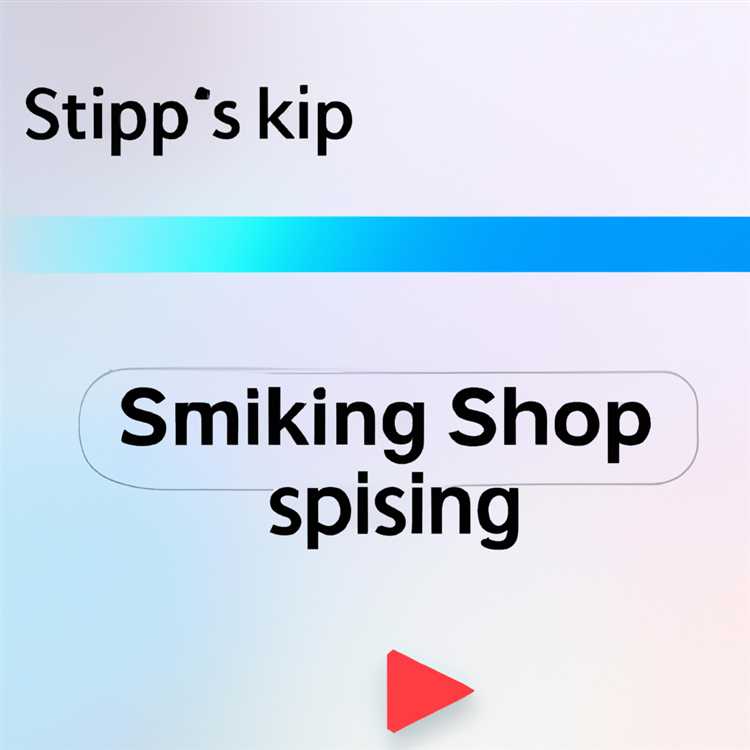Jika Anda mampu membelinya, Anda akan merasa sulit untuk menahan godaan untuk beralih ke model iPhone terbaru. Jika demikian, Anda akan menemukan langkah-langkah di bawah ini untuk mentransfer data dari iPhone lama ke iPhone baru Anda yang mengkilap.

Transfer Data ke iPhone Baru
Mentransfer data (Pesan, Foto, Aplikasi, Kata Sandi & Lainnya) dari iPhone ke iPhone pada dasarnya melibatkan dua langkah berikut.
1. Buat Cadangan Data iPhone Lama Anda menggunakan iTunes atau iCloud.
2. Kembalikan iPhone Baru Anda menggunakan Cadangan iPhone Lama Anda
Meskipun Anda dapat mencadangkan iPhone menggunakan iTunes dan iCloud, Anda harus menyadari bahwa Cadangan iCloud biasanya menyertakan data paling penting yang ditentukan oleh Apple, sementara iTunes membuat cadangan lengkap untuk iPhone Anda.
Untuk detail lebih lanjut, Anda dapat membaca artikel kami: Perbedaan antara iTunes dan iCloud Backups.
Apakah Anda Perlu Khawatir tentang Versi iOS
Satu-satunya persyaratan untuk mentransfer data dari iPhone lama ke iPhone baru adalah bahwa versi iOS pada iPhone baru harus sama atau lebih tinggi dari versi iOS dari iPhone lama.
Misalnya, Anda tidak akan mengalami masalah dalam mentransfer data dari iPhone 5 yang menjalankan iOS 9 ke iPhone 6 yang menjalankan iOS 10. Namun, Anda akan mengalami masalah, jika Anda mencoba mentransfer data dari iPhone 6 yang menjalankan iOS 10.3.2 ke iPhone 7 berjalan pada iOS versi 10.3.1.
Secara umum, ini seharusnya tidak menjadi masalah, karena Anda kemungkinan besar akan mentransfer data dari iPhone lama yang memiliki versi iOS yang lebih lama ke iPhone baru Anda yang berjalan pada iOS versi terbaru atau yang lebih baru.
Namun, bahkan jika Anda mengalami masalah ini, yang perlu Anda lakukan hanyalah memperbarui iPhone baru Anda ke versi terbaru iOS.
Bagaimana dengan Kata Sandi
Jika Anda mau, Anda dapat mentransfer semua kata sandi (WiFi, Aplikasi, dan lainnya) ke iPhone baru Anda, bersama dengan Pesan, Foto, dan data lainnya.
Untuk melakukan ini, Anda harus menggunakan Cadangan Terenkripsi dari iPhone Anda menggunakan iTunes dan Kembalikan iPhone Baru Anda menggunakan Cadangan Terenkripsi dari iPhone lama Anda.
Jika tidak, Anda dapat melakukan Pencadangan reguler untuk iPhone Anda dan kemudian melalui proses memasukkan kembali WiFi dan kata sandi lainnya di iPhone baru Anda.
Mana yang Lebih Baik - iTunes atau iCloud
Menggunakan iTunes untuk mentransfer data dari Lama ke iPhone Baru jauh lebih cepat daripada menggunakan iCloud. Ini karena fakta bahwa Data ditransfer melalui Jaringan WiFi dalam kasus proses Pencadangan dan Pemulihan iCloud.
Dalam hal iTunes, Anda akan membuat cadangan iPhone lama ke Komputer Lokal Anda dan kemudian secara langsung mentransfer data dari Cadangan Lokal ini ke iPhone baru Anda.
Sekarang, setelah Anda mengetahui dengan baik hal-hal yang terlibat, mari kita lanjutkan dan lihat langkah-langkah aktual untuk membuat Backup iPhone Lama Anda menggunakan iTunes / iCloud dan kemudian transfer data ini ke iPhone Baru Anda.
Transfer Data ke iPhone Baru Menggunakan iTunes
Ikuti langkah-langkah di bawah ini untuk mentransfer data dari iPhone lama Anda ke iPhone baru menggunakan iTunes.
1. Buka iTunes di Mac atau PC Anda
2. Hubungkan iPhone Lama Anda ke Komputer menggunakan kabel USB yang disediakan.
3. Pertama, klik ikon Telepon seperti yang muncul di layar komputer Anda. Ini akan memuat Menu Ringkasan untuk iPhone Anda (Lihat gambar di bawah)

4. Selanjutnya, klik pada tab Summary di sidebar Menu. Ini akan mengungkapkan bagian Cadangan untuk perangkat Anda di iTunes (Lihat gambar di Langkah # 5)

5. Di bawah bagian Cadangan, pilih opsi komputer ini lalu klik tombol Cadangkan Sekarang untuk memulai proses mencadangkan iPhone Lama Anda ke komputer (Lihat gambar di bawah)

Catatan: Seperti yang Anda lihat pada gambar di atas, Anda juga dapat mencadangkan iPhone Lama ke iCloud. Pilih opsi mana yang lebih cocok untuk Anda.
Seperti disebutkan di atas, Anda juga dapat menggunakan cadangan Terenkripsi dengan memilih opsi Enkripsi iPhone Cadangan. Ini akan memungkinkan Anda untuk mentransfer semua kata sandi, data kesehatan dan aktivitas Anda ke iPhone baru Anda (Lihat gambar di atas)
Jika Anda memilih opsi Backup iPhone Terenkripsi, Anda akan diminta untuk memilih Kata Sandi untuk File Cadangan Terenkripsi. Pastikan Anda menuliskan kata sandi ini dan menyimpannya di tempat yang aman. Anda akan memerlukan kata sandi ini saat memulihkan iPhone baru Anda menggunakan Cadangan Terenkripsi dari iPhone Lama Anda.
6. Tunggu iTunes untuk menyelesaikan proses pencadangan iPhone Lama ke Komputer Anda. Waktu untuk menyelesaikan pencadangan akan tergantung pada jumlah data yang tersedia di iPhone Anda.
Anda akan dapat melihat progres Cadangan iTunes di bilah atas komputer Anda (Lihat gambar di bawah)

Setelah pencadangan selesai, hapus iPhone lama Anda dari port USB komputer dan ikuti langkah-langkah di bawah ini untuk memulihkan iPhone baru Anda menggunakan File Cadangan yang baru saja Anda buat menggunakan iTunes.
1. Hubungkan iPhone Baru Anda ke Komputer menggunakan kabel Lightning ke USB yang disediakan.
2. Tunggu iPhone Baru Anda muncul di iTunes

3. Selanjutnya, klik pada opsi File di bilah menu iTunes atas dan kemudian klik pada Devices> Restore from Backup… pilihan di menu drop-down yang muncul (Lihat gambar di bawah).

4. Setelah Anda mengklik "Restore from Backup ..." Anda akan melihat pesan sembulan. Pilih cadangan iTunes terbaru dari iPhone lama yang baru saja Anda buat di komputer lalu klik tombol Restore (Lihat gambar di bawah).

5. Tunggu iTunes untuk menyelesaikan proses Memulihkan iPhone Baru Anda menggunakan Cadangan iPhone lama Anda.
Catatan: Anda akan diminta memasukkan kata sandi untuk File Cadangan Anda, jika Anda telah membuat Cadangan Terenkripsi dari iPhone lama Anda.
Jika Anda menemukan bahwa Pencadangan iPhone lama Anda hilang dan tidak muncul di iTunes, masalahnya biasanya karena versi iOS file cadangan lebih tinggi daripada versi iOS pada iPhone baru Anda.
Jika demikian, Anda dapat memperbarui iPhone baru Anda ke versi terbaru iOS dan ulangi langkah-langkah di atas.
Catatan: Anda tidak akan dapat memulihkan iPhone Baru Anda menggunakan iTunes, seandainya Find My iPhone diaktifkan di iPhone Baru Anda. Jika demikian, Anda dapat menonaktifkan Find My iPhone dengan mengikuti langkah-langkah di bawah ini.
1. Ketuk pada Pengaturan> Ketuk pada ID Apple> iCloud> Temukan iPhone Saya dan kemudian matikan Cari iPhone Saya.

Transfer Data ke iPhone Baru Menggunakan iCloud
Pencadangan iCloud bersifat otomatis dan kemungkinan Anda sudah memiliki cadangan iPhone di iCloud, jika opsi untuk pencadangan iCloud telah diaktifkan di iPhone Anda.
Ikuti langkah-langkah di bawah ini untuk mentransfer data dari iPhone lama Anda ke iPhone baru menggunakan iCloud.
1. Dari Layar Beranda iPhone Lama Anda, ketuk Pengaturan.
2. Pada layar pengaturan, ketuk Nama ID Apple Anda (Lihat gambar di bawah)

3. Pada layar berikutnya, ketuk iCloud.

4. Pada layar iCloud, gulir ke bawah dan ketuk pada Cadangan iCloud.

5. Pada layar berikutnya, pastikan iCloud Backup dihidupkan. Pada layar yang sama, Anda dapat melihat apakah Anda sudah memiliki cadangan iCloud (Lihat gambar di bawah).

Jika Anda tidak memiliki cadangan iCloud atau bukan yang terbaru, ketuk opsi Cadangkan Sekarang untuk memulai proses mencadangkan iPhone Lama Anda ke Akun iCloud Anda.
6. Selanjutnya, tunggu iPhone Anda untuk menyelesaikan proses Mencadangkan Data ke iCloud.
Langkah selanjutnya adalah Pulihkan iPhone baru Anda menggunakan Cadangan iCloud dari iPhone Lama Anda. Untuk melakukannya, Anda harus sepenuhnya menghapus Data di iPhone Baru Anda.
Sayangnya, ini adalah cara iCloud Restore Process bekerja dan Anda tidak memiliki pilihan selain menghapus data di iPhone Baru Anda dan kemudian Kembalikan iPhone Baru Anda menggunakan iCloud Backup dari iPhone lama Anda.
1. Dari layar Beranda iPhone Baru Anda, ketuk Pengaturan
2. Pada Layar Pengaturan, ketuk Umum.
3. Pada layar berikutnya, gulir ke bawah dan ketuk Reset.

4. Pada Layar Atur Ulang, ketuk pada Hapus Semua Konten dan Pengaturan.

5. Selanjutnya, Anda akan melihat pop-up, ketuk pada Hapus iPhone untuk mengonfirmasi bahwa Anda ingin menghapus Semua Konten dan Pengaturan pada iPhone Anda.

Catatan: Anda mungkin diminta untuk memasukkan Kode Pembatasan, jika Anda mengatur Kode Pembatasan pada iPhone Anda.
6. Setelah semua data di iPhone Baru Anda telah dihapus, itu akan memulai "Slide to Setup" atau layar "Hello". (Lihat gambar di bawah)

7. Geser pada layar iPhone Anda dan pilih Bahasa dan Negara Anda. Selanjutnya, Anda akan melalui layar pengaturan yang meminta Anda untuk terhubung ke jaringan WiFi, mengaktifkan atau menonaktifkan layanan lokasi dan lainnya.
8. Setelah melalui berbagai Layar Pengaturan dan Anda akhirnya akan mencapai layar "Aplikasi & Data". Ketuk pada Restore Dari opsi Backup iCloud (Lihat gambar di bawah).

9. Selanjutnya, Anda akan diminta untuk Masuk ke Akun iCloud Anda. Masukkan ID Apple Anda, kata sandi dan ketuk Berikutnya (Lihat gambar di bawah).

10. Pada layar berikutnya, Anda akan dapat melihat daftar Cadangan iCloud terbaru dari semua perangkat Anda. Ketuk Cadangan iCloud dari iPhone Lama yang baru saja Anda buat (Lihat gambar di bawah).

Setelah Anda memilih File Cadangan, iPhone Anda akan memulai proses mengunduh File Cadangan yang dipilih dari iCloud Drive dan iPhone Baru Anda akan Dipulihkan dengan semua Pengaturan dan Data yang tersedia di File Cadangan iPhone lama Anda.
Catatan: Jika File Cadangan berwarna abu-abu, itu berarti tidak dapat digunakan untuk Pulihkan Proses. Seperti disebutkan di atas, ini bisa jadi karena versi iOS di iPhone Baru Anda lebih rendah daripada versi iOS dari File Cadangan.
Seperti disebutkan di atas, memulihkan iPhone menggunakan iCloud biasanya memakan waktu lama karena Transfer Data dilakukan melalui Jaringan WiFi. Bergantung pada koneksi internet Anda, proses iCloud Restore dapat diselesaikan selama berjam-jam.
Masalah Ruang Penyimpanan
Anda dapat mengalami masalah ruang penyimpanan, seandainya iPhone lama Anda memiliki penyimpanan 64 GB dan iPhone Baru Anda hanya memiliki penyimpanan 32 GB. Jika ini terjadi, Anda harus melalui proses menghapus Konten di iPhone lama Anda, sebelum membuat cadangan.
Karena Foto mengambil ruang penyimpanan paling besar, Anda dapat mentransfer Foto dari iPhone lama ke Komputer dan menghapus semua Foto di iPhone Anda.