Ini bisa sangat menjengkelkan ketika Anda mencolokkan iPhone ke port USB di Komputer Anda hanya untuk mengetahui bahwa iPhone Anda tidak muncul di iTunes. Ada sejumlah alasan untuk masalah ini dan Anda akan menemukan di bawah ini beberapa solusi andal yang berhasil bagi kami.

iPhone Tidak Muncul di iTunes
Biasanya iPhone atau iPad Anda akan segera muncul di iTunes segera setelah Anda mencolokkan iPhone Anda ke port USB komputer Anda. Namun, tidak jarang menemukan iPhone tidak muncul di iTunes, bahkan jika perangkat Anda terhubung dengan benar ke Komputer.

Sebagian besar masalah dapat diatasi dengan menarik keluar iPhone dari port USB pada Komputer dan memasangnya kembali ke port USB yang berbeda atau bahkan ke port USB yang sama.
Namun, perbaikan sederhana ini mungkin tidak berfungsi jika ada alasan lain untuk masalah ini. Mari kita lihat beberapa perbaikan yang bekerja untuk kita dan beberapa perbaikan lainnya yang bekerja untuk pengguna iPhone lainnya.
1. Tancapkan iPhone Langsung ke Komputer
Sangat umum bagi hub USB untuk mengalami masalah dan ini mungkin menjadi alasan iPhone Anda tidak muncul di iTunes. Oleh karena itu, hubungkan iPhone Anda langsung ke port USB di Komputer Anda, daripada menghubungkannya melalui hub USB.
2. Mulai ulang iPhone Anda
Memulai ulang iPhone adalah langkah pemecahan masalah umum yang berfungsi dalam banyak kasus dengan membersihkan bug perangkat lunak kecil yang mungkin mencegah iPhone Anda muncul di iTunes.
1. Tekan dan tahan tombol Daya dan Rumah di iPhone Anda secara bersamaan, sampai Anda melihat layar Slide to Power OFF.

Catatan: Dalam hal iPhone 7, tekan dan tahan tombol Power dan Volume Down secara bersamaan.
2. Selanjutnya, Matikan iPhone Anda dengan menggeser jari Anda melintasi slide ke tombol Power OFF (Lihat gambar di atas).
3. Tunggu 10 detik dan nyalakan kembali iPhone Anda dengan menekan tombol Daya.
3. Nyalakan kembali Komputer Anda
Demikian pula, menyalakan kembali komputer dapat menghapus gangguan perangkat lunak kecil dan membantu memperbaiki masalah.
1. Untuk Restart Mac, klik pada Logo Apple di bilah Menu atas pada Mac Anda dan kemudian klik Restart ... di menu Drop down.

2. Untuk Restart Komputer Windows, klik tombol Start Windows (1). Selanjutnya, klik ikon Power (2) dan kemudian klik Restart (3) di Menu kecil yang muncul (Lihat gambar di bawah).

4. Apakah Anda Menanggapi Prompt “Percayai Komputer Ini”
Jika Anda menghubungkan iPhone Anda ke komputer untuk pertama kalinya, Anda akan melihat “Percayai Komputer Ini?” Prompt di iPhone Anda. Prompt ini juga dapat muncul di komputer tepercaya, seandainya komputer telah melalui perubahan perangkat keras atau perangkat lunak terkait.

IPhone Anda tidak akan muncul di iTunes, seandainya Anda tidak merespons “Percayai Komputer Ini Prompt” atau Anda mengklik Opsi “Jangan Percayai” secara tidak sengaja.
1. Lihatlah iPhone Anda dan lihat apakah ada prompt "Trust This Computer".
2. Jika ada prompt, ketuk pada Trust dan iPhone Anda akan segera muncul di iTunes.
Jika Anda yakin telah melewatkan prompt ini atau mengklik respons yang salah, Anda dapat memperbaiki masalah ini dengan menyetel ulang pengaturan Lokasi dan Privasi di iPhone Anda.
1. Dari Layar Beranda iPhone Anda, ketuk Pengaturan.
2. Pada layar Pengaturan, ketuk Umum.
3. Pada layar berikutnya, ketuk pada Reset.

4. Pada layar Atur Ulang, ketuk pada Atur Ulang Lokasi & Opsi Privasi.

5. Setelah ini, colokkan iPhone Anda ke Komputer, Anda seharusnya sekarang melihat prompt Trust this Computer di iPhone Anda.

6. Ketuk pada Trust dan iPhone Anda sekarang akan muncul di iTunes.
Catatan: Mengatur Ulang Lokasi & Privasi juga akan mengatur ulang pengaturan lokasi dan privasi untuk aplikasi dan layanan lain yang menggunakan data lokasi Anda.
5. Perbarui Driver Terkait Apple di Komputer Anda
Selama periode waktu itu sangat mungkin bagi driver terkait Apple untuk keluar dari tanggal atau rusak di komputer Anda. Ini khususnya benar dalam kasus Komputer Windows.
Untungnya, masalah hilang segera setelah Anda memperbarui atau menginstal ulang driver dengan mengikuti langkah-langkah di bawah ini.
1. Pastikan Anda masuk ke Akun Admin Anda.
2. Selanjutnya, klik kanan pada tombol Start Windows 10 dan kemudian klik pada opsi Device Manager di menu yang muncul (Lihat gambar di bawah)

3. Pada Layar Device Manager, gulir ke bawah ke bagian Portable Devices dan klik untuk memperluas daftar. Anda akan melihat iPhone Anda terdaftar sebagai Apple iPhone atau dengan nama perangkatnya. Anda juga dapat melihat tanda '!' atau ? tandai seandainya pengemudi belum diperbarui (Lihat gambar di bawah)

4. Untuk memperbarui driver, klik kanan pada iPhone Anda dan kemudian klik pada opsi Update Driver Software (Lihat gambar di atas)
5. Pada layar berikutnya, klik opsi Cari Otomatis untuk memungkinkan Komputer Anda mencari perangkat lunak driver terbaru (Lihat gambar di bawah)

6. Setelah proses Pembaruan Driver selesai, sambungkan iPhone Anda ke komputer melalui kabel USB, dan lihat apakah iPhone Anda sekarang muncul di iTunes.
6. Perbarui iTunes
Bahkan jika Anda diminta untuk menginstal pembaruan perangkat lunak di komputer Anda, sangat mungkin bahwa Anda mungkin telah melewatkan pemberitahuan pembaruan untuk iTunes atau komputer Anda mungkin tidak menginstal pembaruan dengan benar.
Ikuti langkah-langkah di bawah ini untuk memastikan bahwa Komputer Anda mutakhir dengan iTunes versi terbaru.
1. Buka iTunes di Komputer Anda
2. Selanjutnya, klik opsi iTunes di bilah Menu atas Mac Anda dan kemudian klik opsi Check For Updates… di menu drop-down.

3. Selanjutnya, Anda akan melihat pesan, memberi tahu Anda apakah versi iTunes di Mac Anda adalah yang terbaru atau perlu diperbarui.
Jika Anda menggunakan Komputer Windows, klik tombol Start Windows dan kemudian klik pada ikon Pengaturan (Lihat gambar di bawah)

Pada layar Pengaturan, klik opsi Perbarui & Keamanan.

Pada layar berikutnya, klik Periksa pembaruan.
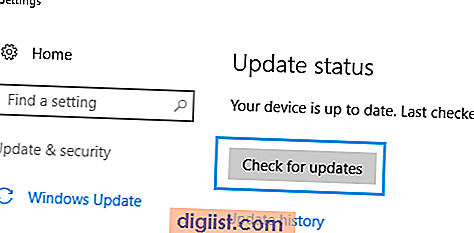
Sambungkan iPhone Anda kembali ke port USB di Komputer Anda dan lihat apakah itu muncul di iTunes.





