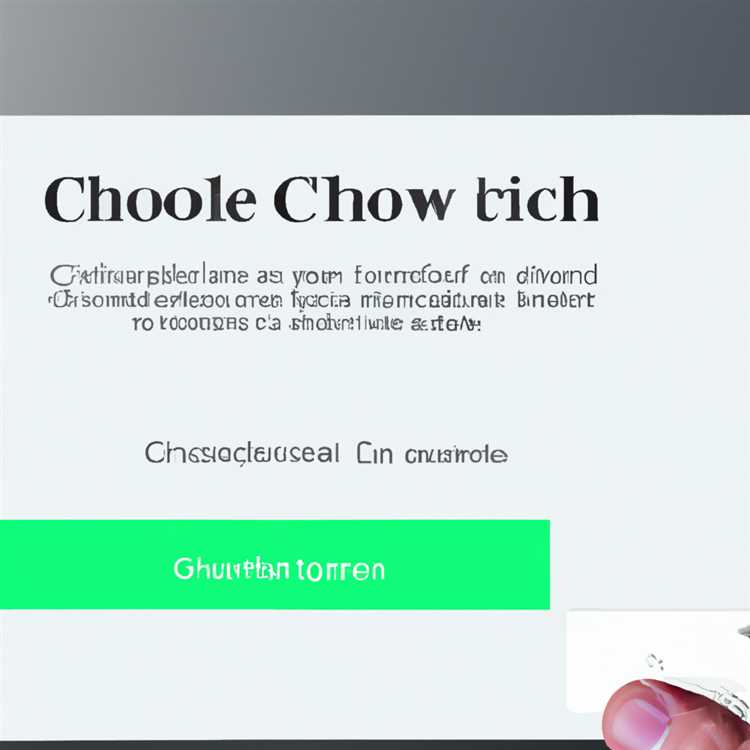Meskipun Mudah untuk Mengaktifkan Hey Siri di iPhone, tidak ada ketentuan yang mudah untuk Mengaktifkan Hey Siri di Mac. Namun, Anda masih dapat Mengaktifkan Hey Siri di Mac menggunakan solusi seperti yang dijelaskan di bawah ini.

Aktifkan Hey Siri di Mac
Asisten digital Apple Siri tersedia di semua perangkat Apple termasuk MacBook. Namun, Siri seperti yang tersedia di Mac mengharuskan Anda untuk menekan pintasan Keyboard atau mengklik ikon Mic, setiap kali Anda ingin berinteraksi dengannya.
Pengalaman pengguna yang dihasilkan tidak sama dengan berinteraksi dengan Siri di iPhone atau iPad, di mana Anda dapat mengaktifkan suara Siri dengan mengucapkan "Siri" atau "Hai Siri" dan terus berinteraksi dengan Siri, tanpa harus menekan tombol apa pun.
Namun, kami menemukan solusi yang baik dengan jdcampbell di Reddit yang memungkinkan pengguna untuk mengaktifkan Hey Siri di Mac dan memungkinkan interaksi suara terus menerus dengan Siri, tanpa harus menekan tombol atau mengklik ikon Mic.
Solusi untuk mengaktifkan Hey Siri di Mac dapat dibagi menjadi 3 bagian berikut.
- Buat Pintasan Keyboard untuk Mengaktifkan Siri di Mac
- Aktifkan Mode Dikte yang Ditingkatkan pada Mac
- Buat Perintah Dikte untuk Mengaktifkan Pintasan Keyboard Siri di Mac
Buat Pintasan Keyboard untuk Mengaktifkan Siri di Mac
Pintasan Keyboard default untuk mengaktifkan Siri di Mac adalah dengan menekan dan menahan tombol Command dan Spacebar.
Namun, pintasan keyboard ini tidak kompatibel dengan fitur Dikte pada Mac. Oleh karena itu, kebutuhan untuk membuat pintasan keyboard alternatif atau baru yang dapat mengaktifkan Siri di Mac.
1. Klik pada Ikon Apple dari bilah menu atas di Mac Anda dan kemudian klik opsi System Preferences di menu drop-down.

2. Pada layar System Preferences, klik pada Siri.

3. Pada layar berikutnya, centang kotak kecil di sebelah Aktifkan Siri (1) lalu klik tombol Aktifkan Siri di sembulan yang muncul (Lihat gambar di bawah)

4. Saat Anda masih di layar Siri, periksa opsi untuk Umpan Balik Suara dan kemudian buat pintasan keyboard khusus untuk Siri di Mac. Meskipun Anda dapat memilih pintasan keyboard apa pun, kami menggunakan Command + S dalam tutorial ini (Lihat gambar di bawah)

Catatan: Untuk membuat pintasan keyboard khusus, klik panah bawah di sebelah Pintasan keyboard> klik berikutnya pada Kustomisasi di menu tarik-turun lalu tekan tombol Command dan S pada keyboard Mac Anda.
Aktifkan Mode Dikte yang Ditingkatkan pada Mac
Setelah membuat pintasan keyboard baru untuk Siri, langkah selanjutnya adalah mengaktifkan Mode Dikte Enhanced pada Mac Anda. Ini akan memungkinkan Anda untuk berinteraksi dengan Siri menggunakan perintah suara berkelanjutan.
1. Klik pada Ikon Apple dari bilah menu atas di Mac Anda dan kemudian klik opsi System Preferences di menu drop-down.

2. Pada layar System Preferences, klik Keyboard.

3. Pada layar Keyboard, klik pada tab Dikte kemudian centang kotak untuk Dikte dan Gunakan Dikte Ditingkatkan. Selanjutnya, pilih Command S di bidang Shortcut (Lihat gambar di bawah).

Catatan: Mac Anda dapat mengunduh dan menginstal file untuk Dikte Enhanced, jika Anda belum pernah menggunakan fitur ini sebelumnya.
Buat Perintah Dikte untuk Mengaktifkan Pintasan Keyboard Siri di Mac
Langkah terakhir adalah memanfaatkan fitur aksesibilitas di Mac untuk membuat Perintah Suara yang dapat memicu pintasan keyboard untuk Siri di Mac Anda.
1. Klik pada Ikon Apple dari bilah menu atas di Mac Anda dan kemudian klik opsi System Preferences di menu drop-down.

2. Pada layar System Preferences, klik Aksesibilitas.

3. Pada layar aksesibilitas, klik Dikte di menu sidebar kiri. Selanjutnya, centang kotak untuk Mengaktifkan frasa kata kunci dikte, ketik Siri sebagai frasa dikte lalu klik pada tombol Perintah Dikte ... (Lihat gambar di bawah).

4. Pada layar berikutnya, Centang kotak untuk Mengaktifkan perintah lanjutan, lalu klik tombol "+" untuk menambahkan perintah baru (Lihat gambar di bawah)

Di jendela perintah baru, berikan input berikut.
- Ketika saya mengatakan: Siri
- Saat menggunakan: Aplikasi Apa Pun
- Lakukan: Klik panah bawah> klik Pintasan Keyboard dari menu drop-down dan kemudian masukkan pintasan Keyboard yang telah Anda buat untuk Siri (Command-S).
Setelah Anda selesai dengan layar ini, klik tombol Selesai untuk menyimpan perubahan
Jika solusi ini tidak berfungsi pada komputer Anda, buka System Preferences> Siri dan kemudian Disable Siri. Setelah satu menit Aktifkan Siri lagi dan lihat apakah Anda dapat mengaktifkan Siri dengan mengucapkan “Siri”.
Tip: Agar Siri tetap diaktifkan di iPhone dan Mac saat Anda mengatakan Siri, Anda mungkin ingin mengaktifkan perintah suara yang berbeda untuk mengaktifkan Siri di Mac - sesuatu seperti Hey Mac!