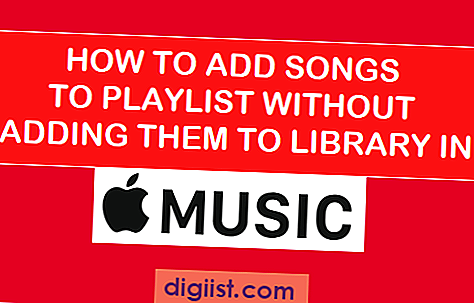Tidak ada yang lebih menyebalkan daripada tikus yang lamban dan lambat, terutama ketika Anda sedang ingin menyelesaikan pekerjaan serius. Pada artikel ini, kami menunjukkan kepada Anda langkah-langkah untuk memperbaiki laggy mouse di Mac.

Perbaiki Laggy atau Slow Mouse di Mac
Masalah mouse yang lamban atau lambat pada Mac bisa disebabkan oleh berbagai alasan, mulai dari baterai lemah, mouse yang salah, dan pengaturan yang salah hingga masalah yang terkait dengan perangkat lunak.
Oleh karena itu, kami daftar di bawah ini sejumlah cara untuk memperbaiki tetikus atau memperlambat mouse pada Mac, dimulai dengan metode paling sederhana seperti mengganti baterai pada Mouse, sebelum pindah ke metode yang lebih kompleks.
Anda dapat mencoba metode ini secara berurutan atau melompat ke metode / metode tertentu yang Anda yakini lebih mungkin membantu dalam kasus Anda.
Periksa Mouse dan Mouse Pad
Periksa Mouse Anda dan pastikan tidak ada kotoran / kotoran yang menempel di lubang laser Mouse, yang terletak di bagian bawah Mouse. Juga, perhatikan baik-baik Mouse Pad dan lihat apakah perlu diganti (Usang, Kotor).
Ganti Baterai
Salah satu alasan paling umum untuk Mouse lambat pada Mac adalah karena Baterai pada Mouse sedang lemah. Oleh karena itu, cukup ganti baterai pada Mouse Mac Anda dengan yang baru dan lihat apakah itu membantu dalam memperbaiki masalah
Ubah Port USB
Alasan umum lainnya adalah port USB Mac tidak berfungsi dengan baik dengan Plug & Play Mouse Anda karena beberapa kesalahan teknis. Untuk mengesampingkan kemungkinan ini, colokkan mouse ke port USB lain dan lihat apakah itu mulai berfungsi lebih baik.
Jika Anda menggunakan Hub USB, coba sambungkan mouse langsung ke Port USB Mac Anda dan lihat apakah masalahnya sudah hilang.
Mulai ulang Mac
Tip pemecahan masalah yang paling umum adalah untuk me-restart perangkat Anda dan melihat apakah itu mulai berfungsi dengan benar setelah restart. Tip sederhana ini didasarkan pada kenyataan bahwa me-restart komputer sering dapat membantu memulihkan dari program yang macet dan gangguan perangkat lunak kecil yang mungkin menyebabkan masalah pada perangkat.
1. Klik pada Logo Apple dari bilah menu atas di Mac Anda dan kemudian klik Restart dari menu dropdown.

Apakah Mouse Anda Cacat?
Ikuti langkah-langkah di bawah ini, untuk menentukan kemungkinan Mouse cacat.
1. Sambungkan Mouse Nirkabel / Bluetooth lain ke Mac Anda.
Jika mouse baru berfungsi dengan baik, kemungkinan besar mouse Anda rusak dan perlu diganti.
2. Sekarang, colokkan Mouse ke komputer lain (Lebih disukai komputer Windows).
Jika Mouse masih tidak berfungsi, itu mengkonfirmasi bahwa Mouse rusak. Jika Anda baru saja membeli mouse, kembalikan atau tukarkan sesegera mungkin.
Perbaiki Mouse Lambat Di Mac Menggunakan Preferensi Sistem
Jika Anda menemukan bahwa kursor menyeret atau bergerak perlahan, kemungkinan besar kecepatan pelacakan mouse telah diatur ke nilai rendah pada Mac Anda.
1. Klik pada Ikon Apple dari sudut kiri atas layar Anda dan kemudian klik System Preferences ... di menu dropdown.

2. Pada layar System Preferences, klik ikon Mouse (Lihat gambar di bawah)

3. Pada layar berikutnya, sesuaikan kecepatan pelacakan dan kecepatan gulir dengan menggerakkan slider masing-masing ke kanan (Lihat gambar di bawah)

Perubahan segera berlaku, mulai gunakan Mouse Anda dan lihat apakah rasanya lebih cepat dari sebelumnya. Jika Mouse menjadi terlalu cepat, bermain-main dengan slider, sampai Anda mendapatkan kecepatan pelacakan yang tepat.
Perbaiki Mouse Lambat di Mac dengan Mematikan Fitur Handoff
Beberapa pengguna telah melaporkan bahwa mematikan fitur handoff pada Mac telah menyelesaikan masalah mouse yang lambat atau lambat.
1. Klik pada ikon Apple dari sudut kiri atas layar Anda dan kemudian klik System Preferences ... di menu dropdown.
2. Pada layar System Preferences, klik General.

3. Pada layar Pengaturan umum, hapus centang pada opsi untuk Biarkan handoff antara Mac ini dan perangkat iCloud Anda.

Cabut dan Pindahkan Perangkat Nirkabel Lain di Dekat Mac Anda
Terkadang masalah mouse yang lamban atau lambat disebabkan oleh gangguan dari perangkat Bluetooth lain yang dekat dengan Mac Anda.
1. Putuskan sambungan semua perangkat nirkabel (termasuk mouse Anda) dari Mac Anda.
2. Selanjutnya, Matikan opsi Bluetooth pada Mac Anda
3. Jauhkan semua perangkat nirkabel yang terputus dari Mac Anda
4. Sekarang, pasang kembali Mouse ke Mac dan aktifkan Bluetooth di Mac Anda.
Lihat apakah metode ini telah meningkatkan kecepatan dan kinerja Mouse.
Setel ulang NVRAM
NVRAM yang merupakan kependekan dari Non-Volatile Random-Access Memory menyimpan pengaturan perangkat eksternal yang terhubung ke Mac. Sangat mungkin bahwa alasan untuk laggy atau Slow Mouse pada Mac Anda adalah karena NVRAM yang rusak.
Anda dapat mengikuti langkah-langkah yang disebutkan dalam artikel ini untuk Mengatur Ulang NVRAM di Mac Anda: Cara Mengatur Ulang NVRAM atau PRAM di Mac
Sumber Gambar - Apple.com