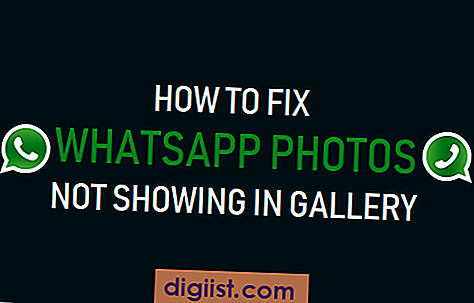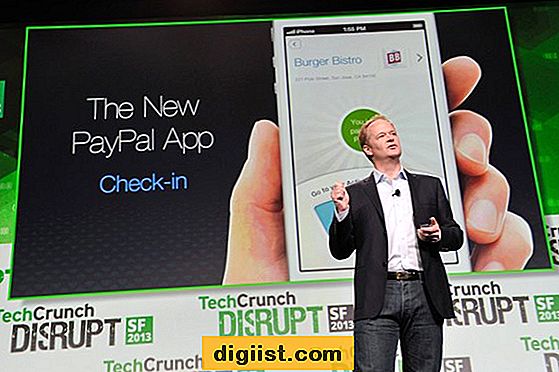Jika Anda lebih suka melakukan sebagian besar belanja online di Mac, Anda akan menemukan di bawah ini langkah-langkah untuk Mengatur dan Menggunakan Apple Pay pada MacBook Pro dengan Touch ID dan juga pada Mac tanpa Touch ID.

Setup dan Gunakan Apple Pay On Mac
Keuntungan menyiapkan Apple Pay on Mac adalah Anda dapat melakukan pembelian online di toko online yang berpartisipasi tanpa memasukkan informasi kartu kredit Anda.
Menggunakan Apple Pay untuk melakukan pembelian online di Mac Anda dianggap lebih aman daripada meninju informasi kartu kredit Anda di situs online atau menggunakan informasi kartu kredit yang disimpan di komputer Anda.
Setelah Apple Pay adalah Pengaturan pada Mac Anda, Anda akan dapat membayar pembelian online Anda di pengecer yang berpartisipasi dengan hanya mengklik tombol Beli Dengan Apple Bayar.

Setelah Anda mengklik tombol Beli Dengan Apple Pay, Anda akan diminta untuk mengotorisasi pembelian Anda, Anda dapat melakukan ini dengan menggunakan sensor Touch ID pada MacBook Pro Anda, menggunakan Sensor Sidik Jari pada iPhone Anda (dalam kasus Mac tanpa ID Sentuh) atau dengan mengklik dua kali tombol samping pada Apple Watch Anda.
Atur Apple Pay di MacBook Dengan Touch ID
Apple New MacBook Pro dengan Touch ID meminta Anda mengatur Apple Pay selama proses pengaturan. Namun, jika Anda melewatkannya, Anda dapat menggunakan langkah-langkah berikut untuk mengatur Apple Pay di MacBook Pro Anda.
1. Klik ikon Apple di bilah Menu atas Mac Anda dan kemudian klik System Preferences ... dari menu tarik-turun (Lihat gambar di bawah).

2. Pada layar System Preferences, klik opsi Wallet & Apple Pay.

3. Pada layar berikutnya, klik tombol + (plus) untuk menambahkan informasi kartu Kredit atau Debit Anda.

4. Selanjutnya, ikuti langkah-langkah untuk memasukkan informasi Kartu Kredit Anda.
5. Bank Anda akan memverifikasi informasi Anda dan memberi tahu Anda apakah Anda dapat menambahkan kartu Anda ke Apple Pay.
Setelah Bank memverifikasi kartu Anda, Anda siap menggunakan Apple Pay di Mac Anda. Namun, Anda juga harus mengaktifkan browser Safari untuk membiarkan situs web lain memeriksa apakah Anda Menggunakan Apple Pay.
1. Buka browser Safari di Mac Anda
2. Selanjutnya klik pada tab Safari dari bilah menu atas dan dari dropdown klik pada Preferensi

3. Pada layar berikutnya, klik Privasi dari menu atas

4. Pada layar Privasi, pastikan opsi untuk Apple Pay dicentang (Lihat gambar di atas).
Cara Menggunakan Apple Pay di MacBook Pro Dengan Touch ID
Ikuti langkah-langkah di bawah ini untuk menggunakan Apple Pay pada MacBook Pro dengan Touch ID.
1. Buka browser Safari di Mac Anda.
2. Selanjutnya, buka situs web pengecer yang berpartisipasi di mana Anda ingin melakukan pembelian.
3. Pilih Produk yang ingin Anda beli dan klik Add to Bag.
4. Selanjutnya, klik pada tombol Checkout dengan Apple Pay.

5. Pada layar berikutnya, pilih opsi pengiriman dan klik tombol Apple Pay.

6. Setelah Anda mengklik tombol Apple Pay, Anda akan melihat pemberitahuan di MacBook Pro Anda. Anda akan diminta untuk mengesahkan pembayaran pada Mac Anda dengan menempatkan Jari Touch-terdaftar ID Anda pada tombol Touch ID yang terletak di sisi paling kanan dari panel sentuh MacBook Pro (Lihat gambar di bawah)

Catatan: Bergantung pada situs web pengecer yang berpartisipasi, langkah-langkah yang tercantum di atas untuk menggunakan Apple Pay on MacBook Pro dengan Touch-ID mungkin sedikit berbeda.
Mengatur Apple Pay di Mac Tanpa Touch ID
Apple Pay juga dapat diatur pada Mac yang lebih lama. Namun, Anda akan membutuhkan iPhone atau Apple Watch yang mendukung Apple Pay untuk Mengatur Apple Pay pada Mac lama.
1. Dari Layar Beranda iPhone Anda, ketuk Pengaturan.
2. Pada layar Pengaturan, ketuk pada Wallet & Apple Pay.

3. Pada layar Wallet & Apple Pay, nyalakan opsi untuk Perbolehkan Pembayaran pada Mac (Lihat gambar di bawah).

Setelah langkah-langkah ini, Anda akan dapat membayar belanja online di Mac lama Anda menggunakan Apple Pay, tanpa harus memasukkan detail Kartu Kredit Anda ke situs web.
Cara Menggunakan Apple Pay On Mac Tanpa Touch ID
Untuk menggunakan Apple Pay pada Mac tanpa Touch ID, Anda harus memastikan bahwa Anda memiliki perangkat berkemampuan Apple Pay di dekat Mac Anda saat berbelanja online.
Mac Anda akan dapat merasakan kehadiran perangkat Apple Pay-enabled dan ini akan membuat tombol Apple Pay muncul di browser Safari. Tombol Apple Pay mungkin tidak muncul di Safari, seandainya iPhone atau Apple Watch Anda tidak tersedia di dekat Mac Anda.
1. Pastikan Anda memiliki perangkat yang mendukung Apple Pay (iPhone, Apple Watch) di dekat Mac Anda.
2. Buka browser Safari di Mac Anda.
3. Selanjutnya, buka situs web pengecer yang berpartisipasi di mana Anda ingin melakukan pembelian.
4. Setelah melakukan pembelian, klik tombol Keluar dengan Apple Pay.

5. Pada layar berikutnya, pilih opsi pengiriman dan klik tombol Apple Pay.

6. Setelah Anda mengklik tombol Apple Pay, Anda akan melihat pemberitahuan Apple Pay muncul di perangkat Anda yang mendukung Apple Pay (iPhone atau Apple Watch).
7. Otorisasi pembayaran dengan mengistirahatkan Touch-ID Registered Finger Anda pada Touch ID pada iPhone Anda atau dengan mengklik dua kali tombol samping pada Apple Watch Anda.
Catatan: Langkah-langkah untuk melakukan pembelian dengan Apple Pay pada ID yang diaktifkan yang lebih lama atau non-sentuh mungkin sedikit berbeda, tergantung pada situs web pengecer online.