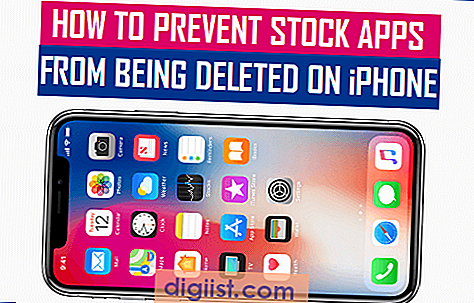Jika Anda menggunakan Excel, pasti pernah mengalami tautan rusak ke file eksternal. Opsi ini dapat menjadi masalah jika Anda menggunakan tautan tersebut tanpa mengupdate atau menghapusnya. Mungkin Anda telah mendapatkan ide untuk menggunakan file-file tersebut tanpa file eksternal yang mereka referensikan. Jika Anda berpikir demikian, mungkin ide tersebut terdengar gila.
Tentu saja, tanpa file eksternal tersebut, Anda tidak akan dapat melihat atau menggunakan data yang ada di dalamnya. Jadi, jika Anda ingin menggunakan data tersebut tanpa membuka file eksternal, Anda perlu melakukan beberapa langkah yang akan membantu Anda dalam proses ini.
Berikut adalah metode yang Anda butuhkan untuk memvalidasi dan memperbarui tautan-tautan tersebut, serta manfaatnya:
- Pertama-tama, Anda perlu menyalin sel-sel yang dipilih dalam file eksternal tersebut. Dalam Microsoft Excel, Anda dapat melakukan ini dengan menggunakan fitur Salin.
- Kemudian, Anda perlu memilih sel-sel tempat Anda ingin menempelkan data yang disalin. Anda dapat menggunakan metode Ctrl+V untuk melakukan ini.
- Jika ada tautan ke file eksternal di dalam sel yang Anda tempatkan data yang disalin, Anda akan melihat tautan tersebut juga muncul di dalam sel tersebut.
- Namun, Anda masih perlu melakukan langkah-langkah tambahan untuk mengupdate tautan-tautan tersebut. Anda perlu mencari nama file yang digunakan oleh tautan tersebut.
- Setelah menemukan nama file, Anda perlu membuka dialog Link dan mengedit tautan yang terkait.
- Ketika mengedit tautan tersebut, Anda perlu mengetahui bagaimana cara menggantinya dengan tautan yang benar. Ini dapat dilakukan dengan menggunakan fitur Ganti.
- Selanjutnya, Anda perlu memeriksa semua tautan di file Anda untuk memastikan bahwa tidak ada tautan rusak lainnya.
- Jika ada tautan rusak lainnya, Anda perlu menghapus atau mengupdate tautan-tautan tersebut juga.
- Setelah semua tautan diperbarui, Anda dapat menggunakan file tersebut tanpa masalah. Seluruh tautan akan mengacu pada file eksternal yang benar, dan Anda dapat melihat dan menggunakan data dengan mudah.
Jadi, jika Anda memiliki tautan rusak ke file eksternal di Excel, jangan panik. Ikuti langkah-langkah di atas untuk memperbarui atau menghapus tautan-tautan tersebut. Dengan begitu, Anda dapat melanjutkan pekerjaan Anda tanpa masalah dan memastikan file Excel Anda tetap terorganisir dengan baik.
Jadi, berhati-hatilah saat menggunakan tautan eksternal di Excel. Periksa dan perbarui tautan-tautan tersebut secara teratur untuk menghindari masalah di masa mendatang.
Bagaimana Memperbaharui atau Menghapus Tautan Rusak ke File Eksternal

Seringkali, saat bekerja dengan Microsoft Excel, kita menggunakan tautan ke file eksternal seperti file XLSX atau CSV untuk mendapatkan data tambahan atau menghubungkan berbagai lembar kerja bersama-sama. Namun, terkadang tautan ini menjadi rusak akibat perubahan nama file, lokasi file yang berbeda, atau penghapusan file itu sendiri.
Ketika tautan rusak terjadi, kita perlu memperbaharui atau menghapus tautan tersebut agar lembar kerja Excel tetap berfungsi seperti yang diinginkan. Tapi bagaimana caranya?
Menghapus Tautan Rusak
Jika tautan eksternal tidak lagi diperlukan dan Anda ingin menghapusnya, berikut adalah langkah-langkahnya:
- Buka lembar kerja Excel yang berisi tautan yang ingin Anda hapus.
- Pilih tab "Data" di menu utama Excel.
- Klik tombol "Edit Links" dalam grup "Connections".
- Akan muncul jendela "Edit Links". Di sini, Anda akan melihat daftar semua tautan eksternal yang digunakan dalam lembar kerja tersebut.
- Pilih tautan yang ingin Anda hapus dan klik tombol "Break Link".
- Anda akan melihat dialog konfirmasi. Klik "Yes" untuk menghapus tautan secara permanen.
- Klik tombol "Close" untuk menutup jendela "Edit Links".
Sekarang tautan eksternal yang rusak telah dihapus dan lembar kerja Excel tidak lagi menggunakan tautan tersebut.
Memperbaharui Tautan Rusak

Jika tautan eksternal masih diperlukan dan ingin diperbaharui, berikut adalah langkah-langkahnya:
- Buka lembar kerja Excel yang berisi tautan yang ingin Anda perbaharui.
- Pilih tab "Data" di menu utama Excel.
- Klik tombol "Edit Links" dalam grup "Connections".
- Akan muncul jendela "Edit Links". Di sini, Anda akan melihat daftar semua tautan eksternal yang digunakan dalam lembar kerja tersebut.
- Pilih tautan yang ingin Anda perbaharui dan klik tombol "Change Source".
- Akan muncul dialog "Change Source". Gunakan dialog ini untuk menavigasi ke lokasi baru file eksternal yang ingin Anda tautkan.
- Pilih file eksternal baru dan klik tombol "Open".
- Excel akan memperbaharui tautan menggunakan file eksternal baru.
Perhatian: Pastikan file eksternal baru memiliki nama dan lokasi yang sama seperti file eksternal yang sebelumnya digunakan agar tautan berfungsi. - Klik tombol "Close" untuk menutup jendela "Edit Links".
Sekarang tautan eksternal yang rusak telah diperbaharui dengan file eksternal yang baru dan lembar kerja Excel akan menggunakan tautan yang diperbaharui tersebut.
Menelusuri dan memperbaharui atau menghapus tautan eksternal yang rusak dalam file Excel dapat membantu menjaga integritas data dan memastikan bahwa lembar kerja tetap berfungsi dengan baik. Gunakan opsi yang kami berikan di atas untuk mengatasi masalah tautan rusak dan tetap mendapatkan manfaat dari fitur-fitur eksternal tersebut.
Perbarui Tautan ke File Eksternal
Jika Anda bekerja dengan file Excel yang mengandung tautan ke file eksternal, Anda mungkin perlu memperbarui atau menghapus tautan yang rusak. Dalam artikel ini, kami akan memberikan panduan langkah demi langkah tentang cara melakukan hal tersebut.
1. Mengidentifikasi dan Mencatat Tautan yang Rusak
Pertama-tama, Anda perlu mengidentifikasi tautan yang rusak dalam file Excel Anda. Gunakan langkah-langkah berikut untuk melakukan hal ini:
- Buka file Excel yang mengandung tautan eksternal.
- Pilih "Data" tab di bagian atas lembar kerja Excel Anda.
- Pada grup "Connections", klik "Edit Links".
- Sebuah dialog akan muncul dengan daftar semua tautan eksternal dalam file Anda. Periksa daftar ini untuk mencatat tautan yang rusak.
2. Memperbarui Tautan Eksternal
Jika Anda ingin memperbarui tautan eksternal yang rusak, ikuti langkah-langkah ini:
- Dalam dialog "Edit Links", pilih tautan yang ingin Anda perbarui.
- Klik "Change Source" untuk mengganti file sumber yang baru.
- Cari file yang baru dan pilih file tersebut.
- Klik "Open" untuk memperbarui tautan dengan file yang baru.
Catatan: Pastikan file yang baru memiliki struktur kolom dan nama yang sama dengan file yang lama untuk memastikan pembaruan tautan berjalan dengan baik.
3. Menghapus Tautan Eksternal
Jika Anda ingin menghapus tautan eksternal yang rusak, ikuti langkah-langkah ini:
- Pada dialog "Edit Links", pilih tautan yang ingin Anda hapus.
- Klik "Break Link" untuk menghapus tautan.
- Konfirmasikan penghapusan dengan mengklik "OK".
Dengan mengikuti langkah-langkah di atas, Anda dapat dengan mudah memperbarui atau menghapus tautan eksternal yang rusak dalam file Excel Anda.
Langkah-langkah Menghapus Tautan Rusak ke File Eksternal
Ketika bekerja dengan file Excel, seringkali kita menggunakan tautan untuk menghubungkan ke file eksternal seperti PDF, gambar, atau dokumen Word. Namun, terkadang tautan tersebut menjadi rusak atau tidak valid. Jika ini terjadi, penting untuk menghapus tautan rusak agar file Excel kita tetap berfungsi dengan baik. Berikut adalah langkah-langkah untuk menghapus tautan rusak ke file eksternal.
Langkah 1: Menemukan Tautan Rusak
Langkah pertama adalah menemukan tautan rusak di dalam file Excel kita. Caranya adalah sebagai berikut:
- Buka file Excel yang mengandung tautan eksternal yang ingin kita hapus.
- Pilih tab "Data" di bagian atas jendela Excel.
- Pilih opsi "Connections" di grup "Get External Data".
- Pada kotak dialog "Workbook Connections", kita akan melihat daftar tautan eksternal yang terhubung dengan file kita. Cek dan perhatikan apakah ada tautan yang rusak atau tidak valid.
Jika ada tautan rusak yang terdeteksi, kita siap melanjutkan ke langkah berikutnya.
Langkah 2: Menghapus Tautan Rusak
Setelah menemukan tautan rusak, langkah selanjutnya adalah menghapusnya. Berikut cara melakukannya:
- Di "Workbook Connections", pilih tautan yang ingin kita hapus.
- Klik tombol "Properties" di bawah daftar tautan.
- Di kotak dialog "Edit Workbook Connection", pilih tautan yang ingin kita hapus dan klik tombol "Delete".
- Klik tombol "OK" untuk menutup kotak dialog.
- Ulangi langkah ini untuk setiap tautan rusak yang ingin kita hapus.
Sekarang tautan rusak telah dihapus dari file Excel kita.
Harap diingat bahwa saat menghapus tautan, kita harus berhati-hati dan melihat keseluruhan file kita untuk memastikan tidak ada tautan penting yang ingin kita pertahankan.
Jika kita tidak yakin tentang tautan mana yang harus kita hapus, selalu disarankan untuk mencadangkan file kita sebelum mencoba perubahan apa pun.
Demikianlah langkah-langkah yang dapat kita ikuti untuk menghapus tautan rusak ke file eksternal di Excel. Semoga informasi ini bermanfaat bagi kita dalam bekerja dengan file Excel kita.
Cara Menemukan Tautan Rusak ke File Eksternal di Excel
Saat menggunakan Excel untuk bekerja dengan file-file eksternal, seringkali ada situasi di mana tautan ke file-file tersebut rusak atau tidak berfungsi dengan baik. Oleh karena itu, penting untuk selalu berhati-hati dalam menghubungkan dan merujuk pada file-file eksternal di dalam Excel.
Ada dua cara umum untuk menemukan tautan rusak ke file eksternal di Excel. Pertama, Anda dapat menggunakan fungsi built-in "Find" atau "Cari" pada Excel untuk mencari tautan-tautan yang rusak. Kedua, Anda juga dapat menggunakan metode "Pemutus Taut" atau "Break Link" di Excel untuk memutuskan tautan-tautan yang rusak.
Berikut adalah langkah-langkah untuk melakukan kedua metode tersebut:
Metode 1: Mencari Tautan Rusak
- Buka file Excel yang mengandung tautan-tautan ke file eksternal yang ingin Anda perbarui atau hapus.
- Pilih seluruh area kerja dengan menekan tombol Ctrl + A.
- Jika Anda menggunakan versi Excel sebelum 2013, klik pada tab "Edit" atau "Editas" di menu paling atas.
- Pilih opsi "Find" atau "Cari" di menu tersebut.
- Dalam dialog "Find" atau "Cari", pilih tab "Options" atau "Opsi" (jika tersedia).
- Pilih opsi "Values" atau "Nilai" di dalam pilihan "Look in" atau "Lihat di".
- Masukkan file eksternal yang ingin Anda cari di dalam kotak "Find what" atau "Cari".
- Klik pada tombol "Find All" atau "Temukan Semua".
- Excel akan menampilkan semua sel yang memiliki tautan ke file eksternal yang Anda cari. Anda dapat mengklik pada setiap sel untuk melihat tautan-tautan yang terkait.
Metode 2: Menghapus Tautan Rusak
- Buka file Excel yang mengandung tautan-tautan ke file eksternal yang ingin Anda hapus.
- Pilih seluruh area kerja dengan menekan tombol Ctrl + A.
- Jika Anda menggunakan versi Excel sebelum 2013, klik pada tab "Edit" atau "Editas" di menu paling atas.
- Pilih opsi "Links" atau "Tautan" di menu tersebut.
- Akan muncul dialog "Edit Links" atau "Edit Tautan" yang menampilkan semua tautan-tautan eksternal di file Excel tersebut.
- Pilih tautan eksternal yang ingin Anda hapus.
- Klik pada tombol "Break Link" atau "Pemutus Taut" untuk memutus tautan tersebut.
- Anda akan melihat pesan konfirmasi bahwa tautan telah diputuskan. Klik pada tombol "OK" untuk menyelesaikan proses.
- Tautan eksternal yang rusak sekarang telah dihapus dari file Excel.
Dengan mengikuti langkah-langkah di atas, Anda dapat dengan mudah menemukan dan menghapus tautan rusak ke file eksternal di Excel. Ingatlah untuk selalu berhati-hati dalam merujuk pada file-file eksternal dan memperbarui tautan-tautan tersebut secara teratur agar dapat menghindari masalah-masalah tersebut di masa mendatang.
Mengatasi Tautan Rusak ke File Eksternal di Excel
Salah satu fitur yang berguna dalam aplikasi Microsoft Excel adalah kemampuannya untuk menautkan file eksternal, sehingga Anda dapat memperbarui data secara otomatis dari sumber eksternal. Namun, terkadang tautan tersebut dapat menjadi rusak atau tidak valid, dan inilah masalah yang perlu diatasi.
Menggunakan Fitur "Break Link" di Excel
Salah satu cara untuk mengatasi tautan rusak adalah dengan menggunakan fitur "Break Link" di Excel. Fitur ini memungkinkan Anda untuk memutus tautan dengan file eksternal yang tidak valid. Berikut adalah langkah-langkahnya:
- Buka file Excel yang mengandung tautan rusak.
- Pilih semua atau beberapa sel yang berisi tautan rusak.
- Klik kanan pada area yang dipilih, lalu pilih "Break Link" dari menu konteks yang muncul.
- Excel akan menampilkan dialog konfirmasi. Pilih "Yes" untuk memutus tautan.
Pastikan untuk menyimpan file setelah memutus tautan agar perubahan ini tetap diterapkan.
Mengedit Formulir secara Manual
Jika Anda ingin lebih mengontrol tindakan yang diambil ketika tautan rusak ditemukan, Anda dapat mengedit formulir Excel secara manual. Berikut adalah langkah-langkahnya:
- Buka file Excel yang mengandung tautan rusak.
- Pilih sel yang berisi tautan rusak.
- Edit rumus yang mengandung tautan rusak dengan menghapus bagian yang merujuk ke file eksternal.
- Jika perlu, gantikan tautan rusak dengan nilai atau formula lain.
- Simpan file setelah melakukan perubahan.
Dalam beberapa kasus, Anda mungkin perlu mencari dan mengganti tautan rusak di seluruh lembar kerja. Untuk melakukannya, Anda dapat menggunakan fitur "Find and Replace" di Excel. Berikut adalah langkah-langkahnya:
- Buka file Excel yang mengandung tautan rusak.
- Buka dialog "Find and Replace" dengan menekan tombol "Ctrl + H" pada keyboard.
- Pada tab "Replace", masukkan tautan rusak yang ingin Anda cari pada kolom "Find".
- Biarkan kolom "Replace" kosong.
- Klik "Replace All" untuk mengganti semua tautan rusak dengan nilai kosong.
- Simpan file setelah perubahan selesai.
Dengan menggunakan salah satu metode di atas, Anda dapat dengan mudah mengatasi tautan rusak ke file eksternal di Excel dan tetap melanjutkan pekerjaan tanpa masalah.
Keuntungan dari Memperbaharui atau Menghapus Tautan Rusak
Ada banyak keuntungan dalam memperbaharui atau menghapus tautan rusak ke file eksternal dalam sheet Excel. Dalam banyak kasus, file eksternal yang dihubungkan ke sheet Excel diberi ekstensi file xlsx atau xlsm. Ketika file eksternal tersebut diperbarui, tautan di dalam sheet Excel juga harus diperbarui agar tetap mengarah ke data yang diperbarui.
Dalam beberapa kasus, meskipun file eksternal tidak ada atau telah dihapus, tautan masih ada dan menunjuk ke file yang tidak dapat diakses. Ini dapat menyebabkan error dan kesalahan dalam pengolahan data.
Untuk menghindari masalah ini, ada beberapa cara untuk memperbaharui atau menghapus tautan rusak dalam Excel:
1. Menggunakan dialog "Edit Links"
Salah satu cara yang mudah adalah dengan menggunakan dialog "Edit Links" di Excel. Anda dapat membuka dialog ini dengan mengklik "Edit Links" di tab Data. Dialog ini akan menampilkan semua tautan eksternal yang terhubung ke sheet Excel saat ini.
Pada dialog "Edit Links", Anda dapat melihat daftar file eksternal yang terhubung dan mengubah rincian tautan seperti lokasi file atau nama file. Anda juga dapat menghapus tautan yang tidak diperlukan lagi.
2. Menggunakan dialog "Name Manager"
Cara lain untuk memperbarui atau menghapus tautan rusak adalah dengan menggunakan dialog "Name Manager" di Excel. Dialog ini akan menampilkan daftar semua rangkaian nama yang digunakan dalam sheet Excel saat ini.
Anda dapat melihat setiap nama yang terhubung secara eksternal dan mengubah atau menghapusnya menggunakan dialog ini. Jika ada nama yang tidak lagi diperlukan, Anda dapat menghapusnya untuk mencegah tautan rusak.
Baik menggunakan dialog "Edit Links" atau "Name Manager", penting untuk selalu memeriksa tautan eksternal dalam sheet Excel Anda. Dengan melihat tautan yang diperbarui atau menghapus tautan yang tidak diperlukan, Anda dapat menjaga agar sheet Excel Anda tetap berjalan dengan baik saat diakses oleh orang lain.
Langkah-langkah Menghindari Tautan Rusak ke File Eksternal di Masa Depan
Saat menggunakan Microsoft Excel, seringkali kita menghadapi masalah dengan tautan yang rusak ke file eksternal. Tautan ini dapat terjadi ketika sel atau rentang sel di dalam lembar kerja Excel mengacu pada file yang sudah dipindahkan, dihapus, atau nama filenya diubah. Namun, ada beberapa langkah yang dapat diambil untuk menghindari tautan rusak ke file eksternal di masa depan, sehingga menghemat waktu dan usaha dalam mengatasi masalah ini.
1. Beri nama file dengan baik dan sesuai
Salah satu cara terbaik untuk menghindari tautan rusak adalah dengan memberi nama file dengan baik dan sesuai. Pastikan nama file tersebut deskriptif dan mudah dimengerti, sehingga mudah dilacak dan diidentifikasi setiap saat.
2. Gunakan alamat file lengkap
Saat menyisipkan tautan ke file eksternal di dalam lembar kerja Excel, pastikan untuk menggunakan alamat file lengkap. Ini berarti termasuk nama folder tempat file tersebut disimpan, sehingga Excel dapat dengan mudah menemukan file ketika tautan tersebut diakses.
Ada beberapa cara untuk memastikan alamat file lengkap. Salah satunya adalah dengan mengklik kanan pada file eksternal dan memilih "Properties" (Properti). Dalam jendela Properti, di bawah tab "General" (Umum), Anda akan menemukan baris "Location" (Lokasi) yang menunjukkan alamat file lengkap tersebut.
3. Periksa tautan sebelum menyimpan
Sebelum menyimpan atau mengirim lembar kerja Excel yang mengandung tautan eksternal, sebaiknya selalu melakukan pengecekan tautan tersebut. Caranya adalah dengan mengklik kanan pada tautan dan memilih "Open Hyperlink" (Buka Tautan Hiburan) untuk memastikan bahwa tautan tersebut membuka file yang benar.
Jika file terbuka dengan benar, maka tautan tersebut berfungsi dengan baik. Namun, jika ada pesan kesalahan atau file tidak ditemukan, berarti ada tautan yang rusak yang perlu diperbaiki sebelum menyimpan lembar kerja tersebut.
4. Gunakan validasi data untuk membantu memilih tautan
Untuk memudahkan proses memilih tautan ke file eksternal, Anda dapat menggunakan fitur validasi data di Excel. Dengan validasi data, Anda dapat membuat daftar pilihan tautan yang dapat dipilih dari dalam sel.
Caranya adalah dengan memilih sel atau rentang sel di mana Anda ingin memasukkan tautan. Kemudian, pilih opsi "Data Validation" (Validasi Data) di tab "Data" di menu Excel. Dalam kotak dialog yang terbuka, pilih opsi "List" (Daftar) di bagian Allow (Izinkan), dan kemudian masukkan tautan yang valid ke dalam field Source (Sumber).
Dengan menggunakan validasi data, Anda dapat memastikan bahwa hanya tautan yang valid ke file eksternal yang dapat dipilih oleh pengguna saat mengisi sel tersebut. Ini membantu mencegah tautan yang rusak karena tautan yang dipilih sudah diverifikasi sebelumnya.
Secara umum, menghindari tautan rusak ke file eksternal di masa depan adalah penting untuk menjaga integritas dan fungsi lembar kerja Excel. Dengan mengikuti langkah-langkah ini dan mengambil tindakan pencegahan yang sesuai, Anda dapat menghindari kesalahan tautan yang mengganggu dan menghemat waktu serta usaha dalam mengatasi masalah tersebut.