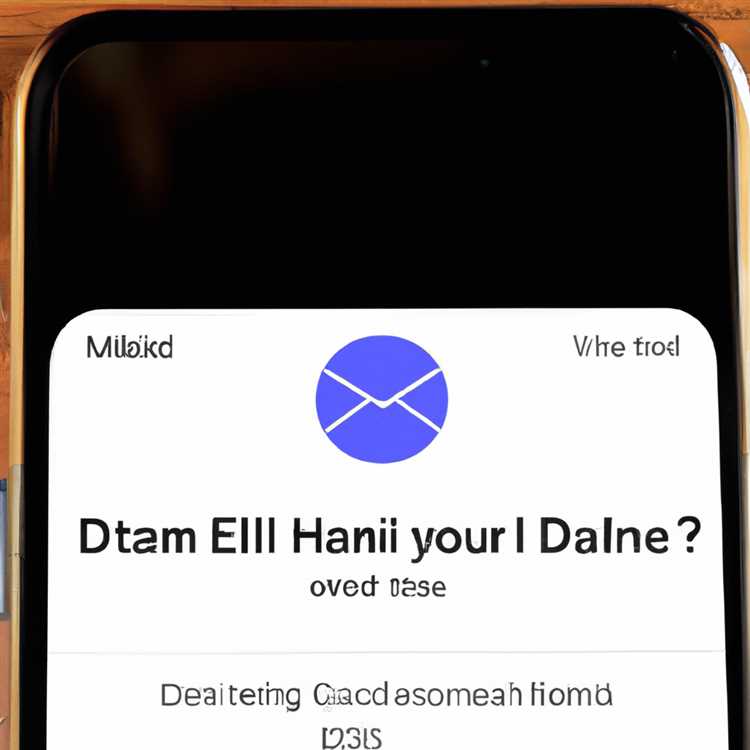Apakah Anda mengalami masalah ketika mencoba mengosongkan Recycle Bin di Windows 10? Jangan khawatir, Anda tidak sendirian. Banyak pengguna Windows 10 mengalami masalah ini di mana mereka tidak dapat menghapus file atau folder yang ada di Recycle Bin. Hal ini dapat sangat mengganggu, terutama ketika ruang penyimpanan Anda menjadi penuh. Namun, tidak perlu khawatir lagi! Kami telah menyiapkan 8 cara ampuh untuk mengatasi masalah ini.
1. Coba Restart Komputer Anda
Langkah pertama yang kami sarankan adalah mencoba me-restart komputer Anda. Terkadang, hanya dengan me-restart sistem, masalah dengan Recycle Bin dapat teratasi secara otomatis. Jadi, mulailah dengan menonaktifkan komputer Anda, kemudian hidupkan lagi setelah beberapa saat.
2. Menggunakan Command Prompt
Jika me-restart komputer tidak memperbaiki masalah, kami menyarankan Anda untuk menggunakan Command Prompt. Caranya cukup mudah, cukup buka Command Prompt dan ketik "rd /s /q C:\$Recycle.bin" (tanpa tanda kutip) dan tekan Enter. Ini akan menghapus folder Recycle Bin dan mungkin memperbaiki masalah Anda.
3. Hapus File Menggunakan Disk Cleanup
Alternatif lain yang dapat Anda coba adalah menggunakan Disk Cleanup untuk menghapus file Recycle Bin. Anda dapat menemukan Disk Cleanup dengan melakukan pencarian di menu Start. Setelah membuka Disk Cleanup, pilih drive yang ingin Anda bersihkan dan centang opsi "Recycle Bin". Klik OK dan tunggu sampai proses selesai.
4. Gunakan Aplikasi Pihak Ketiga
Jika cara-cara di atas tidak berhasil, Anda dapat mencoba menggunakan aplikasi pihak ketiga seperti EaseUS Partition Master atau CCleaner untuk mengosongkan Recycle Bin. Aplikasi ini dapat membantu Anda memperbaiki masalah dan menghapus file atau folder yang tidak dapat dihapus secara normal.
5. Mengatasi Masalah dengan Mouse
Terkadang, masalah ini disebabkan oleh masalah pribadi dengan mouse Anda. Untuk mengatasinya, coba gunakan mouse lain atau restart mouse Anda dengan mencolokkannya dari port USB dan memasangnya kembali.
6. Gunakan Mode Aman
Jika tidak ada metode di atas yang berhasil, Anda dapat mencoba mengosongkan Recycle Bin dalam Mode Aman. Mode Aman adalah mode di mana Windows hanya memuat perangkat lunak dan driver yang diperlukan, sehingga meminimalkan kemungkinan konflik atau masalah yang dapat mengganggu proses pengosongan Recycle Bin.
7. Menggunakan Fitur Kill dRecycleBin
Jika Anda masih tidak dapat mengosongkan Recycle Bin setelah mencoba semua metode di atas, Anda dapat mencoba menggunakan fitur "Kill dRecycleBin". Fitur ini dapat membantu Anda mengosongkan Recycle Bin bahkan ketika opsi "Empty Recycle Bin" tidak berfungsi. Anda dapat men-download aplikasi ini dan mengikuti petunjuk yang disediakan.
8. Mengembalikan Pengaturan Default
Jika semua metode di atas tidak berhasil, Anda dapat mencoba mengembalikan pengaturan Recycle Bin ke default. Caranya cukup mudah, cukup klik kanan pada desktop Anda, pilih "Personalize" dari menu yang muncul. Kemudian, pilih "Themes" di menu sebelah kiri dan pilih tema default Windows di bagian "Related Settings". Setelah itu, restart komputer Anda dan coba untuk mengosongkan Recycle Bin lagi.
Jadi, itulah 8 cara ampuh yang kami sarankan untuk mengatasi masalah ketika Anda tidak dapat mengosongkan Recycle Bin di Windows 10. Cobalah cara-cara ini satu per satu, dan kami yakin salah satunya akan berhasil memperbaiki masalah Anda. Selamat mencoba!
Mengapa Recycle Bin Windows 10 Tidak Bisa Dikosongkan dan Cara Mengatasinya

Bagi pengguna Windows 10, wadah penting untuk file yang dihapus adalah Recycle Bin. Namun, terkadang bisa terjadi masalah di mana Recycle Bin tidak dapat dikosongkan. Hal ini bisa sangat mengganggu, terutama jika ruang penyimpanan menjadi terbatas. Tapi mengapa ini terjadi dan apa yang bisa kita lakukan untuk mengatasinya?
Ada beberapa alasan mengapa Recycle Bin Windows 10 tidak bisa dikosongkan. Salah satunya adalah file di dalamnya yang sedang digunakan oleh program atau proses tertentu, sehingga Windows tidak dapat menghapusnya. Selain itu, ada juga kemungkinan adanya masalah dengan sistem operasi yang tidak memungkinkan Anda untuk mengosongkan Recycle Bin. Namun, jangan khawatir, terdapat beberapa langkah yang bisa Anda coba untuk mengatasinya.
1. Coba menggunakan Command Prompt
Anda dapat menggunakan Command Prompt untuk mengosongkan Recycle Bin. Buka Command Prompt menggunakan metode yang Anda pilih, lalu ketikkan perintah "rd /s /q C:\$RECYCLE.BIN" (tanpa tanda kutip). Tekan Enter untuk menjalankan perintah ini, dan Recycle Bin akan dikosongkan.
2. Menggunakan Minitool Partition Wizard
Anda juga dapat menggunakan software pihak ketiga seperti Minitool Partition Wizard untuk mengosongkan Recycle Bin. Download dan install software ini, lalu buka dan pilih partisi yang mengandung Recycle Bin. Klik kanan dan pilih "Delete" untuk menghapus Recycle Bin dari partisi tersebut.
3. Menggunakan perintah "ShowHideRecycleBin"
Anda dapat menggunakan perintah "ShowHideRecycleBin" untuk membuka dan mengatur Recycle Bin. Buka Command Prompt dan ketikkan perintah "ShowHideRecycleBin.exe" lalu tekan Enter. Ini akan membuka jendela Recycle Bin, dan Anda dapat mengosongkannya dari sana.
4. Menggunakan klik kanan mouse di desktop
Jika Anda tidak dapat mengosongkan Recycle Bin melalui metode lain, Anda dapat mencoba cara ini. Klik kanan di area kosong di desktop dan pilih "Refresh" atau "Refresh Desktop". Kemudian, klik kanan lagi dan pilih "Empty Recycle Bin" untuk mengosongkan Recycle Bin.
5. Buka Recycle Bin dari jendela File Explorer
Jika Anda masih tidak dapat mengosongkan Recycle Bin, cobalah membukanya langsung dari jendela File Explorer. Buka File Explorer dan navigasikan ke folder yang berisi Recycle Bin (biasanya di bagian bawah). Klik kanan pada Recycle Bin dan pilih "Empty Recycle Bin" untuk mengosongkannya.
6. Restart komputer Anda
Kadang-kadang, masalah yang sederhana seperti tidak dapat mengosongkan Recycle Bin dapat diselesaikan dengan restart komputer. Coba restart komputer Anda dan cek apakah Recycle Bin dapat dikosongkan setelahnya.
7. Coba solusi alternatif
Jika seluruh langkah di atas tidak berhasil, Anda mungkin perlu mencoba solusi alternatif seperti menghapus file dan folder secara manual dari Recycle Bin menggunakan software pemulihan data profesional. Namun, ini bukan metode yang disarankan, karena bisa menimbulkan risiko kehilangan data yang signifikan.
Demikianlah beberapa cara mengatasi Recycle Bin Windows 10 yang tidak dapat dikosongkan. Meskipun mungkin terdapat beberapa masalah dengan sistem operasi atau perangkat lunak yang dapat membuat Anda sulit untuk mengosongkan Recycle Bin, namun dengan langkah-langkah di atas, Anda seharusnya dapat menyelesaikan masalah ini dengan mudah.
Cara Menghapus File yang Terkunci di Recycle Bin

Tidak bisa mengosongkan Recycle Bin di Windows 10 bisa menjadi masalah yang mengganggu. Salah satu penyebabnya adalah adanya file yang terkunci di dalam Recycle Bin. Beberapa file mungkin terkunci oleh sistem karena digunakan oleh aplikasi atau proses latar belakang.
Jika Anda ingin menghapus file yang terkunci di Recycle Bin, berikut ini beberapa cara yang bisa Anda coba:
1. Menggunakan Command Prompt
Satu cara untuk menghapus file yang terkunci di Recycle Bin adalah melalui Command Prompt. Berikut langkah-langkahnya:
- Buka "Command Prompt" dengan cara menekan tombol Windows + R, kemudian ketik "cmd" dan tekan Enter.
- Ketik perintah
rd /s /q C:\$Recycle.bin. Ganti "C" dengan huruf drive tempat Recycle Bin Anda berada. - Tekan Enter untuk melanjutkan dan tutup Command Prompt.
- Buka Recycle Bin dan periksa apakah file yang terkunci sudah terhapus.
2. Menggunakan Software Pihak Ketiga
Jika langkah pertama tidak berhasil, Anda juga dapat menggunakan software pihak ketiga untuk menghapus file yang terkunci di Recycle Bin. Salah satu software yang bisa Anda coba adalah EaseUS Data Recovery Wizard. Berikut langkah-langkahnya:
- Unduh dan instal EaseUS Data Recovery Wizard dari situs resminya.
- Buka program EaseUS Data Recovery Wizard dan pilih drive tempat Recycle Bin terletak.
- Klik "Scan" untuk memulai proses pemindaian.
- Tunggu hingga proses pemindaian selesai dan cari file yang ingin Anda hapus dari Recycle Bin.
- Pilih file-file tersebut dan klik "Recover" untuk mengembalikannya ke lokasi asal atau pindahkan ke lokasi lain.
- Jika Anda ingin menghapus file-file tersebut secara permanen, Anda dapat menggunakan fitur "Wipe Data" yang disediakan oleh EaseUS Data Recovery Wizard.
Dengan menggunakan salah satu dari cara di atas, Anda diharapkan dapat menghapus file yang terkunci di Recycle Bin dan mengatasi masalah tidak bisa mengosongkan Recycle Bin di Windows 10.
Solusi Untuk Mengatasi Pesan "Error Saat Mengosongkan Recycle Bin"
Jika Anda mengalami pesan "Error saat mengosongkan Recycle Bin" di Windows 10, Anda tidak sendirian. Banyak pengguna Windows menghadapi masalah ini, tetapi jangan khawatir, ada beberapa cara yang bisa Anda coba untuk mengatasinya.
1. Memeriksa Frekuensi Pengosongan Recycle Bin
Terkadang, pengosongan Recycle Bin terlalu sering dapat menyebabkan masalah ini muncul. Pastikan Frekuensi pengosongannya disetel ke "10? days" atau frekuensi yang lain yang Anda inginkan.
2. Menggunakan Command Prompt
Cara lain untuk mengatasi masalah ini adalah dengan menggunakan Command Prompt. Anda dapat membuka Command Prompt dan mengetik perintah "rd /s /q C:\$Recycle.bin" untuk menghapus folder Recycle Bin.
3. Mencoba Software Pihak Ketiga
Anda juga dapat mencoba menggunakan software pihak ketiga yang dirancang khusus untuk mengatasi masalah ini. Ada banyak aplikasi yang dapat Anda gunakan untuk mengelola Recycle Bin dan mengosongkannya dengan mudah.
4. Melakukan Reset Pengaturan Recycle Bin
Jika semua langkah di atas tidak berhasil, Anda dapat mencoba mereset pengaturan Recycle Bin. Anda dapat melakukannya dengan membuka Regedit, mencari kunci "HKEY_LOCAL_MACHINE\SOFTWARE\Microsoft\Windows\CurrentVersion\Explorer\BitBucket", dan menghapusnya.
5. Mengecek Keintegritas File System
Jika masalah ini terus berlanjut, ada kemungkinan ada masalah dengan integritas file sistem Anda. Anda dapat mencoba mengecek keintegritas file sistem menggunakan perintah "sfc /scannow" atau menggunakan perangkat lunak pihak ketiga yang dapat memperbaiki masalah ini.
Dengan menerapkan salah satu solusi di atas, Anda harus dapat mengatasi pesan "Error saat mengosongkan Recycle Bin" di Windows 10. Jika masalah tetap berlanjut, disarankan untuk menghubungi profesional IT atau tim dukungan Windows 10 untuk mendapatkan bantuan tambahan.
Cara Mengatasi Recycle Bin yang Tidak Bisa Dibuka di Windows 10
Saat Anda menghapus file atau folder dari komputer Anda, Recycle Bin di Windows 10 adalah tempat di mana file-file tersebut dikirim. Namun, terkadang pengguna mengalami masalah ketika mereka tidak dapat membuka Recycle Bin untuk mengosongkannya. Jika Anda menghadapi masalah ini, ada beberapa langkah yang dapat Anda coba untuk mengatasinya.
1. Restart Komputer Anda
Langkah pertama yang dapat Anda coba adalah dengan me-restart komputer Anda. Terkadang masalah dengan Recycle Bin dapat diselesaikan dengan hanya me-restart sistem Anda. Setelah sistem Anda selesai me-restart, coba buka Recycle Bin kembali dan lihat apakah masalahnya sudah teratasi.
2. Menggunakan Command Prompt
Jika me-restart komputer tidak membantu, Anda dapat mencoba mengatasi masalah ini dengan menggunakan Command Prompt. Buka Command Prompt dengan hak akses administratif, lalu ketik perintah "rd /s /q \$recycle.bin" (tanpa kutip) dan tekan Enter. Kemudian coba buka Recycle Bin kembali.
3. Menggunakan Fitur "Show or hide common icons on the desktop"
Jika solusi sebelumnya tidak berhasil, Anda dapat mencoba menggunakan fitur "Show or hide common icons on the desktop" untuk mengatasi masalah ini. Caranya adalah dengan membuka pengaturan dengan mengklik kanan pada desktop, memilih "Personalize", kemudian memilih "Themes". Di bawah opsi Themes, klik "Desktop icon settings". Kemudian pastikan opsi "Recycle Bin" dicentang, lalu klik OK. Setelah itu, coba buka Recycle Bin dan lihat apakah masalahnya sudah teratasi.
4. Menggunakan Utility Built-in Windows
Jika Recycle Bin masih tidak bisa dibuka, Anda dapat menggunakan utilitas bawaan Windows untuk mengatasi masalah ini. Buka Command Prompt dengan hak akses administratif, lalu ketik "cleanmgr /D %systemdrive%" (tanpa kutip) dan tekan Enter. Setelah itu, pilih drive sistem Anda dan klik OK. Utility ini akan membersihkan Recycle Bin dan mengosongkannya.
5. Menghapus dan Menginstal Ulang Recycle Bin
Jika langkah-langkah sebelumnya tidak berhasil, Anda dapat mencoba menghapus dan menginstal ulang Recycle Bin. Buka Command Prompt dengan hak akses administratif, lalu ketik "rd /s /q C:\$Recycle.bin" (tanpa kutip) dan tekan Enter. Setelah itu, ketik "rd /s /q D:\$Recycle.bin" (tanpa kutip) dan tekan Enter juga. Gantilah "C" dan "D" dengan huruf drive yang sesuai dengan sistem Anda. Setelah itu, buka Task Manager, cari "explorer.exe", dan klik "End Task". Kemudian di Task Manager, klik "File" dan pilih "Run new task". Ketik "explorer.exe" (tanpa kutip) dan tekan Enter. Setelah itu, buka Recycle Bin dan lihat apakah masalahnya sudah teratasi.
6. Menggunakan Program Pihak Ketiga
Jika semua langkah di atas tidak berhasil, Anda dapat mencoba menggunakan program pihak ketiga untuk mengatasi masalah ini. Ada banyak program pihak ketiga yang tersedia yang dapat membantu Anda mengatasi masalah Recycle Bin yang tidak bisa dibuka.
7. Mengatasi Masalah Lainnya yang Terkait
Jika Recycle Bin masih tidak bisa dibuka, ada kemungkinan masalah yang lebih kompleks terkait dengan sistem Anda. Anda mungkin perlu mencari bantuan dari layanan dukungan Microsoft atau sumber lain yang dapat memberikan solusi yang tidak bias. Mereka dapat membantu Anda menemukan solusi yang tepat untuk masalah yang Anda hadapi.
8. Menggunakan Fitur "Selective Startup"
Jika Anda telah mencoba semua solusi di atas tetapi masalah Recycle Bin masih belum teratasi, Anda dapat mencoba menggunakan fitur "Selective Startup" untuk mengatasi masalah ini. Caranya adalah dengan membuka "System Configuration" dengan menekan tombol Windows + R, lalu ketik "msconfig" (tanpa kutip) dan tekan Enter. Di tab "General", pilih opsi "Selective startup", lalu hilangkan centang pada pilihan "Load system services" dan "Load startup items". Setelah itu, klik OK dan restart komputer Anda. Setelah sistem Anda sudah restart, coba buka Recycle Bin dan lihat apakah masalahnya sudah teratasi.
Anda sekarang telah mengetahui beberapa cara untuk mengatasi masalah Recycle Bin yang tidak bisa dibuka di Windows 10. Cobalah langkah-langkah di atas satu per satu dan melihat mana yang berhasil untuk Anda. Semoga informasi ini bermanfaat dalam membantu Anda mengatasi masalah yang Anda hadapi.
Penyebab Umum Kenapa Recycle Bin di Windows 10 Tidak Bisa Kosong
Recycle Bin pada Windows 10 merupakan tempat penyimpanan sementara file-file yang dihapus dari sistem. Namun, terkadang pengguna mengalami masalah dimana Recycle Bin tidak bisa dikosongkan. Jika Anda mengalami hal ini, berikut adalah beberapa penyebab umum dan solusinya:
- Pengaturan yang Salah: Salah satu alasan utama mengapa Recycle Bin tidak bisa dikosongkan adalah pengaturan yang salah. Mungkin Anda telah mengaktifkan pengaturan yang membuat Recycle Bin tidak dapat dikosongkan. Untuk mengatasinya, Anda perlu membuka File Explorer, klik kanan pada ikon Recycle Bin, dan pilih Properties. Kemudian, pastikan opsi "Don't move files to the Recycle Bin. Remove files immediately when deleted" tidak dicentang.
- Virus dan Malware: Virus dan malware dapat menyebabkan masalah dengan Recycle Bin dan mencegah pengosongan yang dilakukan. Pastikan komputer Anda dalam keadaan aman dengan menjalankan program anti-malware dan antivirus terbaru.
- File Tersembunyi di Recycle Bin: Mungkin ada file yang tersembunyi di dalam Recycle Bin yang menyebabkan pengosongan tidak dapat dilakukan. Anda dapat mengaktifkan fitur "Show hidden files" pada File Explorer untuk melihat file tersembunyi dan menghapusnya secara manual.
- Program Pihak Ketiga: Beberapa program pihak ketiga dapat mengganggu kemampuan Recycle Bin untuk dikosongkan. Pastikan untuk memperbarui dan mengoptimalkan program-program tersebut, atau bahkan menghapusnya jika diperlukan.
- Recycle Bin yang Rusak: Terkadang, Recycle Bin itu sendiri mengalami kerusakan atau korupsi, yang menyebabkan masalah ini terjadi. Untuk memperbaikinya, Anda dapat menggunakan tool atau utilitas pemulihan Recycle Bin, seperti EaseUS Data Recovery Wizard atau MiniTool Power Data Recovery, yang bisa membantu memperbaiki Recycle Bin yang rusak.
- Mode Keamanan atau Akses Tertinggi: Terkadang, masalah ini terjadi karena pengguna berada dalam Safe Mode atau memiliki akses tertinggi ke sistem. Jika Anda ingin mengosongkan Recycle Bin, pastikan Anda berada dalam mode normal dan menggunakan akun dengan hak akses yang sesuai.
- Jenis File atau Folder Tertentu: Beberapa file atau folder tertentu mungkin tidak bisa dihapus dari Recycle Bin. Hal ini mungkin terjadi karena file tersebut sedang digunakan oleh sistem atau program lain. Anda dapat mencoba menghapus file atau folder tersebut dengan memulai ulang komputer Anda atau mencoba menghapusnya dalam Safe Mode.
- Kesalahan dalam Sistem Operasi: Terkadang, sebuah kesalahan dalam sistem operasi dapat menyebabkan Recycle Bin tidak bisa dikosongkan. Untuk mengatasi masalah ini, Anda dapat melakukan pemulihan sistem atau menginstal ulang Windows 10.
Jika Anda sudah mencoba semua solusi di atas namun masih tidak berhasil mengosongkan Recycle Bin, disarankan untuk mencari bantuan ahli atau memposting pertanyaan Anda di forum komunitas Microsoft untuk mendapatkan solusi yang lebih spesifik sesuai dengan kasus Anda.