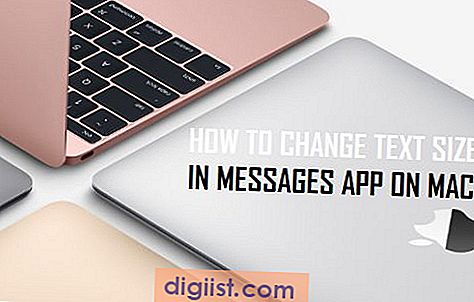Jika Anda menggunakan Windows 10, Anda mungkin sudah akrab dengan Cortana, asisten virtual yang dapat membantu Anda dalam melakukan berbagai tugas. Namun, mungkin ada saat-saat di mana Anda ingin mengatur pengaturan Cortana agar sesuai dengan preferensi Anda. Artikel ini akan memberikan panduan tentang cara mengatur pengaturan Cortana di Windows 10.
Mengaktifkan atau Menonaktifkan Cortana
Jika Anda ingin mengaktifkan atau menonaktifkan Cortana sepenuhnya, ada beberapa cara yang dapat Anda lakukan. Salah satunya adalah dengan mengklik kanan pada panel Cortana dan memilih opsi "Tutup" atau "Nonaktifkan". Alternatif lain adalah dengan menggunakan kotak pencarian di taskbar dan memilih opsi "Mengatur Cortana". Dari sana, Anda dapat menyalakan atau mematikan Cortana sepenuhnya.
Perhatian: Beberapa versi Windows 10 Enterprise atau Education mungkin memiliki kebijakan grup atau konfigurasi server yang membatasi penggunaan Cortana. Jika Anda berada dalam organisasi yang menggunakan kebijakan ini, Anda perlu menghubungi administrator sistem Anda untuk informasi lebih lanjut.
Memilih Pengaturan Privasi
Anda juga dapat mengelola pengaturan privasi Cortana melalui pengaturan Windows 10. Untuk melakukannya, Anda dapat menavigasi ke aplikasi "Pengaturan" atau menggunakan metode pintas "Windows Key + I". Dari sana, pilih opsi "Privasi" dan pilih "Cortana". Di sini, Anda akan menemukan opsi untuk mengatur pengaturan privasi Cortana, seperti mengizinkannya mengakses riwayat penelusuran atau melihat dan menggunakan data dari aplikasi lain.
Mengubah Pencarian Standar
Jika Anda lebih suka menggunakan mesin pencari lain sebagai pengaturan standar di Windows 10, Anda dapat melakukannya dengan mudah. Navigasilah ke pengaturan Windows 10 dan pilih opsi "Pencarian" di bagian "Aplikasi". Dari sana, Anda akan melihat opsi untuk mengubah mesin pencarian standar yang digunakan oleh Cortana.
Semoga panduan ini dapat membantu Anda mengatur pengaturan Cortana di Windows 10 sesuai dengan kebutuhan dan preferensi Anda. Jika Anda memiliki pertanyaan lebih lanjut atau membutuhkan bantuan lebih lanjut, jangan ragu untuk mencari dukungan atau membaca tulisan terkait lainnya. Selamat mengatur pengaturan Cortana di Windows 10!
Bagaimana Mengatur Pengaturan Cortana di Windows 10

Cortana adalah asisten virtual yang ada di Windows 10 yang dapat memberikan dukungan dan membantu pengguna dalam berbagai tugas. Anda dapat mengatur pengaturan Cortana agar sesuai dengan kebutuhan Anda. Artikel ini akan memberikan panduan tentang bagaimana mengatur pengaturan Cortana di Windows 10.
1. Mengaktifkan Cortana
Untuk mengaktifkan Cortana, ikuti langkah-langkah berikut:
- Buka "Panel Pengaturan" dengan mengeklik ikon "Start" di taskbar dan memilih opsi "Pengaturan".
- Dalam jendela "Pengaturan", klik pada opsi "Cortana".
- Pada halaman pengaturan Cortana, aktifkan tombol "Atur Cortana" untuk mengaktifkan Cortana.
Dengan mengaktifkan Cortana, Anda akan dapat menggunakan fitur-fitur seperti pencarian suara, saran personal, dan lainnya.
2. Mengatur Pengaturan Cortana
Anda dapat mengatur pengaturan Cortana untuk menyesuaikan dengan preferensi Anda. Berikut adalah langkah-langkah untuk mengatur pengaturan Cortana:
- Buka "Panel Pengaturan" dan klik opsi "Cortana".
- Pada halaman pengaturan Cortana, Anda dapat melihat opsi-opsi pengaturan yang tersedia. Anda dapat mengaktifkan atau menonaktifkan setiap opsi sesuai kebutuhan Anda.
- Pilih opsi "Privasi & Penelitian" untuk mengatur privasi Cortana dan pengaturan penelitian.
- Pilih opsi "Suara" untuk mengatur pengaturan suara Cortana.
- Pilih opsi "Kehidupan Digital" untuk mengelola pengaturan Cortana terkait informasi pribadi Anda.
Dengan mengatur pengaturan Cortana, Anda dapat mengontrol data yang dibagikan dan bagaimana Cortana memberikan hasil yang relevan.
3. Menonaktifkan Cortana
Jika Anda ingin menonaktifkan Cortana, Anda dapat mengikuti langkah-langkah berikut:
- Buka "Panel Pengaturan" dan klik opsi "Cortana".
- Pada halaman pengaturan Cortana, klik tombol "Atur Cortana" untuk mematikan Cortana.
Dengan menonaktifkan Cortana, Anda tidak akan dapat menggunakan fitur-fitur Cortana seperti pencarian suara dan saran personal.
Dalam panduan ini, kami telah menjelaskan metode-metode yang dapat Anda gunakan untuk mengatur pengaturan Cortana di Windows 10. Dengan mengikuti langkah-langkah ini, Anda dapat menyesuaikan pengaturan Cortana agar sesuai dengan preferensi dan kebutuhan Anda.
Aktifkan dan Atur Cortana di Windows 10 dengan Mudah
Bagi mereka yang ingin menggunakan Cortana, berikut adalah panduan langkah demi langkah tentang cara mengaktifkan dan mengatur Cortana di Windows 10:
1. Aktifkan Cortana
Untuk mengaktifkan Cortana, ikuti langkah-langkah berikut:
- Navigasi ke menu "Start" dan klik ikon Cortana di taskbar atau tekan tombol Windows + S untuk membuka Cortana.
- Cortana akan meminta izin untuk mengakses data Anda dan meminta izin untuk menyiapkan. Ikuti petunjuk yang ada untuk menyelesaikan setup.
2. Atur Pengaturan Cortana
Setelah mengaktifkan Cortana, Anda dapat mengatur preferensi dan pengaturan sesuai kebutuhan Anda. Berikut adalah beberapa pengaturan penting yang dapat diubah:
- Buka Cortana dengan mengklik ikon di taskbar atau tekan tombol Windows + S.
- Klik ikon roda gigi di sebelah kanan bawah jendela Cortana untuk membuka panel pengaturan.
- Di panel pengaturan, Anda dapat mengubah berbagai pengaturan, seperti bahasa Cortana, preferensi suara, notifikasi, dan banyak lagi.
3. Menonaktifkan Cortana
Jika Anda ingin menonaktifkan Cortana, tersedia beberapa cara untuk melakukannya:
- Navigasi ke panel pengaturan Cortana menggunakan langkah-langkah di atas.
- Di panel pengaturan, gulir ke bawah hingga menemukan pengaturan "Cortana" dan klik untuk membukanya.
- Di halaman Settings Cortana, Anda dapat menemukan opsi "Cortana can give you suggestions, ideas, reminders, alerts, and more" dan matikan opsi ini.
- Setelah ini, Cortana akan dinonaktifkan dan tidak akan menampilkan informasi atau memberikan saran secara otomatis.
4. Aturan Pengaturan Tambahan melalui Registry Editor atau Group Policy
Jika Anda menggunakan Windows 10 versi Pro, Education, atau Enterprise, Anda juga dapat mengelola pengaturan Cortana melalui Editor Registri atau Group Policy. Berikut adalah langkah-langkah pengaturan melalui masing-masing metode:
- Editor Registri: Buka Editor Registri dengan menekan tombol Windows + R dan ketik "regedit", kemudian tekan Enter. Navigasi ke "HKEY_LOCAL_MACHINE\SOFTWARE\Policies\Microsoft\Windows\Windows Search" folder. Klik kanan di area kosong dan pilih "New" -> "DWORD (32-bit) Value". Beri nama "AllowCortana" dan atur nilai menjadi 0 untuk menonaktifkan Cortana.
- Group Policy: Buka Group Policy Editor dengan menekan tombol Windows + R dan ketik "gpedit.msc", kemudian tekan Enter. Navigasi ke "Computer Configuration" -> "Administrative Templates" -> "Windows Components" -> "Search". Di panel kanan, temukan opsi "Allow Cortana" dan atur nilainya menjadi "Disabled".
Dengan mengikuti panduan di atas, Anda dapat dengan mudah mengaktifkan, mengatur, atau menonaktifkan Cortana di Windows 10 sesuai dengan preferensi Anda.
Cara Menggunakan Cortana untuk Menyelesaikan Tugas Anda
Cortana adalah asisten pribadi cerdas dari Windows 10 yang memungkinkan Anda untuk melakukan banyak tugas dengan cepat dan mudah. Berikut ini adalah cara menggunakan Cortana untuk membantu Anda menyelesaikan tugas-tugas sehari-hari.
1. Aktifkan Cortana
Sebelum Anda dapat menggunakan Cortana, pastikan fitur ini sudah diaktifkan di komputer Anda. Untuk mengaktifkannya, ikuti langkah-langkah berikut:
- Buka menu Start di Windows 10.
- Cari "Cortana" dan buka pengaturan Cortana.
- Pilih opsi "Cortana dapat memberikan saran, ide, pengingat, dan banyak lagi" untuk mengaktifkan Cortana.
2. Menggunakan Cortana untuk Tugas Harian
Setelah mengaktifkan Cortana, Anda dapat menggunakan asisten pribadi ini untuk membantu Anda menyelesaikan tugas-tugas harian. Berikut ini beberapa contoh cara Anda bisa menggunakan Cortana:
-
Untuk mencari informasi: Ketik atau ucapkan pertanyaan atau kata kunci ke Cortana, dan Cortana akan mencari informasi yang relevan secara online.
-
Untuk membuka aplikasi: Cukup minta Cortana untuk membuka aplikasi yang Anda inginkan dengan mengatakan "Buka [nama aplikasi]".
-
Untuk membuat pengingat atau alarm: Ucapkan "Buat pengingat untuk [detail pengingat]" atau "Atur alarm untuk [waktu]" agar Cortana membuat pengingat atau alarm sesuai permintaan Anda.
-
Untuk menjadwalkan pertemuan: Ucapkan "Jadwalkan pertemuan dengan [nama kontak] pada [waktu] di [lokasi]" dan Cortana akan membantu Anda mengatur pertemuan.
Dengan menggunakan Cortana, Anda dapat menyelesaikan tugas-tugas Anda dengan lebih cepat dan efisien. Cobalah berbagai cara yang telah disebutkan di atas dan temukan cara lain di mana Cortana dapat membantu Anda dalam kehidupan sehari-hari Anda.
Personalisasi Cortana: Ubah Suara dan Bahasa
Cortana adalah asisten pribadi digital yang hadir di Windows 10. Anda dapat mengatur pengaturan Cortana sesuai dengan preferensi Anda, termasuk mengubah suara dan bahasa yang digunakan. Di bawah ini, kami akan menjelaskan cara melakukan personalisasi tersebut.
Mengubah Suara Cortana
Jika Anda bosan dengan suara Cortana yang standar, Anda dapat mengubahnya menjadi suara yang lebih sesuai dengan kepribadian Anda. Ikuti langkah-langkah berikut:
- Buka panel "Pengaturan" dengan mengklik ikon roda gigi di menu Start atau menggunakan pintasan keyboard Windows + I.
- Pilih opsi "Waktu & Bahasa" dari daftar pengaturan.
- Pada panel sebelah kiri, pilih "Suara" untuk masuk ke pengaturan suara.
- Pada panel sebelah kanan, Anda akan melihat opsi untuk "Suara Cortana". Klik pada opsi tersebut.
- Anda akan melihat daftar suara yang tersedia. Pilih suara yang Anda inginkan dan klik "Terapkan".
Sekarang, suara Cortana akan berubah sesuai dengan pilihan Anda.
Mengubah Bahasa Cortana
Jika Anda ingin mengatur Cortana dalam bahasa yang berbeda, berikut adalah langkah-langkahnya:
- Buka panel "Pengaturan" seperti yang dijelaskan sebelumnya.
- Pilih opsi "Waktu & Bahasa".
- Pada panel sebelah kiri, pilih "Bahasa" untuk masuk ke pengaturan bahasa.
- Pada panel sebelah kanan, Anda akan melihat opsi "Bahasa yang Diterima oleh Aplikasi Non-Sistem". Klik pada opsi tersebut.
- Klik pada tombol "Tambahkan Bahasa" untuk memilih bahasa yang ingin Anda gunakan.
- Pilih bahasa yang diinginkan dari daftar yang tersedia dan klik "Tambahkan".
- Setelah bahasa ditambahkan, Anda dapat mengklik pada bahasa tersebut dan memilih opsi "Atur sebagai Utama" jika Anda ingin menggunakannya sebagai bahasa Cortana utama.
Selanjutnya, Cortana akan menggunakan bahasa yang Anda pilih untuk berinteraksi dengan Anda.
Dengan mengubah suara dan bahasa Cortana, Anda dapat mempersonalisasikan pengalaman dengan asisten pribadi ini. Tetapi ingatlah bahwa tidak semua pengaturan Cortana mungkin tersedia atau dapat sepenuhnya diubah jika Anda menggunakan versi Windows 10 yang lebih lama atau jika organisasi Anda memiliki kebijakan pengaturan yang mengatur Cortana.
Atur Privasi Cortana: Batasi Penyimpanan Data dan Riwayat Pencarian Anda
Cortana adalah asisten pribadi yang ada di Windows 10. Dia dapat membantu Anda mencari informasi online, mengatur pengingat, dan melakukan banyak tugas lainnya. Namun, ada beberapa pengaturan privasi yang mungkin ingin Anda atur ketika menggunakan Cortana. Dalam panduan ini, kami akan menjelaskan cara mengatur Cortana agar membatasi penyimpanan data dan riwayat pencarian Anda.
1. Matikan Penyimpanan Riwayat Pencarian
Jika Anda ingin mencegah Cortana menyimpan riwayat pencarian Anda, Anda dapat menonaktifkan fitur ini melalui pengaturan Windows. Berikut adalah langkah-langkahnya:
- Klik kanan pada tampilan Tugas Pencarian di bilah tugas (taskbar).
- Pilih Pengaturan dari menu yang muncul.
- Navigasilah ke bagian Cortana.
- Pada bagian Riwayat Pencarian, klik Lihat Riwayat Saya.
- Anda akan dibawa ke halaman web di mana Anda dapat melihat dan menghapus riwayat pencarian Anda.
- Untuk menonaktifkan penyimpanan riwayat pencarian, klik tombol Hapus Riwayat dan pastikan opsi "Akar menyimpan riwayat pencarian dan menggunakan agar saya mendapatkan saran yang lebih baik di Windows" dalam keadaan mati.
2. Batasi Penyimpanan Data Cortana
Juga, Anda dapat membatasi penyimpanan data yang dikumpulkan oleh Cortana. Anda dapat mengikuti langkah-langkah berikut:
- Buka Editor Kebijakan Grup. Cara termudah untuk melakukannya adalah dengan menavigasi ke "C:\Windows\System32\GroupPolicy\", klik kanan pada folder "GroupPolicy", dan pilih Edit.
- Dalam Editor Kebijakan Grup, navigasilah ke Komputer Lokal > Konfigurasi Pengguna > Template Administratif > Komponen Windows > Cortana.
- Pada panel kanan, cari opsi bernama Atur Cortana untuk mengizinkan akses ke hasil pencarian personal.
- Double-klik pada opsi tersebut untuk mengubahnya.
- Sekarang, pilih opsi Disable untuk menonaktifkan penyimpanan data personal oleh Cortana.
Dengan melakukan langkah-langkah di atas, Anda dapat membatasi penyimpanan data dan riwayat pencarian Anda oleh Cortana. Pastikan untuk mengikuti langkah-langkah dengan hati-hati. Jika Anda membutuhkan bantuan lebih lanjut, Anda dapat mengunjungi situs web Microsoft atau mencari bantuan melalui forum pengguna Windows.
Optimalkan Coretana: Tingkatkan Kinerja dan Interaksi
Panel pengaturan Cortana di Windows 10 dapat membantu mengoptimalkan kinerja dan interaksi Anda dengan asisten virtual ini. Ada beberapa cara untuk meningkatkan penggunaan dan menyesuaikan Cortana pada sistem Anda. Berikut adalah beberapa langkah yang dapat Anda ikuti.
1. Panel Pengaturan Cortana
Langkah pertama untuk mengoptimalkan pengaturan Cortana adalah melalui panel pengaturan Windows 10. Di panel pengaturan, Anda dapat menyesuaikan preferensi Cortana Anda seperti bahasa, suara, tanyakan saya apa saja, dan interaksi dengan Cortana ketika perangkat tersimpan dalam mode tidur.
2. Menonaktifkan Cortana
Jika Anda memilih untuk tidak menggunakan Cortana, Anda dapat menonaktifkannya sepenuhnya di panel pengaturan. Dalam versi Windows 10 Enterprise dan Education, administrator organisasi mungkin telah menonaktifkan Cortana untuk semua pengguna.
3. Melalui Editor Kebijakan Grup
Anda juga dapat menggunakan Editor Kebijakan Grup untuk mengontrol pengaturan Cortana. Dalam Editor Kebijakan Grup, Anda dapat mengaktifkan atau menonaktifkan Cortana, mengatur penggunaan lokasi, dan mengontrol interaksi Cortana dengan Microsoft Edge dan Microsoft Store.
4. Melalui Registry
Cara lain untuk mengoptimalkan Cortana adalah melalui Registry Windows. Anda dapat mengubah beberapa nilai registri untuk mengatur preferensi Cortana seperti nonaktifkan suara, nonaktifkan pencarian online, dan nonaktifkan integrasi dengan Microsoft Edge.
5. Mengubah Tampilan Cortana
Anda dapat mengubah tampilan Cortana dengan mengatur opsi Tampilan dalam panel pengaturan. Anda dapat mengubah apakah Cortana muncul di bilah tugas atau hanya melalui tombol pencarian.
6. Menggunakan Cortana di Windows 10 versi sebelumnya
Jika Anda menggunakan versi Windows 10 sebelum rilis 1903, Anda mungkin masih dapat mengakses Cortana dengan menggunakan pengaturan legacy di panel pengaturan. Namun, versi ini mungkin tidak memiliki semua fitur terbaru Cortana.
7. Mengatur Privasi Cortana
Anda juga dapat mengatur privasi Cortana melalui panel pengaturan. Anda dapat mengontrol akses Cortana ke data seperti riwayat penelusuran dan riwayat lokasi. Anda juga dapat membersihkan data Cortana jika perlu.
Seperti yang Anda lihat, ada banyak cara untuk mengoptimalkan pengaturan dan kinerja Cortana di Windows 10. Dengan mengikuti langkah-langkah ini, Anda dapat memaksimalkan pengalaman Anda dengan asisten virtual ini.
Cara Menonaktifkan Cortana di Windows 10 dan Menghentikan Pengumpulan Data

Jika Anda menggunakan Windows 10 dalam lingkungan bisnis atau organisasi, Anda mungkin ingin menonaktifkan Cortana untuk mengelola privasi dan data yang dikumpulkan. Di artikel ini, kami akan memberi tahu Anda cara menonaktifkan Cortana di Windows 10 dan menghentikan pengumpulan data.
Metode 1: Melalui Setelan Windows 10
Langkah pertama adalah membuka Pengaturan Windows dengan mengklik ikon Start dan memilih "Setelan" di bagian kiri bawah. Kemudian ikuti langkah-langkah berikut:
- Pilih opsi "Privasi".
- Pada panel kiri, pilih "Mikrofon" atau "Pengetikan" (tergantung pada cara Anda menggunakan Cortana).
- Pada panel kanan, pindahkan tombol penggeser yang bertuliskan "Gunakan Cortana" ke posisi mati (off).
Setelah menonaktifkan Cortana, data yang sebelumnya dikumpulkan juga akan dihapus.
Metode 2: Menggunakan Editor Kebijakan Grup
Jika Anda menggunakan versi Windows 10 Enterprise, Anda dapat menggunakan Editor Kebijakan Grup untuk menonaktifkan Cortana secara keseluruhan. Ikuti langkah-langkah berikut:
- Tekan tombol Windows + R untuk membuka Jendela Run.
- Ketik "gpedit.msc" dan tekan Enter untuk membuka Editor Kebijakan Grup.
- NavigasI ke Konfigurasi Pengguna > Template Administratif > Komponen Windows > Pencarian.
- Cari opsi yang bertuliskan "Allow Cortana" dan double-click pada opsi tersebut.
- Pilih opsi "Disabled" dan klik "OK".
Sekarang Cortana akan dinonaktifkan secara keseluruhan di Windows 10 Enterprise.
Metode 3: Melalui Registri Windows
Jika Anda menggunakan versi Windows 10 Pro atau Home, Anda dapat menonaktifkan Cortana melalui Registri Windows. Berikut adalah langkah-langkahnya:
- Tekan tombol Windows + R untuk membuka Jendela Run.
- Ketik "regedit" dan tekan Enter untuk membuka Editor Registri.
- Navigasilah ke direktori berikut: HKEY_LOCAL_MACHINE\SOFTWARE\Policies\Microsoft\Windows\Windows Search
- Jika direktori "Windows Search" belum ada, Anda perlu membuatnya dengan mengklik kanan pada direktori "Windows" dan memilih "New" > "Key".
- Beri nama direktori baru tersebut "Windows Search".
- Klik kanan pada direktori "Windows Search" dan pilih "New" > "DWORD (32-bit) Value".
- Beri nama value baru tersebut "AllowCortana".
- Double-click pada value "AllowCortana" dan ubah nilainya menjadi 0.
- Klik "OK" dan restart komputer Anda.
Setelah restart, Cortana akan dinonaktifkan secara keseluruhan di Windows 10 Pro atau Home.
Dengan menggunakan salah satu dari metode di atas, Anda dapat menonaktifkan Cortana dan menghentikan pengumpulan data yang terkait dengannya. Pilihlah metode yang sesuai dengan versi Windows 10 yang Anda gunakan dan ikuti langkah-langkah dengan hati-hati untuk memastikan pengaturan yang tepat.