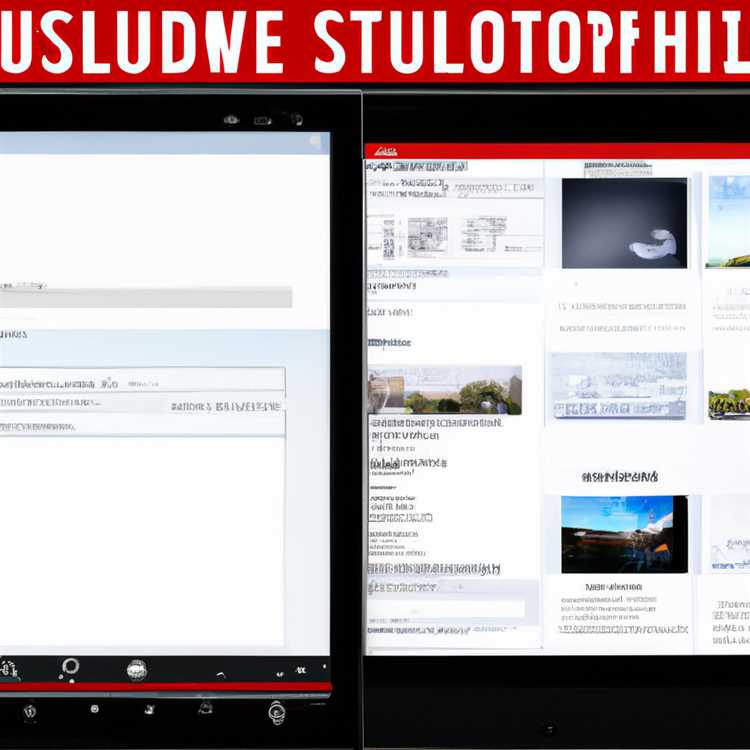Jika Anda sering menggunakan Microsoft Teams untuk nya panggilan dan konferensi, penting untuk menyesuaikan pengaturan panggilan Anda agar sesuai dengan kebutuhan Anda. Microsoft Teams menawarkan berbagai fitur dan opsi yang dapat Anda atur untuk meningkatkan pengalaman panggilan Anda.
Satu opsi yang mungkin ingin Anda pertimbangkan adalah mengatur nada dering panggilan Anda. Dengan mengatur nada dering yang sesuai, Anda dapat dengan mudah mengenali panggilan masuk tanpa harus selalu memeriksa layar komputer Anda. Anda juga dapat memilih nada dering yang berbeda untuk panggilan masuk yang berasal dari nomor yang berbeda.
Selain itu, Anda juga dapat mengatur panggilan Anda untuk mengabaikan panggilan yang tidak diharapkan atau yang tidak diinginkan dengan menggunakan fitur pemblokiran panggilan di Teams. Dengan memblokir nomor yang tidak diinginkan, Anda dapat menghindari gangguan dan tetap fokus pada pekerjaan Anda tanpa terganggu oleh panggilan yang tidak diinginkan.
Untuk memperbaiki masalah audio selama panggilan, Anda juga dapat mengatur pengaturan audio dan mengonfigurasi perangkat audio yang Anda gunakan. Dengan ini, Anda dapat memastikan bahwa Anda menggunakan perangkat audio yang benar dan memastikan kualitas suara yang tepat selama panggilan Anda.
Jadi, jika Anda ingin mengatur secara efisien panggilan Anda di Microsoft Teams, jangan ragu untuk mengeksplorasi pengaturan yang tersedia dan mengatur sesuai dengan preferensi Anda. Dengan melakukan ini, Anda dapat memastikan bahwa Anda memanfaatkan sepenuhnya platform ini untuk membantu Anda dalam bekerja,yatutál pertanyaan dan masalah apa pun yang mungkin Anda temui.
Menyesuaikan pilihan panggilan Anda

Pilihan panggilan di Microsoft Teams memberi Anda kemampuan untuk mengatur dan menyesuaikan pengaturan panggilan sesuai dengan kebutuhan Anda. Dalam artikel ini, kita akan menjelajahi berbagai cara Anda dapat mengakses dan mengatur pengaturan panggilan Anda.
1. Represented: Untuk mengakses Pengaturan panggilan, Anda dapat memilih ikon Pengaturan yang mewakili tiga titik di sudut kanan atas jendela Teams Anda. Klik ikon ini untuk membuka menu dropdown, lalu pilih "Pengaturan" dari opsi yang muncul.
2. Navigasi: Setelah Anda masuk ke pengaturan, pilih tab "Panggilan" di bagian kiri menu. Di sini Anda akan menemukan berbagai opsi dan fungsi yang tersedia untuk mengatur panggilan Anda.
3. Pengaturan umum: Di bagian atas tab "Panggilan", Anda akan menemukan pengaturan umum yang dapat Anda pilih. Opsi ini mencakup panggilan audio dan video, pengaturan privacy, dan pemilihan perangkat panggilan.
4. Pengaturan kustom: Jika Anda membutuhkan pengaturan panggilan yang lebih spesifik, Anda dapat memilih tab "Pengaturan Kustom". Di sini, Anda dapat mengubah pengaturan seperti nada dering, volume, nama pengguna, dan banyak lagi.
5. Pengaturan jaringan: Jika Anda memiliki masalah koneksi selama panggilan, Anda dapat memeriksa pengaturan jaringan Anda. Tab "Pengaturan Jaringan" memungkinkan Anda untuk memeriksa dan mengupdate pengaturan jaringan Anda untuk memastikan kualitas panggilan yang optimal.
6. Pengaturan keamanan: Untuk mengatur pengaturan keamanan panggilan Anda, pilih tab "Pengaturan Keamanan". Di sini, Anda dapat memblokir panggilan dari pengguna tertentu, mengatur pengaturan berbagi layar, dan mengatur perekaman panggilan.
Dengan menyesuaikan pilihan panggilan Anda di Microsoft Teams, Anda dapat menjelajahi berbagai fitur dan opsi yang dapat meningkatkan pengalaman panggilan Anda. Mulai dari pengaturan umum hingga pengaturan kustom, Teams memberikan fleksibilitas untuk mengubah pengaturan sesuai dengan kebutuhan Anda.
Sistem otomatis panggilan
Ketika Anda menggunakan Microsoft Teams untuk panggilan, Anda memiliki kontrol penuh atas pengaturan panggilan Anda. Salah satu fitur yang dapat Anda atur adalah sistem otomatis panggilan.
Sistem otomatis panggilan memungkinkan Anda mengatur bagaimana panggilan masuk yang Anda terima diperlakukan. Anda dapat mengatur panggilan untuk secara otomatis menjatuhkan panggilan, mengirim panggilan ke voicemail, atau mengarahkannya ke antrian panggilan yang tersedia. Ini sangat berguna jika Anda tidak ingin terganggu selama waktu tertentu, seperti saat Anda sedang dalam rapat atau fokus dalam mengerjakan tugas penting lainnya.
Untuk mengatur sistem otomatis panggilan Anda, pertama-tama, buka menu drop-down dengan mengklik gambar profil Anda di pojok kanan atas jendela Teams. Pilih opsi "Settings" dari menu drop-down yang muncul. Setelah itu, klik pada tab "Calls". Di tab "Calls", gulir ke bawah hingga Anda menemukan opsi "Call answering rules". Klik opsi ini untuk membuka pengaturan panggilan.
Di halaman pengaturan panggilan, Anda akan melihat beberapa opsi yang tersedia untuk mengatur sistem otomatis panggilan Anda. Anda dapat mengaktifkan atau menonaktifkan sistem otomatis panggilan dengan mengklik tombol on/off yang tersedia. Jika Anda mengaktifkannya, Anda dapat mengubah pengaturannya untuk memilih cara panggilan masuk diperlakukan.
Jika Anda ingin panggilan otomatis menjatuhkan panggilan yang masuk, Anda dapat memilih opsi "Drop the call" dan menyimpan pengaturan. Jika Anda ingin panggilan dialihkan ke voicemail, Anda dapat memilih opsi "Send to voicemail" dan menyimpan pengaturan. Jika Anda ingin panggilan dialihkan ke antrian panggilan untuk meminimalkan gangguan, Anda dapat memilih opsi "Transfer to call queue" dan memilih antrian panggilan yang ingin Anda gunakan.
Setelah Anda mengatur sistem otomatis panggilan Anda, jangan lupa untuk mengklik tombol "Save" untuk menyimpan perubahan. Perubahan yang Anda buat akan mulai berlaku sesuai dengan pengaturan yang Anda tetapkan.
Dengan menggunakan sistem otomatis panggilan di Microsoft Teams, Anda dapat mengendalikan panggilan masuk Anda dengan lebih mudah. Ini memungkinkan Anda untuk mengatur cara panggilan Anda diperlakukan, sehingga Anda dapat menghindari gangguan dan tetap fokus pada tugas penting. Jadi, pastikan untuk mengatur sistem otomatis panggilan Anda sesuai dengan kebutuhan Anda agar panggilan masuk dapat diurus dengan lebih efisien.
Mengatur Perangkat Audio Anda
Ketika menggunakan Microsoft Teams, penting untuk mengatur perangkat audio Anda dengan tepat agar Anda dapat menjelajahi ruang suara yang lebih luas. Artikel ini akan memberikan panduan langkah demi langkah tentang cara mengatur perangkat audio Anda di Microsoft Teams.
Pertama, pastikan Anda memiliki perangkat audio yang terhubung dengan benar ke komputer Anda. Pastikan juga bahwa driver perangkat audio sudah terpasang dengan benar. Jika masih ada masalah, restart komputer Anda dan coba lagi.
Setelah perangkat audio Anda terpasang dengan benar, saatnya mengakses pengaturan panggilan di Microsoft Teams. Klik pada avatar Anda di sudut kanan atas jendela Teams dan pilih "Setelan".
Selanjutnya, di jendela Setelan, pilih "Perangkat" di panel sebelah kiri. Di sini, Anda akan melihat beberapa opsi yang terkait dengan perangkat audio Anda.
Untuk mengatur perangkat audio default, klik pada dropdown di bawah "Perangkat Audio" dan pilih perangkat yang diinginkan dalam daftar yang muncul. Pastikan perangkat yang Anda pilih sudah terhubung dan berfungsi dengan baik.
Jika Anda ingin mengatur perangkat audio untuk panggilan Microsoft Teams, klik pada dropdown di bawah "Panggilan" dan pilih perangkat yang diinginkan dalam daftar yang muncul. Hal ini akan memungkinkan Anda untuk menggunakan perangkat yang berbeda untuk panggilan daripada untuk aplikasi lainnya.
Setelah mengatur perangkat audio Anda, Anda dapat mengklik "Simpan" untuk menyimpan perubahan Anda.
Sekarang Anda sudah mengatur perangkat audio Anda di Microsoft Teams. Pastikan untuk menjalankan pengujian untuk memastikan bahwa perangkat audio Anda bekerja dengan baik. Untuk melakukan ini, klik pada tiga titik di sudut kanan atas jendela Teams, pilih "Setelan" dan kemudian navigasikan ke bagian "Perangkat". Di sini, Anda akan melihat opsi "Uji perangkat Anda". Klik pada opsi ini untuk memulai pengujian audio. Anda akan diminta untuk mengikuti petunjuk yang diberikan untuk menyelesaikan pengujian.
Penting untuk selalu mengatur perangkat audio Anda dengan benar karena hal ini berhubungan dengan pengalaman panggilan dan pertemuan yang sukses di Microsoft Teams. Jika Anda mengalami masalah dengan perangkat audio Anda, Anda dapat mengajukan pertanyaan pada tim dukungan teknis atau mereferensikan panduan ini untuk memperbaikinya sendiri.
Memeriksa Kualitas Audio
Salah satu aspek penting dalam mengelola panggilan di Microsoft Teams adalah memeriksa kualitas audio. Dalam pengalaman panggilan Anda, Anda dapat memiliki pilihan antara streaming audio atau penggunaan teletypewriter untuk berkomunikasi dengan delegasi pemerintah atau pihak yang menggunakan layanan tersebut.
Sistem Teams yang sudah terpasang memberikan tingkat fleksibilitas yang lebih tinggi dalam mengelola audio panggilan. Jika Anda menghadapi masalah dengan aliran audio yang diterima, ada beberapa langkah yang dapat Anda lakukan untuk memeriksanya.
Pilih Perangkat Audio yang Tepat

Langkah pertama yang harus Anda lakukan adalah memeriksa perangkat audio yang Anda gunakan. Pastikan perangkat audio yang Anda gunakan sudah terpasang dengan benar dan terhubung ke komputer Anda. Jika perangkat audio Anda sudah terpasang, Anda dapat mengklik tombol 'Device Settings' pada bagian kiri aplikasi Teams untuk memeriksa perangkat audio yang sudah dipilih.
Periksa Kualitas Audio
Selanjutnya, Anda dapat memeriksa kualitas audio dengan mengklik tombol 'Test Call' di jendela pengaturan perangkat audio. Saat melakukan panggilan percobaan ini, Anda dapat mendengarkan rekaman suara yang direkam menggunakan perangkat mikrofon dan speaker Anda. Ini akan memungkinkan Anda untuk mendengarkan apakah suara terdengar jelas dan tanpa gangguan. Jika Anda mengalami masalah dengan kualitas suara, Anda dapat mengklik tombol 'Next' untuk memperoleh petunjuk lanjutan tentang cara memperbaikinya.
Pengaturan Advanced
Jika Anda ingin melakukan penyesuaian lebih lanjut terhadap kualitas audio, Anda dapat memilih opsi 'Advanced' di jendela pengaturan perangkat audio. Dalam opsi ini, Anda dapat mengontrol berbagai parameter seperti peningkatan pengurangan kebisingan, penyesuaian kontrol volume, pengaturan kebijakan internal, dan pengaturan aplikasi yang memerlukan notifikasi suara dari Teams. Anda juga dapat menghapus atau menambahkan perangkat audio yang sudah dihubungkan.
Atur pengaturan panggilan Anda juga merupakan langkah penting dalam memastikan kualitas audio yang baik saat mengikuti rapat atau panggilan di Teams. Dengan mengikuti panduan ini, Anda akan dapat memperoleh kualitas audio yang lebih baik dan pengalaman panggilan yang bebas masalah.
| Langkah-langkah | Keterangan |
|---|---|
| 1. | Pastikan perangkat audio sudah terhubung dengan komputer. |
| 2. | Buka aplikasi Teams. |
| 3. | Klik tombol "Device Settings" pada sisi kiri aplikasi. |
| 4. | Pilih perangkat audio yang ingin Anda gunakan. |
| 5. | Klik tombol "Test Call" untuk memeriksa kualitas audio. |
| 6. | Mulai mendengarkan rekaman suara dan periksa kualitas audio. |
| 7. | Jika kualitas suara tidak baik, ikuti petunjuk yang diberikan untuk memperbaikinya. |
| 8. | Anda juga dapat melakukan penyesuaian lanjutan pada pengaturan audio melalui opsi 'Advanced'. |
Cara Menguji Audio di Microsoft Teams
Menguji audio di Microsoft Teams penting untuk memastikan bahwa suara Anda terdengar dengan jelas selama panggilan dan rapat. Berikut adalah panduan langkah demi langkah tentang bagaimana menguji audio di Microsoft Teams:
- Pilih menu "Pengaturan" di sudut kanan atas jendela Microsoft Teams.
- Di menu pengaturan, pilih "Suara & video".
- Anda akan melihat opsi untuk mengatur perangkat audio dan volume. Pastikan bahwa perangkat audio yang benar telah dipilih.
- Anda juga dapat memeriksa dan mengatur volume dengan mengklik tombol volume di sebelah perangkat audio yang dipilih.
- Untuk menguji audio, tekan tombol "Uji" di sebelah perangkat audio yang dipilih.
- Akan muncul panggilan suara uji dan Anda akan dapat mendengar apakah suara terdengar dengan jelas.
Jika audio tidak terdengar dengan jelas atau ada masalah lainnya, ada beberapa langkah yang dapat Anda coba:
- Periksa bahwa driver perangkat audio Anda telah diperbarui ke versi terbaru.
- Periksa bahwa mikrofon Anda berfungsi dengan baik dengan mengujinya di aplikasi lain.
- Pastikan tidak ada aplikasi lain yang menggunakan mikrofon atau speaker secara bersamaan dengan Microsoft Teams.
- Pastikan bahwa suara tidak terdengar terlalu rendah atau terlalu tinggi dengan menyesuaikan volume.
- Periksa pengaturan kamera Anda untuk memastikan bahwa kamera yang benar telah dipilih.
- Jika masalah masih terjadi, coba mengunjungi situs web dukungan Microsoft Teams untuk memeriksa update terbaru dan saran perbaikan.
Dengan mengikuti panduan ini, Anda dapat dengan cepat menguji dan mengelola pengaturan audio Anda di Microsoft Teams. Dengan audio yang jelas dan bekerja dengan baik, Anda akan dapat mengikuti rapat dan panggilan dengan lebih baik, membuat pengalaman bekerja di Microsoft Teams menjadi lebih baik.
Mmemilih Perangkat Uji Audio
Ketika mengatur panggilan Anda di Microsoft Teams, penting untuk memastikan bahwa perangkat Anda terhubung dan berfungsi dengan baik. Salah satu langkah dalam pemeriksaan ini adalah memilih perangkat uji audio yang tepat.
Anda dapat memilih perangkat uji audio Anda dari menu drop-down yang tersedia di pengaturan Teams Anda. Dalam daftar ini, Anda akan melihat perangkat audio yang telah terhubung ke komputer Anda.
Jika ada beberapa perangkat audio yang terdaftar di aplikasi, pastikan untuk memilih perangkat yang ingin Anda gunakan untuk panggilan Anda. Misalnya, jika Anda menggunakan headset USB untuk berbicara melalui Teams, pastikan untuk memilih headset tersebut.
Selebihnya, jika Anda ingin mengubah atau mengedit profil audio Anda, Anda dapat melakukannya dengan mengklik opsi "Profile audio" di atas daftar perangkat audio. Di sini, Anda dapat mengatur preferensi kualitas suara, pembetulan kesalahan, dan pengaturan lain yang relevan.
Selain itu, jika Anda ingin menggunakan perangkat audio tertentu untuk aplikasi lain di Windows, Anda dapat mengaktifkan opsi "Use this device for Windows" di baris yang sesuai dengan perangkat yang dipilih. Pengaturan ini memungkinkan perangkat tersebut digunakan untuk komunikasi suara pada aplikasi lain, seperti Skype atau panggilan telepon.
Anda juga dapat menguji perangkat audio Anda dengan memainkan audio contoh. Klik opsi "Test" di sebelah perangkat yang telah Anda pilih untuk memastikan bahwa perangkat tersebut berfungsi dengan baik.
Sekarang, Anda siap untuk memulai panggilan Anda dengan pengaturan audio yang diinginkan. Baik itu untuk berbicara atau mendengarkan, Microsoft Teams memiliki berbagai cara untuk mengelola dan mengatur perangkat audio Anda.
Dengan demikian, Anda telah mempelajari cara memilih perangkat uji audio yang tepat di Microsoft Teams. Jangan ragu untuk menyesuaikan pengaturan ini jika diperlukan untuk memastikan pengalaman panggilan yang terbaik!
Monitoring audio levels
Saat menggunakan Microsoft Teams untuk melakukan panggilan audio, penting untuk memantau tingkat audio Anda agar dapat melakukan panggilan dengan efektif. Berikut adalah beberapa hal yang perlu diperhatikan:
Periksa perangkat keras Anda
Sebelum melakukan panggilan, pastikan komputer dan perangkat audio Anda bekerja dengan baik. Pastikan Anda dapat menggunakan speaker dan mikrofon dengan normal. Uji perangkat audio Anda dengan melakukan panggilan kevoicemail Anda dan dengarkan hasil rekaman untuk memastikan semuanya terdengar dengan jelas.
Periksa pengaturan audio Anda
Pastikan Anda telah memverifikasi pengaturan audio Anda sebelum memulai atau bergabung dengan pertemuan atau konferensi panggilan Teams. Pastikan speaker dan mikrofon yang dipilih adalah yang terbaik untuk kebutuhan Anda dan bahwa tingkat volume diatur dengan benar.
Anda juga dapat mengakses kontrol suara dengan mengklik tombol suara di pojok kanan bawah aplikasi Teams. Di sini Anda dapat mengatur volume mikrofon, volume speaker, dan memilih perangkat audio yang ingin Anda gunakan.
Periksa koneksi jaringan Anda
Untuk panggilan yang lancar, pastikan Anda memiliki akses yang baik ke jaringan. Jika Anda mengalami masalah saat mendengarkan atau berbicara selama panggilan, Anda mungkin perlu memperbarui perangkat lunak atau memeriksa sumber suara lain yang sedang berjalan di komputer Anda.
Pastikan pula bahwa bandwidth internet Anda cukup kuat untuk menangani panggilan Teams. Jika Anda mengalami masalah dengan kualitas panggilan, coba matikan aplikasi lain yang menggunakan bandwidth internet yang sama atau tingkatkan kecepatan internet Anda.
Atur volume dan nada dering
Anda juga dapat mengatur volume suara dan nada dering untuk panggilan Teams. Untuk melakukannya, navigasilah ke Pengaturan > Panggilan dalam aplikasi Teams. Di sini Anda dapat mengatur volume suara untuk pertemuan yang Anda ikuti, memilih nada dering preferensi Anda, dan banyak lagi.
Anda juga dapat mengatur perangkat lunak Teams agar secara otomatis menghapus pengaturan nada dering yang sudah usang. Ini akan memberi Anda pilihan untuk menggunakan nada dering baru yang telah diperbarui, menghilangkan kemungkinan panggilan tidak terjawab karena nada dering lama yang tidak terdengar.
Dengan memperhatikan hal-hal di atas dan mengelola pengaturan audio Anda dengan cermat, Anda akan dapat menjaga kualitas panggilan Anda saat menggunakan Microsoft Teams.