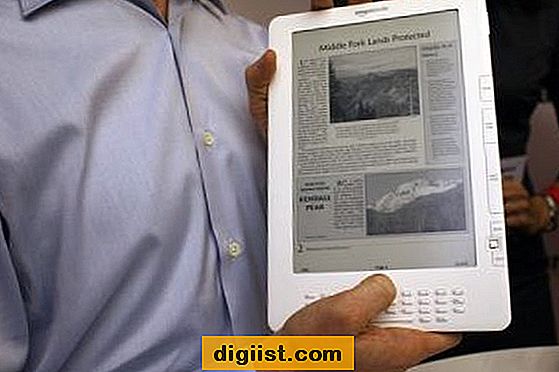Jika Anda mencari solusi untuk mengontrol komputer Anda dari jarak jauh, TeamViewer adalah jawabannya. TeamViewer adalah salah satu program paling populer di dunia untuk mengakses dan mengontrol komputer dari lokasi yang berbeda. Dalam artikel ini, kami akan memberi tahu Anda cara menggunakan TeamViewer saat dua komputer tidak berada dalam jaringan yang sama.
TeamViewer memungkinkan Anda mengakses komputer Anda melalui koneksi internet, bahkan jika komputer tersebut berada di luar jaringan yang sama. Ini adalah solusi yang ideal jika Anda ingin memberikan bantuan teknis kepada teman atau anggota keluarga yang berada di tempat lain. Dengan TeamViewer, Anda dapat melihat layar teman atau anggota keluarga Anda, mengendalikan komputer mereka, dan bahkan mentransfer file di antara keduanya.
Bagaimana cara kerjanya? TeamViewer menggunakan teknologi yang canggih untuk menciptakan koneksi yang aman antara komputer Anda dan komputer yang ingin Anda kontrol. Anda hanya perlu menginstal TeamViewer di kedua komputer, lalu memulai program di kedua komputer tersebut.
Setelah terhubung, Anda akan melihat layar komputer yang Anda kontrol di jendela TeamViewer. Anda dapat melakukan semua hal yang biasanya bisa Anda lakukan di komputer tersebut. Misalnya, Anda dapat membuka program, mengatur pengaturan, menjelajahi internet, dan banyak lagi. TeamViewer juga memiliki fitur-fitur khusus seperti transfer file dan konferensi video, yang membuatnya menjadi salah satu program terbaik untuk mengontrol komputer dari jarak jauh.
Informasi Akun

TeamViewer adalah sebuah program perangkat lunak yang memungkinkan pengguna untuk melakukan remote control ke perangkat lain dari jarak jauh. Dengan menggunakan TeamViewer, pengguna dapat berbagi layar mereka, mentransfer file, dan memberikan dukungan teknis kepada pengguna lain melalui koneksi internet.
Apa yang Dapat Dilakukan dengan TeamViewer?
TeamViewer memiliki berbagai fitur dan fungsi yang memungkinkan pengguna untuk terhubung dan mengontrol perangkat dari mana saja di dunia. Beberapa fitur utama TeamViewer adalah sebagai berikut:
- Mengakses Komputer dari Jarak Jauh - Pengguna TeamViewer dapat terhubung ke komputer lain dan mengontrolnya dari perangkat mereka sendiri.
- Membagikan Layar - TeamViewer memungkinkan pengguna untuk berbagi layar mereka dengan pengguna lain, sehingga mereka dapat melihat apa yang ada di layar.
- Transfer File - Pengguna dapat mentransfer file antara komputer mereka dan perangkat lain yang terhubung melalui TeamViewer.
- Mendukung Pengguna Lain - TeamViewer dapat digunakan untuk memberikan dukungan teknis dan membantu pengguna lain dalam memecahkan masalah di komputer mereka.
- Meeting dan Presentasi - TeamViewer juga menyediakan opsi untuk mengadakan pertemuan dan presentasi online dengan banyak peserta.
Cara Menggunakan TeamViewer

Berikut adalah langkah-langkah untuk menggunakan TeamViewer:
- Unduh dan Install TeamViewer - TeamViewer tersedia dalam versi gratis dan berbayar. Pengguna dapat mengunduh program tersebut dari situs web resmi TeamViewer.
- Buka TeamViewer - Setelah diinstal, buka program TeamViewer di komputer Anda.
- Dapatkan ID Pengguna dan Kata Sandi - Setelah membuka TeamViewer, Anda akan melihat ID Pengguna dan Kata Sandi yang unik untuk komputer Anda. Bagikan informasi ini kepada orang lain yang akan terhubung ke komputer Anda.
- Terhubung ke Komputer Lain - Untuk mengontrol komputer lain, Anda memerlukan ID Pengguna dan Kata Sandi dari komputer tersebut. Masukkan informasi ini ke dalam TeamViewer pada komputer Anda, lalu klik tombol "Hubungkan dengan ID dan Kata Sandi" untuk terhubung.
- Kontrol Komputer dari Jarak Jauh - Setelah terhubung, Anda akan dapat melihat layar komputer lain dan mengontrolnya seperti mengontrol komputer Anda sendiri.
Menggunakan TeamViewer di Seluruh Dunia
TeamViewer dapat digunakan untuk terhubung ke komputer di seluruh dunia, tidak terbatas pada perangkat yang berada dalam jaringan yang sama. Ini adalah salah satu alasan mengapa TeamViewer sangat populer dan digunakan oleh banyak pengguna di berbagai bidang, mulai dari pengguna pribadi hingga perusahaan korporat.
Feedback dan Dukungan
Jika pengguna mengalami masalah atau memiliki pertanyaan tentang penggunaan TeamViewer, mereka dapat mengunjungi situs web resmi TeamViewer untuk memperoleh dukungan. Situs ini juga menawarkan modul bantuan yang menyediakan instruksi langkah-demi-langkah dan FAQ untuk memandu pengguna melalui proses penggunaan TeamViewer.
| Varietas | Kelebihan | Keterbatasan |
|---|---|---|
| Versi Gratis | - Memungkinkan terhubung ke komputer lain secara gratis - Fitur dasar remote control |
- Tidak semua fitur diaktifkan - Tidak tersedia dukungan penuh |
| Versi Berbayar | - Fitur lengkap yang terkunci - Dukungan pelanggan yang lebih baik |
- Memerlukan pembayaran berlangganan atau lisensi |
Dengan berbagai pilihan dan fitur yang ditawarkan, TeamViewer adalah salah satu program terbaik di dunia untuk mengontrol komputer dari jarak jauh. Apakah Anda ingin membantu teman dengan masalah komputer mereka atau mengakses file di komputer Anda dari lokasi lain, TeamViewer adalah solusi yang tepat.
Langkah 3 Mengaktifkan Layar Hitam (Black Screen)
Salah satu fitur yang berguna dalam TeamViewer adalah kemampuan untuk mengaktifkan layar hitam (black screen) pada komputer yang sedang Anda akses dari jarak jauh. Fitur ini memungkinkan Anda untuk mengunci layar komputer target sehingga orang lain tidak dapat melihat apa yang sedang Anda lakukan.
Untuk mengaktifkan fitur Layar Hitam (Black Screen), berikut adalah langkah-langkah yang harus Anda lakukan:
Langkah 1: Buka Kontrol Panel TeamViewer
Untuk mengaktifkan fitur Layar Hitam (Black Screen) di TeamViewer, pertama-tama buka program TeamViewer pada komputer yang Anda gunakan untuk mengakses komputer target. Setelah program terbuka, cari dan klik opsi "Kontrol Panel TeamViewer".
Langkah 2: Pilih Modul "Layar Hitam"
Setelah memasuki Kontrol Panel TeamViewer, Anda akan melihat daftar modul yang dapat diaktifkan. Cari dan pilih opsi "Layar Hitam" (Black Screen) dari daftar modul yang tersedia.
Langkah 3: Aktifkan Modul "Layar Hitam"
Setelah memilih modul "Layar Hitam", klik tombol "Aktifkan" untuk mengaktifkan fitur Layar Hitam (Black Screen) pada komputer target. Setelah fitur diaktifkan, Anda akan dapat mengunci layar komputer target sehingga orang lain tidak dapat melihat aktivitas yang Anda lakukan.
Dengan fitur Layar Hitam (Black Screen), Anda dapat dengan aman bekerja atau berbagi informasi rahasia dengan orang lain melalui TeamViewer, tanpa perlu khawatir akan privasi Anda.
Bagaimana cara mengakses PC dari jarak jauh menggunakan TeamViewer
TeamViewer adalah program yang sangat populer yang memungkinkan Anda mengakses dan mengendalikan komputer lain dari jarak jauh. Di sini, kami akan memberikan panduan langkah demi langkah tentang cara menggunakan TeamViewer untuk mengakses PC dari jarak jauh.
Langkah 1: Mengunduh dan Menginstal TeamViewer
Langkah pertama adalah mengunduh dan menginstal perangkat lunak TeamViewer di kedua komputer yang akan Anda gunakan. Anda dapat mengunduh versi terbaru dari situs resmi TeamViewer.
Langkah 2: Membuka TeamViewer pada kedua komputer
Setelah menginstal TeamViewer, buka program pada kedua komputer. Anda akan melihat ID dan kata sandi unik untuk setiap komputer. Anda akan membutuhkan informasi ini untuk menjalankan koneksi jarak jauh.
Langkah 3: Menghubungkan kedua komputer
Pada komputer yang ingin Anda akses dari jarak jauh, masukkan ID dan kata sandi komputer tersebut ke dalam TeamViewer pada komputer yang ingin Anda kendalikan. Klik tombol "Hubungkan" untuk memulai koneksi.
Langkah 4: Mengendalikan komputer dari jarak jauh
Setelah terhubung, Anda akan melihat layar komputer tujuan di jendela TeamViewer. Anda akan dapat mengendalikan komputer tersebut seperti Anda sedang duduk di depannya. Anda dapat mengklik, mengetik, dan melakukan fungsi lainnya tanpa masalah.
Langkah 5: Mengakhiri sesi
Setelah selesai menggunakan TeamViewer, Anda dapat mengakhiri sesi dengan menutup jendela TeamViewer atau memilih opsi "Putus Koneksi" dalam program.
Dengan menggunakan TeamViewer, Anda dapat mengakses dan mengontrol PC dari jarak jauh tanpa masalah. Program ini memiliki banyak fitur dan opsi yang membuatnya berguna dalam berbagai situasi. Jika Anda membutuhkan bantuan lebih lanjut, TeamViewer juga menyediakan panduan pengguna dan fitur bantuan lainnya.
Itulah panduan singkat tentang cara mengakses PC dari jarak jauh menggunakan TeamViewer. Jangan ragu untuk mencoba program ini dan menikmati manfaatnya. TeamViewer akan membantu memudahkan akses dan kontrol PC Anda, terlepas dari lokasi Anda.
Jawaban 4
Saat Anda memiliki masalah yang memerlukan dukungan jarak jauh, TeamViewer adalah pilihan yang tepat! TeamViewer adalah program remote desktop yang solid dan dapat diandalkan yang memungkinkan Anda untuk mengakses dan mengendalikan komputer lain dari jarak jauh. Tidak peduli di mana komputer Anda berada, Anda dapat dengan mudah berbagi layar, mengontrol perangkat, dan mentransfer file.
TeamViewer bekerja dengan mulus di berbagai sistem operasi termasuk Windows, macOS, dan Linux. Apakah Anda membutuhkan bantuan dari teman atau kolega di tempat kerja atau ingin mengakses file Anda dari komputer lain, TeamViewer adalah solusi yang tepat.
Salah satu keuntungan utama menggunakan TeamViewer adalah kemampuannya untuk bekerja di jaringan yang berbeda. Dengan TeamViewer, Anda dapat menghubungkan dua komputer yang tidak berada dalam jaringan yang sama. Mungkin Anda berada di kantor dan ingin membantu seorang teman yang berada di rumah, atau Anda ingin mengakses komputer Anda di kantor dari rumah. TeamViewer memungkinkan Anda untuk terhubung secara langsung antara kedua komputer ini tanpa harus memikirkan jaringan yang berbeda.
TeamViewer juga mendukung koneksi langsung, sehingga Anda tidak perlu melalui server TeamViewer untuk menghubungkan kedua komputer. Ini berarti Anda dapat menghubungkan langsung ke komputer yang ingin Anda akses dan mengendalikannya menggunakan TeamViewer. Anda juga dapat menggunakan TeamViewer untuk menghubungkan ke konsol Linux tanpa harus memiliki pengalaman lisensi khusus atau khusus Linux.
Untuk menggunakan TeamViewer di dua komputer yang tidak berada dalam jaringan yang sama, Anda perlu memiliki TeamViewer terinstal di kedua komputer tersebut. Anda dapat mengunduh TeamViewer dari situs web resmi mereka dan menginstalnya pada setiap komputer. Setelah Anda menginstal TeamViewer, langkah-langkah berikut akan memandu Anda melalui proses menghubungkan kedua komputer tersebut:
- Buka TeamViewer di kedua komputer.
- Pada komputer yang ingin Anda akses, pergi ke tab "Partner ID" dan perhatikan nomor ID yang ditampilkan.
- Pada komputer yang ingin mengakses, pergi ke tab "Remote Control".
- Masukkan nomor ID yang ditampilkan di komputer yang ingin Anda akses pada kotak "Partner ID".
- Klik tombol "Connect".
- TeamViewer akan menghubungkan kedua komputer tersebut dan Anda akan dapat mengendalikan komputer yang ingin Anda akses.
Dengan TeamViewer, Anda memiliki opsi yang fleksibel untuk mengatur pengalaman sesuai dengan kebutuhan Anda. Anda dapat mengubah ukuran layar dan mengontrol resolusi untuk memastikan tampilan yang tepat. Anda juga dapat menggunakan berbagai opsi lain seperti kotak perangkat keras, kontrol jarak jauh, pemberitahuan, dan pengaturan lainnya untuk memastikan pengalaman yang optimal.
Tidak peduli apakah Anda menggunakan TeamViewer untuk membantu teman, bekerja dari jarak jauh, atau berbagi file, Anda akan menemukan bahwa TeamViewer adalah solusi yang andal dan efektif. Bergabunglah dengan jutaan pengguna lain yang telah berlangganan newsletter resmi TeamViewer untuk mendapatkan informasi terbaru tentang fitur, pembaruan, dan tips dan trik berguna. Jangan ragu untuk bergabung dengan komunitas TeamViewer dan memanfaatkan modul pendukung bagi mereka yang menggunakan TeamViewer untuk kebutuhan bisnis mereka.
No Obligation
TeamViewer adalah program remote desktop yang memungkinkan Anda mengakses komputer lain dari jarak jauh. Salah satu fitur hebat dari TeamViewer adalah kemampuannya untuk bekerja di luar jaringan yang sama. Dengan kata lain, Anda dapat menggunakan TeamViewer untuk mengendalikan komputer lain bahkan jika komputer tersebut tidak terhubung ke jaringan yang sama dengan komputer Anda. Ini sangat berguna jika Anda ingin membantu teman atau kolega Anda yang berada di luar kota atau bahkan di negara lain.
Namun, tidak seperti ketika Anda menggunakan TeamViewer di jaringan lokal, ada beberapa langkah tambahan yang perlu Anda lakukan saat bekerja di luar jaringan yang sama. Berikut adalah panduan langkah demi langkah mengenai cara menggunakan TeamViewer saat dua komputer tidak berada dalam jaringan yang sama:
1. Menginstal TeamViewer di kedua komputer
Langkah pertama adalah menginstal TeamViewer di kedua komputer yang akan Anda gunakan. Anda dapat mengunduh program ini secara gratis dari situs resmi TeamViewer. Jika Anda menggunakan TeamViewer secara teratur, Anda mungkin ingin mempertimbangkan untuk membeli langganan berbayar yang menawarkan fitur tambahan.
2. Menyiapkan dan menghubungkan kedua komputer
Setelah menginstal TeamViewer di kedua komputer, buka program tersebut pada kedua perangkat. Pada komputer yang akan mengontrol, pilih opsi "Control Remote Computer". Pada komputer yang akan dikendalikan, pilih opsi "Allow Remote Control". Anda akan diberikan ID dan kata sandi yang diperlukan untuk menghubungkan kedua komputer.
3. Menghubungkan kedua komputer menggunakan ID dan kata sandi
Pada komputer yang akan mengendalikan, masukkan ID dan kata sandi yang diberikan oleh komputer yang akan dikendalikan. Klik tombol "Connect" dan tunggu hingga kedua komputer terhubung. Setelah terhubung, Anda dapat mengendalikan komputer lain seolah-olah Anda sedang duduk di depannya.
4. Menggunakan fitur TeamViewer
Saat kedua komputer sudah terhubung, Anda dapat menggunakan berbagai fitur TeamViewer. Anda dapat mengontrol komputer lain, membagikan layar, mentransfer file, dan banyak lagi. TeamViewer juga menyediakan fitur konferensi video dan suara, yang memungkinkan Anda berkomunikasi langsung dengan orang yang sedang Anda bantu.
5. Mengakhiri sesi dan menutup TeamViewer
Setelah Anda selesai menggunakan TeamViewer, pastikan untuk mengakhiri sesi dan menutup program untuk menjaga keamanan komputer Anda. Juga, pastikan untuk memberitahu teman atau kolega Anda agar tidak memberikan ID dan kata sandi TeamViewer kepada orang lain, kecuali jika Anda benar-benar percaya pada orang tersebut.
TeamViewer adalah aplikasi yang sangat berguna jika Anda perlu mengakses komputer lain dari jarak jauh. Dengan mengikuti langkah-langkah di atas, Anda dapat menggunakan TeamViewer dengan aman dan mudah, bahkan saat dua komputer tidak berada dalam jaringan yang sama. Ingat, menggunakan TeamViewer harus dilakukan dengan penuh tanggung jawab dan dengan izin dari pemilik komputer yang Anda akses.
Manfaat Menggunakan Perangkat Lunak PC Jarak Jauh Gratis
Jika Anda pernah menghadapi masalah di mana Anda perlu mengakses komputer Anda atau komputer teman Anda yang berada di luar jaringan yang sama, Anda mungkin mencari solusi yang cepat dan mudah. Inilah mengapa perangkat lunak PC jarak jauh gratis seperti TeamViewer sangat bermanfaat.
TeamViewer adalah perangkat lunak PC jarak jauh yang memungkinkan Anda untuk mengakses komputer lain dari jarak jauh, bahkan ketika komputer-komputer tersebut berada di luar jaringan yang sama. Berikut adalah beberapa manfaat menggunakan perangkat lunak PC jarak jauh gratis ini:
1. Akses ke Komputer Lain dari Mana Saja
Dengan menggunakan TeamViewer, Anda dapat mengakses komputer lain dari mana saja. Tidak peduli apakah Anda berada di kantor, rumah, atau di tempat lain di dunia, Anda dapat dengan mudah terhubung ke komputer tujuan Anda dan mengendalikannya dari jarak jauh.
2. Berbagi File dan Program dengan Mudah
TeamViewer tidak hanya memungkinkan Anda mengendalikan komputer lain, tetapi juga memungkinkan Anda berbagi file dan program dengan mudah. Anda dapat mengirim file dari komputer Anda ke komputer tujuan atau bahkan menjalankan program tertentu di komputer tujuan seperti yang Anda lakukan di komputer Anda sendiri.
3. Fitur Solid dan Cepat
TeamViewer menyediakan koneksi solid dan cepat antara komputer-komputer yang terhubung. Anda tidak akan mengalami lag atau penundaan saat menggunakan perangkat lunak ini, yang membuatnya ideal untuk bekerja atau memberikan dukungan teknis jarak jauh.
4. Kemudahan Penggunaan
TeamViewer dirancang untuk mudah digunakan bahkan oleh pengguna yang tidak berpengalaman. Anda dapat mengakses komputer lain hanya dengan beberapa langkah sederhana, membuatnya cocok untuk penggunaan pribadi atau korporat.
5. Akses ke Fitur Terbaru
TeamViewer terus mengembangkan dan memperbarui perangkat lunak mereka untuk memberikan pengalaman terbaik kepada pengguna. Dengan menggunakan versi terbaru TeamViewer, Anda akan mendapatkan akses ke fitur terbaru yang akan membantu Anda dalam penggunaan jarak jauh komputer.
Jika Anda ingin memperluas pengalaman Anda dalam menggunakan TeamViewer atau ingin mempelajari lebih lanjut tentang fitur-fitur dan opsi yang mereka tawarkan, Anda dapat membaca dokumentasi resmi mereka atau bergabung dengan newsletter mereka. Dengan bergabung dengan newsletter mereka, Anda akan mendapatkan informasi terbaru tentang TeamViewer dan mendapatkan keuntungan seperti daftar pertanyaan yang paling umum ditanyakan serta panduan langkah demi langkah tentang cara menggunakan perangkat lunak mereka.