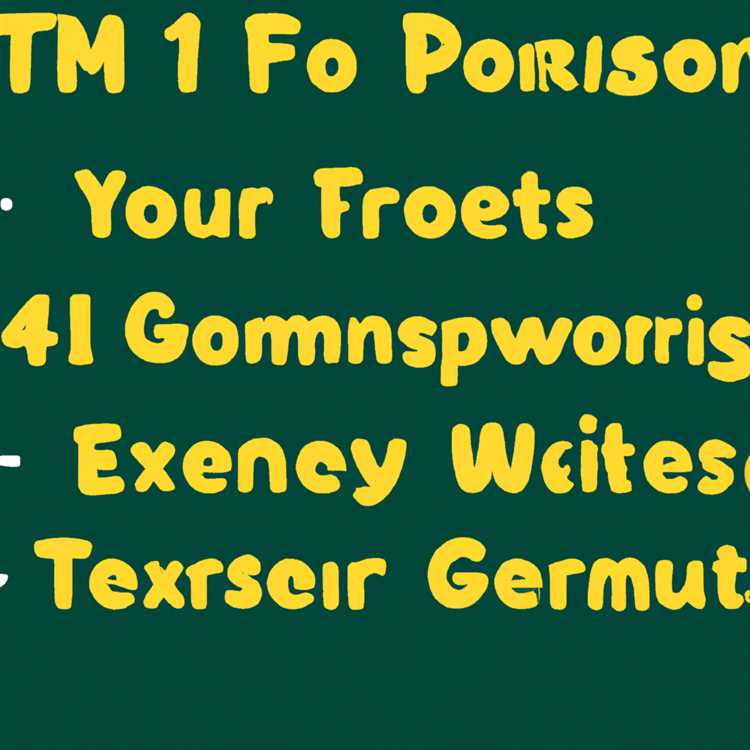Jika Anda mengalami masalah saat mencoba membuka Microsoft Teams di komputer Anda, Anda tidak sendirian. Ada banyak alasan mengapa Teams mungkin tidak bisa dibuka, seperti inkompatibilitas dengan versi Windows atau masalah dengan aplikasi lain yang berjalan saat startup. Tetapi jangan khawatir, di sini kami telah mengumpulkan 9 solusi yang mungkin dapat membantu Anda memperbaiki masalah ini.
1. Restart Komputer Anda

Kadang-kadang, masalah ini dapat diselesaikan dengan cara yang paling sederhana: dengan me-restart komputer Anda. Beberapa masalah sementara dapat terjadi karena konflik internal atau kegagalan proses yang bisa diperbaiki dengan reboot. Jadi cobalah untuk me-restart komputer Anda dan periksa apakah Teams sudah bisa dibuka kembali setelahnya.
2. Periksa Status Jaringan Anda
Jika Anda mengalami masalah dengan Microsoft Teams, pastikan bahwa koneksi internet Anda terhubung dengan baik. Teams tidak akan bisa berfungsi tanpa akses internet yang stabil dan cepat. Jadi periksa router Anda, pastikan tidak ada masalah dengan koneksi internet Anda, dan coba restart router jika perlu.
3. Perbarui Teams ke Versi Terbaru
Mungkin masalah Anda terjadi karena Anda menggunakan versi Teams yang sudah usang. Pastikan Anda memiliki versi terbaru Teams dengan memeriksa pembaruan di pengaturan aplikasi Anda. Jika ada pembaruan yang tersedia, instal pembaruan tersebut dan coba buka Teams lagi.
4. Pastikan Teams Tidak Terbuka dalam Background
Serangkaian masalah dapat terjadi ketika Teams sedang berjalan dalam latar belakang komputer Anda. Jadi pastikan Anda menutup Teams sepenuhnya sebelum mencoba membukanya kembali. Periksa juga Task Manager untuk memastikan bahwa tidak ada proses Teams yang sedang berjalan dalam latar belakang.
5. Cek Perangkat Kamera dan Mikrofon
Jika Teams tampaknya tidak bisa mendeteksi kamera atau mikrofon Anda, pastikan perangkat-perangkat tersebut terhubung dengan benar ke komputer Anda. Periksa juga pengaturan suara dan video di Teams untuk memastikan perangkat yang benar-benar terdeteksi dan diatur dengan benar.
6. Setel Ulang Pengaturan Teams
Jika masalah terjadi hanya dengan Teams dan tidak dengan aplikasi lain, Anda bisa mencoba mengatur ulang pengaturan Teams. Anda dapat melakukannya dengan membuka pengaturan Teams, klik kanan pada ikon Teams di notification area, pilih "Settings", lalu klik "Reset Settings". Namun, perlu diingat bahwa ini akan mengembalikan Teams ke pengaturan default, jadi Anda perlu mengatur ulang preferensi Anda setelah melakukan reset.
7. Cek Konflik Aplikasi Lain
Beberapa aplikasi lain di komputer Anda mungkin memiliki konflik dengan Teams dan menyebabkan Teams tidak bisa dibuka. Cobalah untuk menonaktifkan sementara semua aplikasi lain yang berjalan di latar belakang dan coba buka Teams lagi. Jika Teams berhasil dibuka, kemudian mungkin ada aplikasi tertentu yang perlu di-reinstall atau di-disable.
8. Install Ulang Teams
Jika semua solusi di atas tidak berhasil, Anda bisa mencoba reinstall Teams. Uninstall terlebih dahulu aplikasi Teams dari komputer Anda, restart komputer Anda, lalu unduh dan install versi terbaru Teams dari sumber resmi. Ini akan memberikan instalasi yang bersih dan memperbarui semua file yang mungkin rusak.
9. Hubungi Dukungan Microsoft
Jika semua langkah di atas tidak membantu Anda memperbaiki masalah Teams, maka mungkin ada masalah yang memerlukan bantuan langsung dari tim dukungan Microsoft. Hubungi dukungan mereka untuk mendapatkan bantuan lebih lanjut dan solusi khusus untuk masalah Anda.
Jadi, jika Anda mengalami masalah dengan Microsoft Teams yang tidak bisa dibuka di komputer Anda, jangan panik. Ada banyak solusi yang dapat Anda coba. Segera ikuti langkah-langkah di atas dan kami harap masalah Anda segera teratasi!
Solusi Untuk Mengatasi Masalah Microsoft Teams Tidak Dapat Dibuka di Komputer Anda
Jika Anda mengalami masalah dengan Microsoft Teams dan tidak dapat membukanya di komputer Anda, maka artikel ini akan memberikan beberapa solusi yang mungkin dapat membantu Anda mengatasi masalah tersebut.
Pastikan Sistem Anda Mendukung Microsoft Teams
Sebelum mencoba solusi lainnya, pastikan bahwa sistem komputer Anda memenuhi persyaratan minimum untuk menjalankan Microsoft Teams. Periksa apakah sistem operasi Anda didukung dan apakah spesifikasi komputer Anda memadai.
Periksa Izin dan Akses
Pastikan Anda memiliki izin dan akses yang cukup untuk menjalankan Microsoft Teams. Kadang-kadang, masalah ini dapat terjadi jika Anda tidak memiliki izin yang cukup atau jika ada pengaturan keamanan yang menghalangi akses ke aplikasi.
Hapus Cache

Coba hapus cache Microsoft Teams di komputer Anda. Anda dapat melakukannya dengan mengklik kanan ikon Teams di area notifikasi, memilih 'Quit', dan kemudian menghapus folder cache Teams. Setelah itu, cobalah untuk membuka kembali Teams dan lihat apakah masalahnya teratasi.
Periksa Kamera dan Mikrofon
Pastikan kamera dan mikrofon Anda berfungsi dengan baik dan diaktifkan. Jika kamera atau mikrofon tidak terdeteksi oleh Teams, coba matikan dan nyalakan perangkat keras tersebut atau periksa pengaturan dalam aplikasi Teams.
Perbarui Driver
Periksa apakah driver perangkat keras Anda perlu diperbarui. Pergi ke situs web produsen perangkat keras Anda dan unduh versi terbaru driver untuk perangkat keras Anda. Setelah menginstal driver baru, coba buka kembali Teams dan periksa apakah masalahnya teratasi.
Pilih Server Lain
Coba ubah server yang digunakan oleh Teams dengan memilih server lain dari daftar server yang tersedia. Beberapa masalah koneksi dapat diselesaikan dengan memilih server yang berbeda.
Uninstal dan Instal Ulang
Jika semua solusi di atas tidak berhasil, Anda dapat mencoba menghapus Teams dari komputer Anda dan menginstal ulang aplikasi tersebut. Pastikan Anda menyimpan semua pengaturan dan data penting sebelum menghapus Teams.
Periksa jika Ada Pembaruan
Periksa apakah ada pembaruan terbaru untuk Microsoft Teams. Kadang-kadang, masalah yang Anda alami mungkin telah diperbaiki dalam pembaruan terbaru. Pastikan Anda selalu menggunakan versi terbaru Teams.
Coba Solusi Lain atau Ajukan Pertanyaan
Jika semua solusi di atas tidak berhasil, Anda dapat mencoba solusi-solusi lain yang mungkin tersedia di sumber daya teknis Microsoft atau menghubungi tim dukungan teknis untuk mendapatkan bantuan lebih lanjut. Mereka akan dapat membantu Anda dengan masalah yang lebih spesifik yang Anda hadapi.
Restart Microsoft Teams
Salah satu solusi paling sederhana yang bisa Anda coba saat Microsoft Teams tidak bisa dibuka di komputer Anda adalah dengan melakukan restart aplikasi tersebut. Tindakan ini mungkin terdengar klise, namun seringkali berhasil mengatasi masalah yang berkaitan dengan kesalahan sederhana pada aplikasi.
Untuk melakukan restart Microsoft Teams, berikut adalah beberapa langkah yang bisa Anda ikuti:
- Tutup semua jendela dan program Microsoft Teams yang sedang berjalan. Pastikan aplikasi benar-benar tidak berjalan di latar belakang.
- Periksa jika ada ikon Microsoft Teams di system tray, dan pastikan aplikasi tersebut benar-benar ditutup. Jika ada, klik kanan ikon tersebut dan pilih "Quit" atau "Close".
- Buka kembali aplikasi Microsoft Teams dengan mengklik ikon aplikasi tersebut di desktop atau menu program.
Jika setelah melakukan restart Microsoft Teams masih terdapat masalah, maka Anda bisa mencoba solusi lainnya yang telah dijelaskan di artikel ini.
Periksa Koneksi Internet Anda
Jika Anda memiliki masalah saat membuka Microsoft Teams di komputer Anda, periksa terlebih dahulu koneksi internet Anda sebelum mencoba solusi lainnya. Koneksi internet yang lemah, terputus, atau tidak stabil dapat menyebabkan masalah saat menggunakan Teams.
Berikut adalah beberapa langkah dan saran untuk memeriksa dan memperbaiki masalah koneksi internet:
1. Periksa Koneksi Internet Anda
Pastikan bahwa komputer Anda terhubung ke jaringan internet yang stabil dan memiliki akses yang baik. Buka browser web dan cobalah membuka beberapa halaman web untuk memastikan bahwa koneksi internet Anda berfungsi dengan baik.
2. Restart Modem dan Router Anda
Kadang-kadang, memulai ulang modem atau router Anda dapat memperbaiki masalah koneksi internet. Matikan modem dan router Anda, tunggu beberapa detik, lalu hidupkan kembali. Setelah itu, periksa apakah masalahnya teratasi.
3. Hapus Cache dan Cookies
Cache dan cookies yang terakumulasi dalam browser web Anda dapat mengganggu koneksi internet Anda. Clear cache dan cookies Anda dengan cara yang sesuai dengan browser yang Anda gunakan. Setelah itu, coba membuka Teams lagi dan periksa apakah masalahnya teratasi.
4. Periksa Pengaturan Firewall
Pastikan bahwa pengaturan firewall Anda tidak menghalangi akses ke Microsoft Teams. Cek pengaturan firewall di sistem Windows Anda atau pengaturan keamanan pada perangkat jaringan Anda. Pastikan bahwa Microsoft Teams diizinkan untuk mengakses internet.
5. Periksa Pengaturan Proxy atau VPN
Jika Anda menggunakan proxy atau VPN pada komputer Anda, periksa pengaturan tersebut. Beberapa pengaturan proxy atau VPN dapat menghambat akses ke Teams. Pastikan bahwa pengaturan proxy atau VPN Anda tidak menghalangi akses ke Teams.
6. Nonaktifkan Aplikasi yang Mungkin Konflik
Berbagai aplikasi di desktop Anda dapat berpotensi menyebabkan masalah dengan Microsoft Teams. Untuk memeriksa apakah aplikasi lain menyebabkan masalah, tutup semua aplikasi kecuali Teams dan coba lagi. Jika masalahnya hilang, maka itulah aplikasi yang menyebabkan konflik.
7. Perbarui Microsoft Teams
Selalu pastikan Anda menggunakan versi terbaru Microsoft Teams. Periksa apakah ada pembaruan yang tersedia dan perbarui Teams Anda jika diperlukan. Pembaruan dapat mengatasi masalah yang terkait dengan inkompatibilitas atau bug.
8. Perbarui atau Reinstalasi Driver Perangkat
Driver perangkat Anda yang tidak terbaru atau korup dapat memengaruhi koneksi internet Anda. Perbarui atau reinstal driver perangkat jaringan Anda secara manual atau menggunakan alat update driver untuk memastikan bahwa driver perangkat Anda adalah versi yang tepat dan berfungsi dengan baik.
9. Hubungi ISP Anda
Jika Anda telah mencoba semua langkah di atas dan masalah koneksi internet masih berlanjut, mungkin ada masalah dengan penyedia layanan internet (ISP) Anda. Hubungi ISP Anda untuk memverifikasi apakah ada masalah pada jaringan mereka atau koneksi Anda.
Dengan mengikuti langkah-langkah ini, Anda harus dapat memperbaiki masalah koneksi internet Anda dan membuka Microsoft Teams di komputer Anda. Namun, jika masalah tersebut tetap berlanjut, disarankan untuk menghubungi dukungan teknis Microsoft Teams untuk mendapatkan bantuan lebih lanjut.
Periksa Pembaruan Sistem Operasi Anda
Jika Microsoft Teams tidak bisa dibuka di komputer Anda, salah satu langkah pertama troubleshooting yang perlu Anda ambil adalah memastikan bahwa sistem operasi Anda diperbarui. Pembaruan sistem operasi sering kali mengatasi masalah yang terkait dengan aplikasi, termasuk masalah yang Anda alami dengan Microsoft Teams.
Ada beberapa hal yang perlu Anda periksa terkait pembaruan sistem operasi Anda:
- Apakah komputer Anda memiliki versi sistem operasi yang lebih baru dari Windows 10? Microsoft Teams hanya kompatibel dengan Windows 10 atau versi yang lebih baru.
- Apakah sistem operasi Anda telah diperbarui? Pastikan Anda telah menginstal semua pembaruan terbaru untuk sistem operasi Anda. Pembaruan ini dapat memperbaiki bug atau masalah yang serupa dengan yang Anda alami sekarang.
Nonaktifkan Antivirus atau Firewall Sementara
Saat menggunakan Microsoft Teams, Anda mungkin mengalami masalah akses atau dengan fungsi audio dan video. Jika aplikasi tidak dapat membuka kamera atau mikrofon pada komputer Anda, ada beberapa solusi yang dapat Anda coba.
1. Nonaktifkan Antivirus atau Firewall
Pertama, coba nonaktifkan sementara program antivirus atau firewall yang ada di komputer Anda. Terkadang, perlindungan ini dapat menghalangi akses Microsoft Teams ke perangkat keras komputer Anda. Pastikan untuk mengaktifkan kembali antivirus atau firewall setelah selesai menggunakan Microsoft Teams.
2. Periksa Pengaturan Kamera dan Mikrofon
Periksa pengaturan kamera dan mikrofon pada komputer Anda. Kadang-kadang, aplikasi default yang digunakan tidak benar, atau perangkat keras tidak dipilih dengan benar. Pastikan Anda telah memilih kamera dan mikrofon yang benar dalam pengaturan komputer Anda.
3. Periksa Perizinan Akses
Pastikan Microsoft Teams memiliki izin untuk mengakses kamera dan mikrofon di komputer Anda. Untuk melakukan ini, buka Pengaturan Windows, pilih "Privasi", dan pilih "Mikrofon" dan "Kamera". Pastikan izin akses diberikan untuk Microsoft Teams.
4. Perbarui atau Instal Ulang Microsoft Teams
Jika masalah masih terjadi, coba perbarui Microsoft Teams ke versi terbaru. Jika itu tidak berhasil, Anda juga dapat mencoba menghapus dan menginstal ulang Teams sepenuhnya.
5. Periksa Koneksi Internet Anda
Pastikan koneksi internet Anda berfungsi dengan baik. Coba akses situs web atau jalankan tes kecepatan untuk memastikan jaringan Anda tidak bermasalah.
6. Cek Kompatibilitas dan Penyebab Error
Cek apakah komputer Anda memenuhi persyaratan sistem untuk menjalankan Microsoft Teams. Juga, cari tahu jika ada masalah kompatibilitas yang diketahui antara Teams dan sistem operasi atau perangkat keras Anda.
7. Matikan dan Hidupkan Kembali Komputer Anda
Kadang-kadang, masalah sederhana dapat diatasi dengan reboot sistem. Matikan komputer Anda sepenuhnya, buat jeda beberapa detik, kemudian hidupkan kembali.
8. Gunakan Alat Pencarian Microsoft
Microsoft menyediakan alat pencarian khusus untuk masalah yang mungkin Anda hadapi. Gunakan alat ini dengan memasukkan pertanyaan atau kata kunci yang relevan terkait masalah Anda.
9. Hubungi Dukungan Microsoft
Jika semua langkah di atas tidak memperbaiki masalah Anda, Anda dapat menghubungi dukungan Microsoft untuk mendapatkan bantuan lebih lanjut. Mereka dapat memberikan panduan khusus atau pemecahan masalah untuk situasi Anda.
Hapus Cache dan Data Aplikasi Microsoft Teams
Jika Microsoft Teams tidak dapat dibuka di komputer Anda, salah satu solusi yang dapat Anda coba adalah menghapus cache dan data aplikasi Teams. Menghapus cache dan data aplikasi dapat membantu mengatasi beberapa masalah yang terkait dengan Teams.
Sebelum Anda memulai proses ini, penting untuk diketahui bahwa menghapus cache dan data aplikasi akan menghapus beberapa pengaturan dan data yang disimpan oleh Teams. Namun, ini tidak akan memengaruhi data Anda yang tersimpan di cloud seperti pesan atau file.
Berikut adalah langkah-langkah untuk menghapus cache dan data aplikasi Microsoft Teams:
-
Tutup aplikasi Microsoft Teams sepenuhnya dengan cara menekan tombol close (x) pada jendela aplikasi.
-
Pada keyboard, tekan tombol Windows + R secara bersamaan untuk membuka jendela "Run".
-
Ketik "%appdata%\Microsoft\Teams" (tanpa tanda kutip) di dalam kotak "Run" dan tekan Enter.
-
Akan muncul jendela File Explorer yang menampilkan isi folder Teams. Pilih semua file dan folder di dalamnya, lalu tekan tombol Delete di keyboard atau klik kanan dan pilih "Delete".
-
Kembali ke jendela "Run" dan ketik "%localappdata%\Microsoft\Teams" (tanpa tanda kutip) di dalam kotak, lalu tekan Enter.
-
Lakukan hal yang sama seperti langkah sebelumnya, yaitu pilih semua file dan folder dalam folder Teams, lalu hapus.
Setelah Anda menghapus cache dan data aplikasi Teams, coba buka kembali aplikasi Teams dan lihat apakah masalahnya sudah teratasi. Jika tidak, Anda dapat mencoba langkah-langkah troubleshooting lainnya atau mencari tahu apakah ada pembaruan terbaru untuk Teams yang dapat diinstal.
-
Jika Anda mengalami kesulitan saat mengakses aplikasi Microsoft Teams atau mendapatkan error tertentu, ada beberapa langkah alternatif yang dapat Anda coba untuk mengatasi masalah tersebut:
-
Coba membuka Teams di desktop: Cobalah membuka Teams melalui aplikasi desktop daripada versi web, jika Anda menggunakan versi web sebelumnya.
-
Aktifkan/matikan VPN: Jika Anda menggunakan VPN untuk mengakses Teams, coba nonaktifkan atau aktifkan ulang VPN tersebut dan lihat apakah masalahnya dapat teratasi.
-
Periksa program yang berjalan: Pastikan tidak ada program lain yang berjalan secara bersamaan yang dapat mengganggu kinerja Teams.
-
Uninstall dan reinstall Teams: Coba uninstall aplikasi Teams, lalu install kembali dari situs resmi Microsoft Teams dan periksa apakah masalahnya sudah teratasi.
-
Bersihkan cache sementara: Bersihkan cache sementara di browser Anda sebelum membuka Teams. Caranya bisa Anda lakukan dengan menghapus riwayat browsing atau menggunakan tools pembersih cache.
-
Periksa izin aplikasi: Pastikan aplikasi Teams memiliki izin yang benar untuk mengakses mikrofon, kamera, dan layar.
-
Periksa incompatibility: Pastikan sistem operasi komputer Anda kompatibel dengan versi Teams yang Anda gunakan. Periksa persyaratan sistem minimum yang dibutuhkan untuk menjalankan Teams.
-
Periksa error message: Jika Anda mendapatkan pesan error tertentu saat membuka Teams, coba cari tahu lebih lanjut tentang pesan tersebut di situs dukungan Microsoft atau melalui forum pengguna Teams.
-
Hubungi dukungan: Jika semua upaya di atas tidak berhasil, Anda dapat menghubungi dukungan Microsoft Teams untuk mendapatkan bantuan lebih lanjut.
Harap diingat bahwa langkah-langkah ini adalah beberapa solusi umum yang dapat Anda coba, tetapi tidak menjamin bahwa masalahnya akan teratasi sepenuhnya. Terkadang, ada faktor lain yang dapat mempengaruhi kinerja aplikasi seperti masalah server atau ketidaksesuaian aplikasi dengan sistem operasi atau perangkat yang Anda gunakan. Dalam kasus-kasus tersebut, Anda mungkin perlu mencari solusi alternatif atau menunggu update/fix dari pihak Microsoft.
Semoga dengan mengikuti langkah-langkah di atas, masalah dengan Microsoft Teams Anda dapat teratasi dan Anda dapat melanjutkan aktivitas Anda sepenuhnya dalam aplikasi ini.
Aktualisasi Microsoft Teams ke Versi Terbaru
Jika Anda mengalami kesulitan dalam membuka Microsoft Teams di komputer Anda, salah satu solusi yang bisa dicoba adalah dengan mengaktualisasi aplikasi Teams ke versi terbaru. Biasanya, pembaruan ini akan memperbaiki bug dan masalah lainnya yang mungkin menyebabkan masalah dalam aplikasi Teams.
Berikut ini adalah beberapa langkah yang dapat Anda ikuti untuk mengaktualisasi Microsoft Teams:
- Buka Microsoft Teams di komputer Anda.
- Klik pada ikon profil Anda di sudut kanan atas layar.
- Pilih opsi "Check for updates" di menu yang muncul.
- Teams akan memeriksa apakah ada pembaruan yang tersedia. Jika ada, klik tombol "Update" untuk mengunduh dan menginstal pembaruan terbaru.
- Tunggu hingga proses pembaruan selesai.
- Setelah selesai, mulai ulang Microsoft Teams dan coba lagi untuk membukanya.
Jika setelah mengaktualisasi Teams ke versi terbaru masalah masih persisten, ada beberapa solusi lain yang bisa Anda coba.