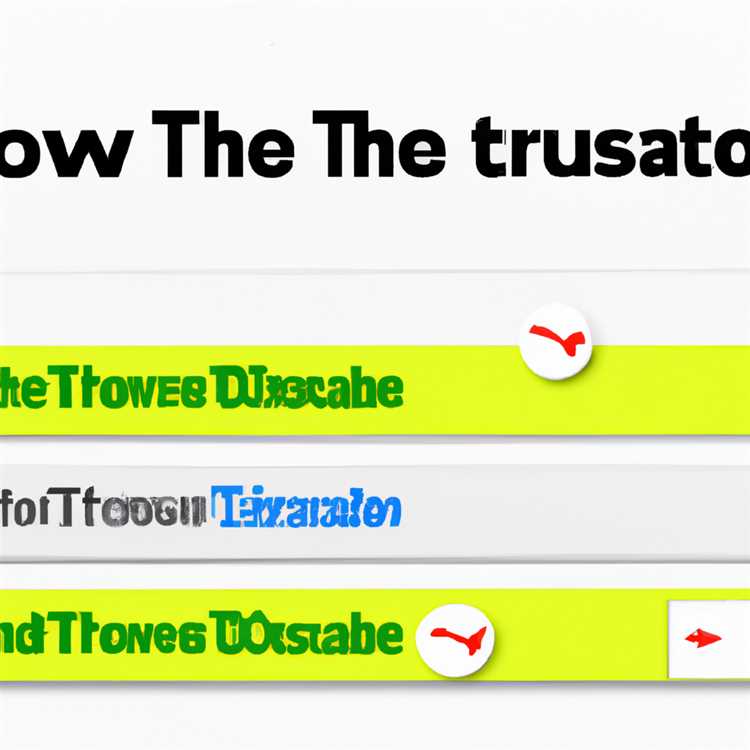Jika Anda menggunakan OneDrive pada komputer atau perangkat Anda, tetapi tidak memerlukan fitur penyimpanan cloud ini lagi, Anda dapat menonaktifkan, nonaktifkan, atau bahkan menghapus OneDrive sepenuhnya. Di bawah ini, kami akan menjelaskan beberapa langkah yang dapat Anda ikuti untuk melakukan semua hal ini.
1. Menonaktifkan dan Nonaktifkan OneDrive:
Jika Anda ingin tetap memiliki OneDrive tetapi tidak ingin file-file Anda terus disinkronkan dengan cloud, Anda dapat menonaktifkan dan nonaktifkan aplikasi ini pada komputer Anda. Untuk melakukannya, cukup ikuti langkah-langkah berikut ini:
- Klik ikon "Titik Tiga" yang terletak di pojok kanan bawah area notifikasi.
- Pilih "Settings".
- Pada tab "Settings", pilih "Account".
- Pada tab "Account", klik "Unlink OneDrive".
- Pilih "Unlink this PC" untuk menghentikan sinkronisasi OneDrive dengan komputer Anda.
2. Menghapus OneDrive:
Jika Anda tidak lagi memerlukan OneDrive dan ingin menghapusnya dari komputer atau perangkat Anda, Anda dapat mengikuti langkah berikut:
- Klik ikon "Titik Tiga" yang terletak di pojok kanan bawah area notifikasi.
- Pilih "Settings".
- Pada tab "Settings", pilih "Account".
- Pada tab "Account", klik "Unlink OneDrive".
- Pilih "Unlink this PC" untuk menghentikan sinkronisasi OneDrive.
- Setelah Anda menghentikan sinkronisasi, klik ikon "Titik Tiga" lagi dan pilih "Exit" untuk menutup aplikasi OneDrive.
- Setelah itu, Anda juga dapat menghapus aplikasi OneDrive dari komputer Anda melalui Control Panel atau Settings.
Dengan mengikuti langkah-langkah ini, Anda dapat menonaktifkan, nonaktifkan, atau menghapus OneDrive dari komputer atau perangkat Anda sesuai kebutuhan Anda. Jika Anda memutuskan untuk menghapus OneDrive, pastikan untuk mencadangkan semua file yang telah disimpan di dalamnya sebelum melakukan tindakan tersebut.
Bagaimana cara membatalkan atau menghentikan sinkronisasi di OneDrive?

Jika Anda menggunakan OneDrive untuk menyimpan dan mengelola file-file Anda di cloud, Anda mungkin ingin mencancel atau menghentikan sinkronisasi pada beberapa folder atau file. Berikut ini adalah langkah-langkah untuk membatalkan atau menghentikan sinkronisasi di OneDrive:
Menghapus file atau folder dari OneDrive
Jika Anda ingin menghentikan sinkronisasi file atau folder tertentu, Anda dapat menghapusnya dari OneDrive. Berikut adalah langkah-langkahnya:
- Buka OneDrive pada komputer Anda.
- Pilih file atau folder yang ingin Anda hapus.
- Tekan tombol kanan mouse pada file atau folder yang dipilih dan pilih "Hapus".
- File atau folder tersebut akan dipindahkan ke Keranjang Sampah Anda (Trash).
Menonaktifkan sinkronisasi OneDrive pada taskbar
Jika Anda ingin menghentikan sinkronisasi semua file di OneDrive, Anda dapat menonaktifkannya pada taskbar. Berikut adalah langkah-langkahnya:
- Klik ikon OneDrive pada taskbar di kanan bawah layar.
- Pilih "More" dan kemudian "Settings".
- Pada tab "Account", uncheck opsi "Files On-Demand".
- Klik "OK" untuk menyimpan pengaturan.
Uninstall OneDrive dari komputer
Jika Anda ingin menghentikan sinkronisasi sepenuhnya dan tidak ingin lagi menggunakan OneDrive, Anda dapat menguninstall aplikasi ini dari komputer Anda. Berikut adalah langkah-langkahnya:
- Klik tombol "Start" di pojok kiri bawah layar.
- Pilih "Settings" (ikon gigi).
- Pilih "Apps" dan kemudian "Apps & features" di sisi kiri.
- Cari OneDrive dalam daftar aplikasi yang terinstal.
- Klik OneDrive dan pilih "Uninstall".
- Ikuti langkah-langkah pop-up untuk mengkonfirmasi penghapusan aplikasi.
Setelah Anda melakukan salah satu tindakan di atas, OneDrive tidak akan lagi melakukan sinkronisasi dengan komputer Anda. Namun, file atau folder yang telah diupload ke OneDrive.com masih akan tersedia di website tersebut.
Semoga informasi ini dapat membantu Anda menghentikan sinkronisasi di OneDrive dan mengelola file-file Anda dengan lebih baik.
Belajar Lebih Lanjut

Jika Anda ingin mempelajari lebih lanjut tentang cara menonaktifkan, mematikan, atau menghapus OneDrive dari komputer Anda, berikut adalah beberapa langkah yang dapat Anda ikuti:
- Membuang ikon OneDrive dari taskbar:
- Klik kanan ikon OneDrive di taskbar di sebelah kanan bawah layar Anda.
- Pilih opsi "Settings" (Pengaturan).
- Pada tab "Settings" (Pengaturan), uncheck kotak yang bertuliskan "Start OneDrive automatically when I sign in to Windows" (Mulai OneDrive secara otomatis saat saya masuk ke Windows).
- Klik tombol "Ok" untuk menyimpan perubahan.
- Menonaktifkan sinkronisasi OneDrive di komputer:
- Klik kanan ikon OneDrive di taskbar.
- Klik titik tiga (...) untuk membuka menu pilihan.
- Pilih opsi "Settings" (Pengaturan).
- Pada tab "Account" (Akun), klik tombol "Unlink this PC" (Cauci PC ini).
- Konfirmasi dengan mengklik tombol "Unlink account" (Cauci akun).
- Menonaktifkan sinkronisasi OneDrive di OneDrive.com:
- Buka website OneDrive.com di browser Anda.
- Login ke akun Microsoft Anda.
- Klik titik tiga (...) di pojok kanan atas layar Anda.
- Pilih opsi "Settings" (Pengaturan).
- Pada tab "Account" (Akun), klik tombol "Stop sync" (Hentikan sinkronisasi) di sebelah nama PC yang ingin Anda hentikan.
- Konfirmasi dengan mengklik tombol "Stop sync" (Hentikan sinkronisasi).
- Menghapus OneDrive dari komputer:
- Buka "Control Panel" (Panel Kontrol) di komputer Anda.
- Pilih opsi "Uninstall a program" (Uninstall sebuah program) di bawah kategori "Programs" (Program).
- Cari dan pilih "Microsoft OneDrive" dalam daftar program yang terinstal.
- Klik tombol "Uninstall" (Uninstall) di bagian atas layar atau klik kanan dan pilih opsi "Uninstall" (Uninstall).
- Ikuti petunjuk yang muncul untuk menyelesaikan penghapusan.
Dengan mengikuti langkah-langkah ini, Anda dapat mematikan, menonaktifkan, atau menghapus OneDrive dari komputer Anda sesuai kebutuhan. Jika Anda memiliki pertanyaan lebih lanjut, kunjungi halaman bantuan resmi Microsoft atau hubungi dukungan teknis mereka.
Mengapa menghentikan sinkronisasi perpustakaan?
Ketika Anda menghentikan sinkronisasi perpustakaan, semua file dan folder dalam perpustakaan akan tetap ada di OneDrive.com, tetapi tidak akan lagi didownload ke komputer Anda. Dengan menghentikan sinkronisasi, Anda bisa:
1. Menghemat ruang disk
Jika Anda memiliki banyak file dalam perpustakaan yang selalu disinkronkan dengan komputer Anda, menghentikan sinkronisasi akan membantu menghemat kapasitas penyimpanan yang digunakan.
2. Mengatasi masalah sinkronisasi
Jika Anda mengalami masalah sinkronisasi dengan file atau folder tertentu, menghentikan sinkronisasi dan kemudian kembali mensinkronkannya dapat membantu memperbaiki masalah yang ada.
3. Menghentikan sinkronisasi dengan perpustakaan sekolah atau Universitas
Jika Anda lulus atau pindah dari sekolah atau universitas yang menggunakan OneDrive, menghentikan sinkronisasi perpustakaan sekolah atau universitas akan membantu menghemat kapasitas penyimpanan dan menghilangkan notifikasi dan ikon yang mungkin ada pada tugasbar.
Untuk menghentikan sinkronisasi perpustakaan, ikuti langkah-langkah berikut:
- Klik ikon OneDrive di area notifikasi (taskbar) dan pilih "More" (tiga titik) pada layar yang muncul
- Pilih "Settings" dan klik tab "Account"
- Di bawah "OneDrive Libraries", temukan dan pilih perpustakaan yang ingin Anda hentikan sinkronisasinya
- Klik tombol "Stop sync" (Hentikan sinkronisasi), dan konfirmasikan bahwa Anda ingin menghentikan sinkronisasi perpustakaan tersebut
Setelah menghentikan sinkronisasi perpustakaan, file dan folder dalam perpustakaan tetap ada di OneDrive.com. Anda masih bisa mengakses dan mengelolanya melalui situs web OneDrive.
Jika Anda ingin menghapus perpustakaan yang tidak lagi Anda butuhkan dari komputer, Anda dapat mengklik kanan perpustakaan tersebut di File Explorer dan memilih "Settings" -> "Unlink this PC" (Batalkan koneksi PC ini). Hal ini akan menghapus perpustakaan dari komputer Anda dan menghentikan sinkronisasi sepenuhnya.
Berhenti sinkronkan perpustakaan dengan aplikasi OneDrive for work or school
Jika Anda menggunakan aplikasi OneDrive for work or school dan ingin menghentikan sinkronisasi perpustakaan dengan aplikasi tersebut, Anda dapat mengikuti langkah-langkah berikut:
- Buka aplikasi OneDrive for work or school di komputer Anda.
- Klik ikon OneDrive yang berada di taskbar Windows atau bilah notifikasi. Jika Anda tidak dapat menemukannya di sana, coba cari aplikasi OneDrive di menu Start atau cari di daftar aplikasi yang terinstal di komputer Anda.
- Pilih "More" (tiga titik) untuk melihat opsi lainnya.
- Pilih "Settings" untuk membuka pengaturan aplikasi OneDrive.
- Pada tab "Account", Anda akan melihat daftar perpustakaan yang saat ini disinkronkan dengan aplikasi OneDrive.
- Pilih perpustakaan yang ingin Anda hentikan sinkronisasinya.
- Pilih opsi "Unlink this library from this device" untuk memutuskan tautan perpustakaan dari komputer Anda.
- Anda akan melihat pop-up konfirmasi, klik "Unlink" untuk mengonfirmasi bahwa Anda ingin menghentikan sinkronisasi perpustakaan tersebut.
Dengan melakukan langkah-langkah di atas, Anda telah berhasil menghentikan sinkronisasi perpustakaan dengan aplikasi OneDrive for work or school. Perpustakaan yang Anda pilih tidak akan lagi terlihat di komputer Anda, dan file-file dalam perpustakaan tersebut tidak akan lagi diunduh ke komputer Anda.
Catatan: Jika Anda ingin menghapus perpustakaan dari komputer Anda sepenuhnya, Anda dapat menghapusnya dengan mengklik kanan perpustakaan tersebut dan memilih opsi "Move to trash". Namun, ini hanya akan menghapus versi lokal dari perpustakaan, dan perpustakaan serta file-filenya akan tetap ada di cloud OneDrive. Jika Anda ingin menghapus perpustakaan dan semua file-filenya sepenuhnya, Anda perlu melakukannya melalui situs web OneDrive atau aplikasi SharePoint. Untuk informasi lebih lanjut, Anda dapat mengunjungi situs web Microsoft atau mengikuti panduan yang disediakan.
Semoga panduan ini membantu Anda! Jika Anda membutuhkan bantuan lebih lanjut, jangan ragu untuk membuat pertanyaan atau mengunjungi situs web OneDrive for work or school untuk memperoleh informasi lebih lanjut.
Butuh bantuan lebih lanjut?
Jika Anda perlu bantuan lebih lanjut dengan menghapus, menonaktifkan, atau menguninstall OneDrive, berikut ini beberapa langkah yang dapat Anda ikuti:
1. Menghapus OneDrive dari komputer
- Pada taskbar Windows, klik kanan ikon OneDrive yang muncul.
- Pilih "Settings" dalam menu dropdown yang muncul.
- Pada tab "Settings", klik "Unlink this PC".
- Ikuti langkah-langkah untuk menyelesaikan proses.
- OneDrive akan dihapus dari komputer.
2. Menonaktifkan OneDrive dari pengaturan
- Buka pengaturan OneDrive dengan mengklik kanan ikon OneDrive di taskbar Windows dan memilih "Settings".
- Pada tab "Settings", hilangkan tanda centang pada opsi "Start OneDrive automatically when I sign in to Windows".
- Klik "OK" untuk menyimpan pengaturan yang sudah diubah.
3. Menghapus OneDrive dari PC
- Buka Control Panel dan buka "Programs" atau "Programs and Features".
- Pilih OneDrive dalam daftar program yang terpasang.
- Klik "Uninstall" atau "Remove" untuk menghapus OneDrive dari PC.
- Ikuti petunjuk yang muncul untuk menyelesaikan proses penghapusan.
Jika Anda ingin tahu lebih lanjut tentang cara menghentikan sinkronisasi, menghapus folder, atau mengatur pengaturan OneDrive lainnya, kunjungi situs web OneDrive untuk melihat petunjuk dan bantuan yang lebih terperinci.
Apakah Anda memerlukan bantuan lebih lanjut seputar OneDrive? Jangan ragu untuk menghubungi dukungan Microsoft atau klik "Help" dalam aplikasi OneDrive.
Sembunyikan atau Uninstall OneDrive
Jika Anda ingin menyembunyikan atau menghapus OneDrive dari komputer Anda, Anda dapat mengikuti langkah-langkah berikut:
Sembunyikan OneDrive di Taskbar
Jika Anda ingin menyembunyikan ikon OneDrive di taskbar, ikuti langkah-langkah ini:
- Temukan ikon OneDrive di pojok kanan taskbar di Windows Anda.
- Klik kanan ikon OneDrive.
- Pilih opsi "Settings" atau "Pengaturan".
- Pada tab "Settings" atau "Pengaturan", hilangkan centang pada opsi "Start OneDrive automatically when I sign in to Windows" atau "Mulai OneDrive secara otomatis saat saya masuk ke Windows".
- Klik "OK" atau "Apply" untuk menyimpan perubahan.
Nonaktifkan OneDrive
Jika Anda ingin menonaktifkan OneDrive agar tidak melakukan sinkronisasi dengan komputer Anda, ikuti langkah-langkah ini:
- Temukan ikon OneDrive di taskbar atau di "System Tray" di pojok kanan bawah layar Windows Anda.
- Klik kanan ikon OneDrive.
- Pilih opsi "Settings" atau "Pengaturan".
- Pada tab "Settings" atau "Pengaturan", pilih "Account" atau "Akun".
- Klik tombol "Unlink this PC" atau "Putuskan hubungan PC ini".
- Konfirmasikan tindakan Anda dengan mengklik "Unlink account" atau "Putuskan hubungan akun".
- OneDrive akan nonaktif dan tidak akan melakukan sinkronisasi dengan komputer Anda.
Uninstall OneDrive
Jika Anda ingin menghapus OneDrive dari komputer Anda secara permanen, ikuti langkah-langkah ini:
- Buka "Control Panel" atau "Panel Kontrol" di komputer Anda.
- Pilih "Uninstall a program" atau "Uninstall atau mengubah program" dalam kategori "Programs" atau "Program".
- Dalam daftar program yang terinstal, temukan dan klik kanan "Microsoft OneDrive".
- Pilih opsi "Uninstall" atau "Uninstall/Change" untuk menghapus OneDrive.
- Ikuti petunjuk dan konfirmasi yang muncul untuk menyelesaikan proses penghapusan.
Setelah mengikuti langkah-langkah di atas, Anda dapat menyembunyikan atau menghapus OneDrive sesuai keinginan Anda. Harap diperhatikan bahwa OneDrive juga mungkin terhubung dengan SharePoint atau layanan Microsoft lainnya. Jika ada file atau dokumen yang disinkronkan dari SharePoint atau layanan lainnya ke OneDrive Anda, file-file ini mungkin tetap ada di lokal komputer Anda setelah OneDrive dihapus.
Jika Anda perlu bantuan lebih lanjut atau ingin belajar lebih lanjut tentang OneDrive, Anda dapat mengunjungi situs web OneDrive di onedrive.com atau mencari bantuan di dokumentasi OneDrive.
Pilih folder OneDrive mana yang akan disinkronkan dengan komputer Anda
Sinkronisasi folder OneDrive dengan komputer Anda memungkinkan Anda mengakses file tersebut secara offline dan membuatnya tersedia untuk diunggah dan dibagikan dengan mudah. Berikut adalah langkah-langkah untuk memilih folder OneDrive mana yang akan disinkronkan dengan komputer Anda:
- Buka aplikasi OneDrive dalam "Taskbar" atau "Tray Icons" di pojok kanan bawah layar Anda. Jika Anda tidak melihatnya, Anda mungkin perlu mencarinya dalam menu "Start" atau mengunduh dan menginstalnya dari onedrive.com
- Masuk ke akun Microsoft Anda atau daftar jika belum memiliki satu.
- Klik ikon "More" (tiga titik berturut-turut) di pojok kanan atas aplikasi OneDrive dan pilih "Settings".
- Pada tab "Account", klik "Choose folders" untuk melihat daftar folder OneDrive yang tersedia untuk disinkronkan dengan komputer Anda.
- Centang kotak di sebelah folder yang ingin Anda sinkronkan dengan komputer Anda. Jika Anda ingin memilih folder yang ada di bawah folder OneDrive utama Anda, pilih "Choose folders" dan centang kotak di sebelah folder yang diinginkan.
- Klik "OK" untuk menyimpan pengaturan Anda.
Sekarang, folder OneDrive yang Anda pilih akan diunduh ke komputer Anda dan disimpan secara lokal. Anda juga akan memiliki akses offline ke file-file tersebut.
Jika Anda ingin menghapus atau menambahkan folder yang disinkronkan di kemudian hari, ikuti langkah-langkah yang sama dan tandai atau tidak centang kotak di sebelah folder yang ingin Anda tambahkan atau hapus.
Apakah informasi ini tidak membantu? Pelajari lebih lanjut atau hubungi tim dukungan.
Putuskan Hubungan OneDrive dari Komputer Anda
Jika Anda ingin memutuskan hubungan OneDrive dari komputer Anda, Anda dapat menghentikan sinkronisasi dengan langkah-langkah berikut:
Langkah 1: Matikan Sinkronisasi
Untuk mematikan sinkronisasi OneDrive pada komputer Anda, ikuti langkah-langkah ini:
- Klik kanan ikon OneDrive di area notifikasi pada taskbar Windows Anda. Ikon ini terlihat seperti awan dengan tanda centang hijau.
- Pilih opsi “Settings” dari menu yang muncul.
- Pada tab “Account”, klik tombol “Unlink This PC...”
- Konfirmasi bahwa Anda ingin memutuskan hubungan komputer dengan OneDrive dengan mengklik tombol “Unlink Account”.
Setelah Anda memutuskan hubungan, file yang sebelumnya telah disinkronkan dengan komputer ini akan tetap tersimpan di folder OneDrive pada komputer Anda, tetapi file-file baru tidak akan ditambahkan atau diunduh secara otomatis.
Langkah 2: Menghapus OneDrive dari Komputer Anda
Jika Anda ingin menghapus sepenuhnya OneDrive dari komputer Anda, Anda dapat mengikuti langkah-langkah ini:
- Klik kanan ikon OneDrive di area notifikasi pada taskbar Windows Anda.
- Pilih opsi "Settings” dari menu yang muncul.
- Pilih tab “Settings”
- Di bagian “Files On-Demand”, hilangkan centang pada pilihan “Save space and download files as you use them”.
- Pilih tab “Account”.
- Klik tombol “Unlink This PC...”
- Konfirmasi bahwa Anda ingin menghapus OneDrive dari komputer ini dengan mengklik tombol “Unlink Account”.
Setelah OneDrive dihapus, folder OneDrive beserta kontennya akan dihapus dari komputer Anda. Anda masih dapat mengakses dan mengelola file Anda melalui website OneDrive.com atau menggunakan aplikasi OneDrive di komputer lain.