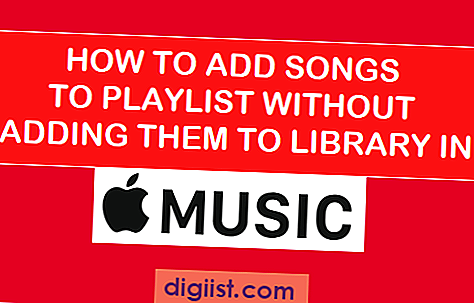Jika Anda menggunakan Windows 10, Anda mungkin pernah mengalami masalah dengan bunyi pemberitahuan yang tak terduga dan terus menerus terdengar. Bunyi-bunyi ini bisa sangat mengganggu, terutama ketika Anda sedang bekerja atau bermain game di komputer Anda.
Terkadang, bunyi-bunyi ini muncul secara acak setiap beberapa menit atau bahkan setiap 10-15 detik. Jika Anda menghadapi masalah semacam ini, ada beberapa langkah yang dapat Anda ikuti untuk mencoba mengatasi masalah ini dan menghentikan bunyi pemberitahuan yang terus menerus bermain di Windows 10.
Langkah pertama yang perlu Anda lakukan adalah memeriksa pengaturan pemberitahuan di Windows 10. Dalam beberapa kasus, bunyi-bunyi tersebut muncul karena pengaturan notifikasi yang salah. Anda dapat mengakses pengaturan ini melalui menu Pengaturan Windows. Sekarang, Anda dapat menggunakan fitur pencarian untuk menemukan pengaturan ini dengan cepat dan mudah.
Setelah Anda masuk ke pengaturan pemberitahuan, pastikan untuk memeriksa apakah ada program atau aplikasi yang telah Anda instal baru-baru ini yang mungkin menyebabkan bunyi pemberitahuan yang tidak diinginkan. Beberapa program atau aplikasi mungkin membutuhkannya untuk memutar bunyi sebagai pemberitahuan. Jika Anda menemukan program yang mencurigakan, coba uninstall atau nonaktifkannya dan lihat apakah bunyi-bunyi tersebut berhenti.
Jika setelah uninstalling program atau aplikasi tertentu bunyi pemberitahuan masih berlanjut, maka Anda mungkin perlu melakukan beberapa langkah manual untuk mengatasi masalah ini. Berikut ini langkah-langkah yang bisa Anda coba:
- Cek volume speaker: Pastikan volume speaker tidak terlalu tinggi atau terlalu rendah. Jika diperlukan, sesuaikan volume speaker menggunakan tombol volume di keyboard atau melalui pengaturan suara Windows.
- Periksa apakah ada perangkat eksternal seperti headphone atau speaker yang terhubung ke komputer Anda. Jika ada, coba cabut perangkat-perangkat tersebut dan lihat apakah bunyi pemberitahuan masih terus berlanjut.
- Periksa pula pengaturan speaker: Ada kemungkinan setting speaker yang ada di komputer Anda bermasalah atau tidak benar. Pastikan untuk memeriksa pengaturan tersebut dan sesuaikan jika diperlukan. Jika perlu, Anda juga dapat mencoba mengubah pengaturan efek suara yang tersedia di Windows.
- Periksa driver perangkat audio: Pastikan driver perangkat audio Anda telah diperbarui ke versi terbaru. Driver yang ketinggalan zaman atau tidak kompatibel dengan Windows 10 dapat menyebabkan masalah bunyi pemberitahuan ini. Anda dapat memeriksa dan memperbarui driver perangkat audio melalui Device Manager di Windows.
- Restart komputer Anda: Dalam beberapa kasus, melakukan restart komputer dapat memberikan solusi sementara untuk masalah bunyi pemberitahuan yang terus menerus bermain. Setelah restart, periksa apakah bunyi-bunyi tersebut masih berlanjut.
Jika langkah-langkah di atas belum berhasil mengatasi masalah, ada kemungkinan masalah tersebut terletak pada program atau perangkat keras yang ada di komputer Anda. Jika Anda tidak yakin dengan langkah-langkah di atas atau merasa tidak nyaman melakukannya sendiri, disarankan untuk meminta bantuan teknisi atau ahli komputer yang dapat membantu Anda dalam mengatasi masalah bunyi pemberitahuan ini.
Terakhir, perlu diingat bahwa masing-masing komputer memiliki konfigurasi dan pengaturan yang berbeda-beda. Oleh karena itu, tergantung pada perangkat keras dan perangkat lunak yang Anda gunakan, langkah-langkah di atas mungkin saja tidak berhasil sepenuhnya atau tidak relevan dalam mengatasi masalah bunyi pemberitahuan yang terus menerus bermain di Windows 10. Namun, dalam kebanyakan kasus, langkah-langkah di atas dapat membantu memperbaiki masalah ini atau setidaknya mengurangi intensitas bunyi-bunyi yang tidak diinginkan tersebut.
Mengatasi Bunyi Pemberitahuan Acak yang Terus Menerus Bermain di Windows 10

Bunyi pemberitahuan acak yang terus menerus bermain di Windows 10 dapat menjadi sumber frustrasi yang besar. Bunyi ini bisa berasal dari berbagai sumber seperti program, notifikasi sistem, atau perangkat eksternal. Berikut ini beberapa langkah yang dapat Anda ikuti untuk memperbaiki masalah ini:
- Pastikan bahwa semua perangkat kontrol, seperti mouse dan keyboard, terhubung dengan benar ke komputer. Jika perlu, cobalah mencolokkan ulang perangkat-perangkat tersebut.
- Jika bunyi berasal dari sistem speaker atau headphone yang terhubung ke komputer melalui kabel, periksa apakah kabel-kabel tersebut terhubung dengan baik. Jika sudah terhubung dengan benar, cobalah mencolokkannya ke port yang berbeda atau menggunakan kabel yang baru.
- Jika bunyi berasal dari perangkat eksternal, seperti printer atau scanner, pastikan perangkat-perangkat tersebut berfungsi dengan baik dan tidak ada masalah dengan mereka. Jika ada masalah dengan perangkat-perangkat tersebut, coba perbaiki terlebih dahulu sebelum melanjutkan.
- Jika bunyi berasal dari permainan atau program tertentu, coba matikan atau nonaktifkan pemberitahuan suara di dalam pengaturan permainan atau program tersebut.
- Jika bunyi tetap berlanjut setelah mengikuti langkah-langkah di atas, cobalah melakukan tes pada perangkat Anda dengan menggunakan program yang dapat mendeteksi masalah hardware. Jika masalah terdeteksi, perbaikilah terlebih dahulu masalah hardware tersebut.
- Jika bunyi berasal dari notifikasi sistem, coba periksa pengaturan notifikasi pada Windows 10. Pastikan Anda telah menonaktifkan atau mengatur notifikasi dengan benar.
- Jika bunyi pemberitahuan acak masih terus menerus bermain setelah mengikuti langkah-langkah di atas, cobalah me-restart komputer Anda. Setelah me-restart, pastikan untuk tidak menekan tombol apa pun saat komputer sedang booting.
- Jika bunyi masih berlanjut setelah me-restart komputer, cobalah memeriksa pengaturan audio di dalam pengaturan Windows 10. Pastikan pengaturan volume, perangkat output, dan opsi lainnya sudah diatur dengan benar.
- Jika semua langkah di atas tidak berhasil, ada kemungkinan ada masalah dengan driver audio pada komputer Anda. Coba perbarui driver audio dengan driver terbaru yang tersedia dari situs web resmi produsen komputer atau perangkat audio Anda.
- Jika masalah masih berlanjut setelah mengikuti semua langkah di atas, ada kemungkinan program-program atau perangkat lain yang diinstal pada komputer Anda sedang menyebabkan masalah. Cobalah untuk menonaktifkan program-program tersebut satu per satu dan periksa apakah bunyi berhenti.
- Jika setelah mengikuti langkah-langkah di atas, masalah masih berlanjut, ada kemungkinan ada masalah hardware pada komputer Anda. Anda dapat mencoba menginstal ulang Window 10 atau menghubungi dukungan teknis dari Microsoft untuk mendapatkan bantuan lebih lanjut.
- Jika Anda menggunakan laptop atau notebook, pastikan bahwa tidak ada mouse eksternal, keyboard, atau perangkat lain yang terhubung ke dalam. Kadang-kadang, perangkat eksternal seperti ini dapat menyebabkan bunyi pemberitahuan acak.
- Jika bunyi terus berlanjut bahkan setelah mengikuti semua langkah di atas, pastikan untuk mendekatkan speaker atau headphone ke komputer. Jika masih terdengar bunyi, ada kemungkinan ada masalah dengan speaker atau headphone itu sendiri.
Catatan: Sebelum mengikuti langkah-langkah di atas, pastikan untuk menyimpan semua pekerjaan Anda dan menutup semua program yang sedang berjalan di komputer Anda. Juga, perhatikan bahwa langkah-langkah di atas mungkin tidak tersedia untuk semua sistem Windows 10, tergantung pada versi dan konfigurasi yang Anda gunakan.
Restart Komputer
Komputer yang terus-menerus menghasilkan bunyi pemberitahuan yang tidak terduga bisa menjadi masalah yang menjengkelkan bagi banyak pengguna Windows 10. Jika Anda mengalami masalah ini, restart komputer Anda dapat menjadi solusi yang efektif.
Saat komputer di-restart, semua program dan pengaturan yang sedang berjalan akan dimulai ulang. Ini dapat menghilangkan bug atau glitch yang mungkin menyebabkan bunyi pemberitahuan acak tersebut.
Untuk me-restart komputer Anda, ikuti langkah-langkah berikut:
- Pertama, pastikan Anda telah menyimpan semua pekerjaan dan menutup semua program yang sedang berjalan.
- Kemudian, klik pada tombol "Start" di pojok kiri bawah layar.
- Pilih opsi "Power" dan kemudian klik "Restart".
- Tunggu beberapa menit saat komputer Anda dimatikan dan kemudian menyala kembali.
Cobalah untuk tidak menekan tombol apa pun atau mencoba menghubungkan atau memutuskan perangkat keras selama proses restart. Biarkan komputer melakukan prosedur restart-nya dengan sendirinya.
Setelah komputer Anda menyala kembali, cek apakah bunyi pemberitahuan acak masih muncul. Jika tidak, ini berarti restart komputer berhasil mengatasi masalah tersebut. Namun, jika bunyi pemberitahuan masih muncul, Anda mungkin perlu melanjutkan ke langkah-langkah pemeriksaan berikutnya.
Catatan: Jika Anda menggunakan perangkat selain komputer, seperti notebook atau tablet, langkah-langkah yang diperlukan untuk merestart mungkin sedikit berbeda tergantung pada perangkat Anda. Pastikan untuk menyesuaikan langkah-langkah di atas dengan perangkat Anda.
Periksa Volume Mixer

Jika Anda terus-menerus mendengar bunyi pemberitahuan yang tidak ada hubungannya dengan aktifitas Anda di Windows 11, langkah pertama yang dapat Anda lakukan adalah memeriksa Volume Mixer. Ini adalah fitur di Windows yang memungkinkan Anda mengatur volume output dari berbagai program dan aplikasi.
Berikut ini adalah langkah-langkah untuk memeriksa Volume Mixer:
- Klik kanan ikon suara di taskbar Windows dan pilih "Open Volume Mixer".
- Periksa apakah ada program atau aplikasi yang mengeluarkan suara meskipun Anda tidak menggunakannya. Jika ada, pastikan kotak centang di sebelah program atau aplikasi tersebut tidak dicentang. Jika tidak yakin, cobalah mengklik ikon suara di sebelah program atau aplikasi tersebut untuk memutarnya atau memberhentikannya.
- Perhatikan juga jika ada output suara lain yang terhubung dan mungkin menyebabkan bunyi pemberitahuan yang tidak diinginkan. Misalnya, beberapa pengguna melaporkan bahwa mereka mendengar bunyi pemberitahuan ketika mereka mengeluarkan suara melalui HDMI ke monitor atau melalui opsi lain seperti speaker eksternal atau headphone.
- Jika mengklik ikon suara tidak menghentikan bunyi pemberitahuan, coba restart komputer Anda dan periksalah kembali Volume Mixer setelah komputer menyala kembali.
- Jika Anda menggunakan headphone, pastikan headphone tersebut terhubung dengan benar ke komputer. Seringkali masalah bunyi pemberitahuan terjadi karena headphone yang tidak terhubung dengan benar.
Jika setelah melalui semua langkah di atas bunyi pemberitahuan masih terus bermain, Anda dapat mencoba menghubungi tim dukungan Microsoft atau mengunjungi situs web mereka untuk mendapatkan bantuan lebih lanjut. Mereka mungkin dapat memberikan panduan yang lebih spesifik untuk memperbaiki masalah bunyi pemberitahuan yang tak terduga ini.
Monitor Sound
Saat menghadapi bunyi pemberitahuan acak yang terus menerus bermain di Windows 1110, penting untuk memonitor suara untuk mengidentifikasi sumber masalah. Berikut adalah langkah-langkah yang dapat diikuti:
1. Periksa Speaker dan Pengaturan Volume
Langkah pertama adalah memastikan bahwa speaker dan pengaturan volume berfungsi dengan baik. Pastikan speaker terhubung dengan benar ke komputer dan perangkat yang dibutuhkan. Jika Anda menggunakan speaker eksternal, periksa apakah kabel audio terhubung dengan baik dan tidak rusak. Anda juga dapat mencoba untuk menguji speaker dengan memutar file audio untuk memastikan bahwa suaranya keluar dengan benar.
2. Periksa Perangkat Audio
Jika Anda menggunakan soundbar atau perangkat audio lainnya, pastikan bahwa hardware tersebut terhubung dengan benar ke komputer. Beberapa perangkat audio memiliki panduan khusus yang perlu diikuti tergantung pada cara pemasangan dan konfigurasi. Pastikan juga bahwa driver perangkat audio terbaru telah diinstal.
3. Periksa Pengaturan Suara di Windows
Jika Anda tidak mendengar suara melalui speaker atau soundbar, periksa pengaturan suara di Windows. Buka Pengaturan suara dan pastikan bahwa speaker yang Anda gunakan dipilih sebagai perangkat output. Pastikan juga bahwa volume sedang tidak dimutetkan dan tidak terlalu rendah.
4. Periksa Koneksi HDMI
Jika Anda menggunakan koneksi HDMI untuk menghubungkan komputer ke layar atau TV, pastikan kabel HDMI terhubung dengan benar dan tidak rusak. Anda juga dapat mencoba untuk mengganti kabel HDMI jika perlu.
5. Restart Komputer
Jika setelah memeriksa semua langkah di atas suara masih belum berfungsi dengan benar, cobalah untuk me-restart komputer. Pemulihan ulang sistem dapat membantu mengatasi masalah kecil dan memungkinkan sistem untuk memulai ulang dengan konfigurasi default yang benar.
Dalam banyak kasus, mengatasi masalah bunyi pemberitahuan acak di Windows 1110 dapat diselesaikan dengan mengikuti langkah-langkah di atas. Namun, jika masalah masih terjadi, disarankan untuk menghubungi seseorang yang ahli dalam perbaikan komputer untuk mendapatkan bantuan lebih lanjut.
Jalankan Audio Troubleshooter
Jika Anda mengalami bunyi pemberitahuan acak yang terus menerus bermain di Windows 11/10, Anda dapat menggunakan fitur Audio Troubleshooter untuk mencari masalah dan memperbaikinya.
Untuk menjalankan Audio Troubleshooter, ikuti langkah-langkah berikut:
Langkah 1:
Klik tombol Start di pojok kiri bawah layar PC Anda.
Langkah 2:
Ketik "sound troubleshooting" ke dalam kotak pencarian Windows dan pilih opsi Sound Troubleshooting yang muncul.
Langkah 3:
Dalam jendela Troubleshooter, pilih "Playing Audio" dan klik tombol Next.
Langkah 4:
Tunggu beberapa saat sementara troubleshooter mengidentifikasi masalah yang ada.
Langkah 5:
Troubleshooter akan menampilkan beberapa opsi untuk mencoba memperbaiki masalah. Anda dapat mencoba memilih opsi yang tersedia atau cukup klik tombol Next untuk mengizinkan troubleshooter mencoba satu per satu.
Langkah 6:
Setelah troubleshooter selesai, itu akan menampilkan hasilnya dan memberikan opsi untuk melakukan tindakan perbaikan yang ditemukan.
Jika Audio Troubleshooter tidak dapat memperbaiki masalah, cobalah mencari masalahnya dengan cara lain atau mencoba langkah-langkah lain seperti memeriksa kabel atau menguninstall dan menginstal ulang driver suara. Jika masalah terus berlanjut, Anda mungkin perlu mengunjungi situs web resmi produsen komputer atau audio Anda untuk mendapatkan panduan lebih lanjut.
Perbaiki Mouse
Jika Anda mengalami masalah dengan mouse Anda di Windows 11, berikut adalah beberapa langkah yang dapat Anda coba untuk memperbaikinya:
| 1. | Periksa koneksi |
| 2. | Cek setting mouse |
| 3. | Restart komputer |
| 4. | Periksa perangkat keras |
| 5. | Periksa driver mouse |
| 6. | Lakukan pembaruan Windows |
Jika mouse Anda tidak berfungsi setelah mengikuti langkah-langkah di atas, Anda mungkin perlu menghubungi bantuan teknis atau mengunjungi pusat layanan resmi
Instal Ulang Driver Suara
Salah satu cara untuk mengatasi bunyi pemberitahuan acak yang terus menerus bermain di Windows 10 adalah dengan melakukan instal ulang driver suara. Berikut adalah langkah-langkah untuk melakukannya:
- Periksa terlebih dahulu apakah speaker atau perangkat audio lainnya terhubung dengan benar ke port yang tepat. Pastikan tidak ada kabel yang longgar atau rusak.
- Cobalah untuk menghubungkan speaker atau perangkat audio lainnya ke port yang berbeda pada komputer Anda. Terkadang, masalah dapat terjadi pada salah satu port saja.
- Periksa pengaturan suara pada Windows. Klik kanan ikon suara di area notifikasi dan pilih "Open Sound settings" (Buka pengaturan suara). Pastikan pengaturan yang sesuai telah dipilih untuk perangkat audio yang Anda gunakan.
- Perbarui driver suara Anda. Buka "Device Manager" (Pengelola Perangkat) dengan cara mencarinya melalui menu Start atau dengan menekan kombinasi tuts keyboard "Windows + X" dan pilih "Device Manager". Cari perangkat audio Anda (seperti speaker, headphone, atau jack suara) di bagian "Sound, video and game controllers" (Pengontrol Suara, Video, dan Permainan). Klik kanan perangkat audio dan pilih opsi "Update driver" (Perbarui driver) atau "Roll back driver" (Rollback driver) untuk menginstal versi driver yang lebih baru atau mengembalikan versi sebelumnya.
- Tutup semua program yang sedang berjalan dan mulai ulang komputer Anda setelah melakukan instal ulang driver suara. Ini dapat membantu menghilangkan masalah yang mungkin terkait dengan program yang menghasilkan bunyi pemberitahuan acak.
Jika setelah langkah-langkah ini masalah masih terjadi, Anda dapat mencoba menggunakan alat diagnostik suara bawaan Windows untuk memeriksa masalah tertentu pada perangkat audio yang mungkin tidak terdeteksi. Alat ini dapat membantu Anda menemukan dan memperbaiki masalah yang mungkin terjadi.
Perlu diingat bahwa langkah-langkah ini mungkin berbeda tergantung pada versi Windows dan tipe perangkat audio yang Anda gunakan. Jika Anda tidak yakin dengan langkah-langkah yang ada, disarankan untuk mencari bantuan lebih lanjut atau mendapatkan saran dari profesional teknologi informasi yang ahli.