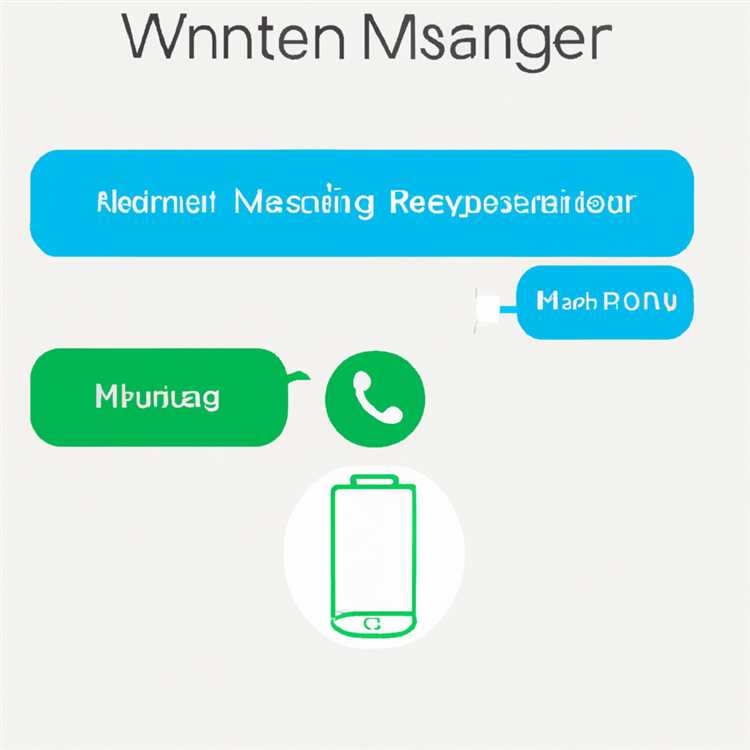Jika Anda baru saja membeli komputer atau laptop baru yang menjalankan Windows 8 atau Windows 8.1, Anda mungkin sedikit bingung tentang bagaimana menggunakan sistem operasi terbaru ini. Jangan khawatir, dalam waktu lima menit, Anda akan dapat dengan cepat terbiasa dengan Windows 8 dan menggunakan semua fitur menarik yang ditawarkannya.
Pertama-tama, penting untuk mencatat bahwa Windows 8 dirancang dengan fokus pada layar sentuh (touch-screen). Namun, jangan khawatir jika Anda tidak memiliki layar sentuh, karena Windows 8 juga dapat digunakan dengan baik menggunakan keyboard dan mouse. Yang perlu Anda lakukan adalah menyesuaikan beberapa pengaturan untuk mengoptimalkan pengalaman Anda.
Saat Anda pertama kali menghidupkan komputer Anda, akan ada beberapa peristiwa (events) yang harus Anda lewati sebelum dapat mengakses desktop (layar utama) Windows 8. Ikuti langkah-langkah yang diberikan untuk mengatur pengaturan dasar dan persiapkan diri untuk mengenal Windows 8 lebih jauh.
Setelah Anda berhasil masuk ke desktop Windows 8, Anda akan melihat tampilan yang berbeda dari versi sebelumnya. Windows 8 memperkenalkan tampilan "Modern UI" yang menggunakan bidang (tiles) dan aplikasi layar penuh. Meskipun ini dapat terlihat tidak biasa pada awalnya, cepat atau lambat Anda akan mulai merasa nyaman dengan antarmuka baru ini.
Gunakan gambar password untuk masuk ke Windows 8.1

Windows 8.1 menyediakan pengaturan gambar password yang memungkinkan Anda membuat kombinasi gestur yang unik untuk masuk ke komputer Anda. Pengaturan ini berguna terutama jika Anda menggunakan perangkat sentuh layar, membuat proses masuk menjadi lebih mudah dan cepat. Dalam artikel ini, kami akan menjelaskan langkah-langkah mengatur dan menggunakan gambar password di Windows 8.1.
Membuat kombinasi gambar password
- Buka menu Start dengan menggeser jari Anda dari sudut kanan layar atau dengan mengklik tombol "Start" di sudut kiri bawah.
- Cari dan pilih "Settings" di menu pencarian. Ini membuka Pengaturan Charm.
- Pilih "PC and devices" dan kemudian pilih "Accounts".
- Pilih "Sign-in options" di bagian atas layar.
- Pilih "Add" di bawah "Picture password".
- Anda akan diminta untuk memasukkan password akun Anda saat ini untuk keamanan tambahan. Masukkan password tersebut dan lanjutkan.
- Pilih "Choose picture" untuk memilih gambar yang akan Anda gunakan sebagai latar belakang untuk gambar password Anda.
- Pilih gambar yang diinginkan dan klik "Open".
- Selanjutnya, Anda akan diminta untuk menggambar tiga gestur di atas gambar tersebut. Pastikan Anda mengingat kombinasi gestur ini, karena Anda akan menggunakannya sebagai password Anda.
- Gambar tiga gestur tersebut dengan mengklik, menekan atau menggeser jari Anda di atas gambar. Pastikan gestur-gestur tersebut unik dan tidak mudah ditebak oleh orang lain.
- Setelah Anda selesai membuat kombinasi gambar password, gambar tersebut akan ditandai dengan lingkaran atau garis merah yang menunjukkan lokasi gestur yang Anda buat.
- Klik "Finish" untuk menyelesaikan proses pembuatan gambar password.
Cara masuk dengan menggunakan gambar password
- Tekan tombol "Windows" pada keyboard atau geser dari sudut kanan layar untuk membuka Charm Bar.
- Klik "Sign-in" pada Charm Bar.
- Gambar latar belakang Anda akan ditampilkan, dan Anda harus menggambar kombinasi gestur yang telah Anda buat sebelumnya.
- Berikan gambar password Anda dengan mengklik, menekan, atau menggeser jari Anda di atas gambar sesuai dengan kombinasi gestur yang Anda buat.
- Jika gestur yang Anda berikan sesuai dengan kombinasi yang telah Anda buat, Anda akan berhasil masuk ke Windows 8.1.
Dengan menggunakan gambar password, proses masuk ke Windows 8.1 menjadi lebih mudah dan cepat, terutama jika Anda menggunakan perangkat sentuh layar. Selain itu, gambar password juga merupakan alternatif yang aman untuk penggunaan password tradisional. Jadi, jika Anda ingin mengubah cara Anda masuk ke Windows 8.1 dan lebih kreatif, buatlah gambar password unik Anda sendiri!
Sumber: PCMag
Cara Membuat Password Gambar di Windows 8
Windows 8.1 menawarkan fitur Password Gambar yang memungkinkan Anda untuk menggunakan gambar atau bentuk khusus sebagai kombinasi untuk login ke PC Anda. Ini adalah cara yang lebih mudah dan lebih visual untuk melindungi akun Anda daripada menggunakan kata sandi tradisional. Dalam artikel ini, kami akan menjelaskan langkah-langkah untuk membuat Password Gambar di Windows 8.1.
Pertama-tama, pastikan Anda menggunakan Windows 8.1. Jika Anda masih menggunakan Windows 8, Anda harus memperbarui sistem operasi Anda ke Windows 8.1 untuk menggunakan fitur Password Gambar.
Langkah 1: Cari Setting
Untuk mulai membuat Password Gambar Anda, ketuk atau klik pada ikon "Search" di Charm Bar di sisi kanan layar Anda. Kemudian ketik "Setting" dalam kotak pencarian dan ketuk atau klik pada "Setting" di hasil pencarian.
Langkah 2: Buka Opsi Sign-in
Setelah Anda membuka "Setting", ketuk atau klik pada "Change PC settings" di bagian bawah jendela. Kemudian ketuk atau klik pada "Users" dan pilih "Sign-in options".
Langkah 3: Buat Password Gambar
Di dalam opsi "Sign-in", ketuk atau klik pada "Create a picture password". Anda akan diminta untuk memasukkan kata sandi akun pengguna Anda saat ini.
Langkah 4: Pilih Gambar
Sekarang, Anda dapat memilih gambar yang akan digunakan sebagai password gambar Anda. Anda dapat menggunakan gambar apa pun di PC Anda atau memilih dari koleksi gambar sampel yang disediakan oleh Windows.
Langkah 5: Tentukan Gerakan dan Keypoint
Selanjutnya, Anda harus menentukan gerakan dan titik utama dalam gambar Anda. Anda dapat menggambar garis lurus, melingkar, atau menghubungkan titik-titik di gambar. Pilih setidaknya tiga gerakan dan titik utama yang berbeda.
Langkah 6: Buat Password
Sekarang, dengan menggunakan tangan Anda atau pen, ikuti garis atau bentuk yang telah Anda buat sebelumnya dalam urutan yang benar. Pastikan untuk mengingat kombinasi gerakan dan titik yang Anda tentukan.
Langkah 7: Selesai
Setelah Anda menggambar kombinasi yang benar, Anda akan diminta untuk mengonfirmasi password gambar Anda dengan menggambarnya kembali. Jika kombinasi yang Anda buat sesuai, maka password gambar Anda akan diset.
Sekarang, Anda dapat menggunakan password gambar Anda untuk sign-in ke Windows 8.1. Isi salah satu gerakan dan titik yang Anda buat saat Anda diminta.
Cara Membuat Password Gambar di Windows 8.1 sangat berguna, terutama jika Anda menggunakan perangkat dengan layar sentuh. Ini memungkinkan Anda untuk dengan mudah membuat dan mengubah password gambar Anda. Jadi, jika Anda ingin memiliki pengalaman login yang lebih visual dan aman, Password Gambar di Windows 8.1 adalah pilihan yang sempurna bagi Anda.
Cara Mengatur Kata Sandi Gambar di Windows 8
Terkadang mengingat kata sandi yang panjang dan rumit dapat menjadi melelahkan. Untungnya, Windows 8 menyediakan cara yang lebih mudah untuk mengatur kata sandi menggunakan gambar. Dalam kombinasi dengan langkah-langkah ini, Anda dapat membuat set gambar untuk digunakan sebagai kata sandi saat masuk ke Windows 8.
Langkah 1: Membuat Set Gambar
Pertama, setelah anda log in ke komputer Windows 8, pergilah ke "Start" dan cari "Change PC Settings". Kemudian, klik pada "Accounts" dan pilih "Sign-in options". Di sini, Anda dapat melihat opsi "Create a Picture Password".
Tekan opsi "Create a Picture Password" dan ikuti petunjuk yang diberikan oleh penulis algoritma yang memiliki peran penting dalam membuat gambar yang lebih mudah digunakan sebagai kata sandi.
Anda akan diminta untuk menggunakan gerakan atau tindakan khusus seperti menggambar garis lurus, menggambar pola melingkar atau menghapus garis. Anda juga dapat menggabungkan gerakan ini dengan gambar yang tampil di layar. Jadi, jika gambar menampilkan pemandangan pantai, Anda mungkin ingin menarik garis lurus dari satu ujung ke ujung lainnya atau menggambar lingkaran di sekitar matahari terbenam.
Anda dapat mengubah gambar dan gerakan ini dengan mengklik "Choose Picture" dan mengambil gambar baru dari pilihan yang tersedia. Pastikan Anda memilih gambar yang mudah diingat dan gambar yang hanya Anda yang tahu, karena ini akan mempermudah Anda dalam mengingat kombinasi gambar yang telah Anda buat sebagai kata sandi.
Langkah 2: Menggunakan Kata Sandi Gambar
Setelah Anda membuat set gambar, kembali ke opsi "Sign-in options" di "Change PC Settings". Pilih "Picture Password" dan masukkan kata sandi gambar yang telah Anda buat sebelumnya. Anda sekarang dapat menggunakan kata sandi gambar ini saat masuk ke Windows 8.
Sangat penting bagi Anda untuk mengingat gerakan dan kombinasi gambar yang telah Anda buat. Jika Anda lupa, Anda harus memulihkan kata sandi menggunakan kata sandi alternatif atau akun Microsoft.
Dalam hal ini, mengatur kata sandi gambar menjadi alternatif yang lebih mudah dan lebih praktis saat menggunakan perangkat dengan layar sentuh atau jika Anda lebih suka menggunakan gerakan dengan mouse atau touchpad Anda.
| Langkah-langkah Mengatur Kata Sandi Gambar di Windows 8: |
|---|
| 1. Buka "Change PC Settings" melalui menu "Start". |
| 2. Pilih "Accounts" dan klik "Sign-in options". |
| 3. Tekan "Create a Picture Password". |
| 4. Ikuti petunjuk untuk membuat set gambar. |
| 5. Kembali ke "Sign-in options" dan pilih "Picture Password". |
| 6. Masukkan kata sandi gambar yang telah Anda buat. |
Jadi, jika Anda ingin membuat kata sandi yang lebih mudah diingat dan menggunakan gerakan atau gambar dalam proses sign-in, kata sandi gambar ini bisa menjadi pilihan yang tepat untuk Anda.
Cara Membuat Gambar Password di Windows 8.1
Windows 8.1 memiliki fitur yang memungkinkan Anda untuk menggunakan gambar sebagai password. Ini merupakan cara yang lebih menarik dan mudah diingat dibandingkan dengan menggunakan password tradisional. Dalam tutorial ini, kami akan memandu Anda langkah demi langkah mengenai bagaimana cara membuat gambar password di Windows 8.1.
Langkah 1: Mencari Setting Picture Password
Pertama-tama, Anda perlu membuka Charms Bar dengan menggeser jari Anda dari tepi kanan layar ke dalam. Kemudian, ketik "Picture Password" dalam kolom pencarian.
Langkah 2: Mengatur Gambar Password
Setelah menemukan opsi Picture Password dalam hasil pencarian, klik atau ketuk opsi tersebut. Anda akan diarahkan ke pengaturan Picture Password di Control Panel.
Langkah 3: Mengubah Password Sign-in
Di pengaturan Picture Password, klik opsi "Change Picture Password". Anda akan diminta untuk memasukkan password saat ini jika Anda telah memiliki password tradisional.
Langkah 4: Menggunakan Gambar Password
Pada langkah ini, Anda akan diminta untuk memilih gambar yang akan digunakan sebagai password. Anda dapat memilih dari gambar yang telah disediakan oleh Windows atau menggunakan gambar pribadi dengan memilih opsi "Use this picture" dan menavigasi ke gambar yang diinginkan.
Langkah 5: Membuat Gesture dengan Gambar
Anda dapat membuat gestur atau kombinasi dengan menggambar langsung ke layar sentuh menggunakan gambar yang telah dipilih. Anda dapat menggunakan lingkaran, garis lurus, atau bentuk lain yang disediakan.
Langkah 6: Verifikasi Gambar Password
Setelah membuat kombinasi gambar yang diinginkan sebagai password, Anda akan diminta untuk menggambar kembali kombinasi tersebut untuk memverifikasinya. Pastikan Anda menggambar kombinasi dengan benar.
Langkah 7: Gambar Password Siap Digunakan
Setelah berhasil memverifikasi kombinasi gambar, gambar password Anda akan siap digunakan. Dari sekarang, Anda dapat masuk ke PC Anda menggunakan gambar password tersebut, menggantikan password tradisional.
Sekarang Anda tahu cara membuat gambar password di Windows 8.1. Gunakan langkah-langkah ini untuk membuat konfigurasi yang lebih aman dan lebih mudah diingat untuk masuk ke PC Anda.
Langkah-langkah untuk mengatur gambar sandi di Windows 8
Gambar sandi adalah fitur yang memungkinkan Anda menggunakan gambar atau gambaran untuk masuk ke sistem komputer Anda. Fitur ini memainkan peran penting dalam mengamankan informasi pribadi Anda dan memberikan metode masuk yang lebih mudah menggunakan layar sentuh.
Langkah 1: Buka Pengaturan
Untuk mengatur gambar sandi di Windows 8, buka pengaturan dengan menggeser jari ke dalam dari tepi kanan layar atau dengan menggunakan kombinasi tombol Windows + I. Pilih opsi "Ubah pengaturan PC".
Langkah 2: Cari Gambar Sandi
Setelah Anda membuka pengaturan, gunakan fungsi pencarian di pojok kanan atas layar untuk mencari opsi "Gambar Sandi". Ketik "Gambar Sandi" di kotak pencarian dan pilih opsi yang muncul.
Langkah 3: Mengatur Gambar Sandi

Setelah Anda masuk ke pengaturan Gambar Sandi, Anda dapat memilih untuk membuat atau mengubah gambar sandi Anda. Klik tombol "Buat gambar sandi" atau "Ubah gambar sandi" tergantung pada kebutuhan Anda.
Langkah 4: Pilih Gambar atau Gambaran
Pada langkah ini, Anda dapat memilih gambar atau gambaran yang ingin Anda gunakan untuk gambar sandi. Cari gambar atau gambaran yang cocok dengan keinginan Anda dan pilihlah.
Langkah 5: Buat Pola
Setelah Anda memilih gambar atau gambaran, Anda dapat menggunakan sentuhan layar untuk membuat pola pada gambar tersebut. Gambarlah garis atau lingkaran untuk membuat pola yang unik dan mudah diingat.
Langkah 6: Mengganti seting gambar sandi
Jika Anda ingin mengubah setelan gambar sandi, Anda dapat menemukan opsi tersebut di pengaturan Gambar Sandi. Klik "Ubah setelan gambar sandi" dan ikuti petunjuk yang muncul untuk membuat kombinasi atau bentuk baru.
Langkah 7: Selesai dan Gunakan Gambar Sandi
Setelah Anda membuat atau mengubah gambar sandi, Anda sekarang dapat menggunakan gambar sandi tersebut untuk masuk ke Windows 8. Pada layar masuk, geser atau tarik garis atau lingkaran yang Anda buat untuk masuk ke sistem.
Dengan mengikuti langkah-langkah ini, Anda dapat dengan mudah menggunakan gambar sandi untuk masuk ke Windows 8. Nikmati pengalaman yang lebih mudah dan aman dengan kombinasi gambar dan gerakan Anda sendiri!