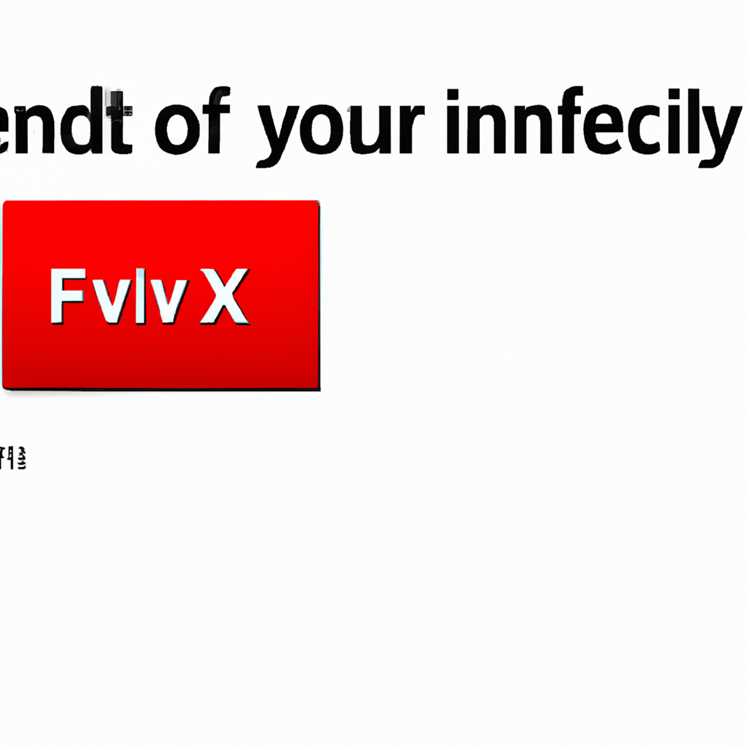Apakah Anda merasa bosan dengan latar belakang yang monoton saat mengikuti rapat Microsoft Teams? Sekarang Anda dapat dengan mudah mengubahnya menjadi latar belakang yang menarik dan profesional. Ingatlah bahwa dengan melakukan ini, Anda dapat membuat rapat Anda menjadi lebih menarik dan memberikan kesan yang lebih baik untuk rekan-rekan kerja atau klien Anda.
Selama ini, Microsoft Teams telah menyediakan berbagai macam latar belakang standar, tetapi sekarang Anda juga dapat menggunakan latar belakang kustom. Anda dapat menggunakan gambar atau video, atau mengunggahnya sendiri. Anda bahkan dapat mengubah latar belakang menjadi latar belakang yang dipilih oleh Microsoft Teams secara otomatis.
Jadi, bagaimana cara mengubah latar belakang Anda? Pertama, pastikan Anda menggunakan versi Microsoft Teams yang terbaru. Kemudian, pada tampilan pemanggilan, Anda akan melihat beberapa tombol di bagian bawah layar. Sebelum Anda memulai panggilan, ketuk salah satu tombol ini dan pilih "Background Effects".
Selanjutnya, Anda akan melihat beberapa opsi untuk mengubah latar belakang Anda. Anda dapat memilih salah satu dari latar belakang yang disediakan oleh Microsoft Teams. Jika Anda ingin menggunakan gambar Anda sendiri, Anda dapat mengklik tombol "Add New" dan memilih gambar dari perangkat Anda. Jika Anda ingin menggunakan video, Anda dapat memilih opsi "Add New" lagi dan memilih video yang ingin Anda gunakan.
Penting untuk diingat bahwa fitur ini hanya tersedia untuk pengguna yang menjalankan Microsoft Teams pada perangkat tertentu. Jadi, pastikan perangkat Anda mendukung fitur ini sebelum mencobanya. Selain itu, ada beberapa hal yang perlu diingat tentang penggunaan latar belakang ini.
Pertama, pastikan latar belakang Anda tidak terlalu cerah atau terlalu gelap, karena ini dapat menyebabkan masalah dengan kualitas video Anda. Kemudian, pastikan bahwa gambar atau video yang Anda gunakan tidak berisi konten yang tidak pantas atau melanggar privasi orang lain.
Dengan memahami dan mengikuti panduan ini, Anda dapat menjadi salah satu pengguna Microsoft Teams yang unik dengan latar belakang rapat yang menarik. Jadi, ayo mulai menyesuaikan latar belakang Anda dan menambahkan sentuhan profesional ke rapat Anda selanjutnya!
Bagaimana Mengubah Latar Belakang Microsoft Teams Anda Sebelum Rapat di Laptop?

Saat Anda berpartisipasi dalam rapat menggunakan Microsoft Teams, apakah Anda pernah merasa bosan dengan latar belakang yang sama sekali tidak menarik atau bahkan mengganggu? Bahkan jika ruangan sebenarnya di belakang Anda tidak terlihat yang terbaik, Anda dapat mengubah latar belakang Anda menjadi apa pun yang Anda inginkan saat menggunakan Teams.
Microsoft Teams menyediakan opsi untuk mengubah latar belakang Anda saat Anda mengikuti rapat di laptop. Ini memungkinkan Anda tetap profesional dan rapi, terlepas dari bagaimana situasinya di belakang Anda. Baik Anda berada di ruang tamu yang berantakan atau di kantor yang tidak teratur, Anda dapat membuat rapat Anda terlihat lebih baik dengan mengubah latar belakang.
Langkah-langkah Mengubah Latar Belakang Microsoft Teams pada Laptop

1. Pastikan Anda telah mengunduh dan menginstal aplikasi Microsoft Teams di laptop Anda. Jika belum, Anda dapat menemukannya di situs web resmi Microsoft dan mengikuti petunjuk di sana.
2. Sebelum atau setelah rapat dimulai, Anda dapat mengubah latar belakang Anda saat menggunakan Teams. Ada dua cara untuk melakukannya:
A. Mengubah Latar Belakang sebelum atau saat Rapat Dimulai
- Sebelum rapat dimulai, Anda dapat mengubah latar belakang Anda dengan mengikuti langkah-langkah berikut:
1. Buka jendela Teams dan masuk ke rapat yang akan datang.
2. Di panel kanan, cari opsi "Background effects" di menu opsi.
3. Klik opsi ini dan Anda akan melihat berbagai latar belakang yang tersedia.
4. Pilih latar belakang yang ingin Anda gunakan dengan mengkliknya.
5. Latar belakang Anda akan berubah segera setelah Anda memilihnya. Anda bahkan dapat melihat pratinjau latar belakang baru Anda sebelum mengonfirmasi pengubahannya.
6. Mulai rapat dan Anda akan terlihat menggunakan latar belakang baru Anda kepada peserta rapat lainnya.
- Selama rapat, Anda juga dapat mengubah latar belakang Anda saat ini dengan mengikuti langkah-langkah berikut:
1. Klik tombol "More options" (ikon tiga titik) di panel bawah rapat.
2. Dalam menu opsi, pilih "Show background effects".
3. Anda akan melihat latar belakang yang sama yang muncul sebelum rapat dimulai.
4. Pilih latar belakang yang ingin Anda gunakan dengan mengkliknya.
5. Latar belakang Anda akan berubah segera setelah Anda memilihnya.
B. Mengubah Latar Belakang di Menu Pengaturan Teams
- Anda juga dapat mengubah latar belakang Teams melalui menu pengaturan Teams dengan mengikuti langkah-langkah berikut:
1. Klik tombol pengaturan (ikon tiga garis) di pojok kanan atas jendela Teams.
2. Dalam menu dropdown, klik opsi "Settings".
3. Di jendela pengaturan yang terbuka, pilih tab "Devices".
4. Gulir ke bawah dan cari opsi "Camera" di bawah "Audio and Video".
5. Di bagian "Camera", klik opsi "Background filters".
6. Anda akan melihat beberapa filter latar belakang yang tersedia di samping kanan jendela.
7. Pilih latar belakang yang ingin Anda gunakan dengan mengkliknya.
8. Latar belakang Anda akan berubah secara otomatis.
Sekarang Anda tahu bagaimana mengubah latar belakang Anda di Microsoft Teams saat menggunakan laptop Anda sebelum atau saat rapat. Dengan mengikuti langkah-langkah di atas, Anda dapat membuat rapat lebih menarik dan tetap terlihat profesional meskipun situasinya mungkin berantakan di belakang Anda.
Jangan lupa bahwa beberapa latar belakang mungkin tidak tersedia di semua perangkat atau sistem operasi. Pastikan untuk memeriksa persyaratan dan opsi yang tersedia untuk perangkat Anda sebelum mengubah latar belakang. Tetap menjaga latar belakang yang terbaik untuk rapat Anda dan tetap profesional.
Bagian selanjutnya, "Bagaimana Mengubah Latar Belakang Microsoft Teams Anda Sebelum Rapat di Ponsel?", akan menjelaskan cara yang sama untuk perangkat mobile Anda. Tunggu apa lagi? Segera buat rapat Anda sendiri dan ubah latar belakang Anda!
Cara Mengganti Latar Belakang Anda di Microsoft Teams
Mengganti latar belakang Anda dalam rapat Microsoft Teams adalah cara yang bagus untuk mengubah suasana dan memberikan penampilan yang lebih profesional. Ada beberapa langkah yang dapat Anda ikuti untuk mengganti latar belakang Anda.
Langkah 1: Mengecek Persyaratan Sistem
Sebelum Anda mengganti latar belakang Anda di Microsoft Teams, pastikan bahwa perangkat yang Anda gunakan memenuhi persyaratan yang diperlukan. Anda memerlukan laptop atau perangkat mobile yang mendukung fitur ini.
Langkah 2: Mengecek Versi Terbaru Microsoft Teams
Untuk menggunakan fitur latar belakang virtual di Microsoft Teams, pastikan Anda memiliki versi terbaru aplikasi ini. Jika Anda menggunakan versi yang lebih lama, Anda mungkin tidak akan melihat opsi untuk mengganti latar belakang.
Langkah 3: Mengganti Latar Belakang Anda
Sekarang Anda siap untuk mengganti latar belakang Anda di Microsoft Teams. Berikut adalah langkah-langkahnya:
- Buka aplikasi Microsoft Teams dan masuk ke rapat atau pertemuan.
- Pada jendela rapat, lihat menu yang ada di bagian kanan bawah jendela.
- Klik tombol "..." yang terletak di sebelah kanan tombol "Chat" untuk membuka menu pengaturan.
- Dalam menu pengaturan, pilih opsi "Background effects".
- Anda akan melihat daftar opsi latar belakang yang tersedia.
- Pilih latar belakang yang Anda inginkan. Anda dapat memilih latar belakang bawaan Microsoft Teams atau mengunggah latar belakang kustom Anda sendiri.
- Setelah memilih latar belakang, klik tombol "Preview" untuk melihat bagaimana latar belakang tersebut akan terlihat sebelum Anda menggunakannya.
- Jika latar belakang sudah benar, klik tombol "Apply" untuk mengganti latar belakang Anda.
Selamat! Anda telah berhasil mengganti latar belakang Anda di Microsoft Teams. Anda sekarang dapat menyesuaikan tampilan Anda agar sesuai dengan kebutuhan Anda.
Penting untuk diingat bahwa mengganti latar belakang Anda di Microsoft Teams bisa menjadi tidak semudah itu. Tetapi dengan mengikuti langkah-langkah di atas, Anda akan menjadi lebih nyaman dan terlihat lebih profesional dalam rapat atau pertemuan tim Anda.
Sekarang Anda bisa menjelajahi opsi-opsi yang ada dan menambahkan latar belakang sesuai keinginan Anda. Selamat mencoba!
Langkah-langkah untuk Mengubah Latar Belakang Anda Sebelum Rapat di Microsoft Teams
Jika Anda ingin mengubah latar belakang Anda sebelum rapat di Microsoft Teams, berikut adalah beberapa langkah yang dapat Anda ikuti:
- Periksa perangkat Anda: Pastikan bahwa perangkat yang Anda gunakan memiliki fitur untuk mengubah latar belakang di Microsoft Teams. Fitur ini tersedia di Windows dan Mac, serta di perangkat seluler yang menjalankan Android atau iOS.
- Pilih latar belakang default: Jika Anda hanya ingin menggunakan latar belakang default yang disediakan oleh Microsoft Teams, Anda dapat melewatkan langkah ini. Microsoft Teams menawarkan beberapa pilihan latar belakang yang sudah disiapkan sebelumnya, seperti latar belakang berbayang atau latar belakang yang diberi efek blur.
- Ubah latar belakang Anda: Jika Anda ingin mengubah latar belakang Anda sendiri, baik dengan mengunggah gambar atau menggunakan gambar yang sudah ada, ikuti langkah-langkah berikut:
- Pada saat rapat atau pertemuan, cari tombol "More actions" (tombol dengan tiga titik di atas tombol "Chat") di bagian kanan atas jendela Teams Anda.
- Klik tombol "More actions" dan pilih opsi "Show background effects" di menu yang muncul.
- Sekarang Anda dapat memilih salah satu latar belakang yang tersedia di sebelah kiri jendela Teams Anda, atau mengunggah gambar sendiri dengan mengklik tombol "Add new" di bagian bawah pilihan latar belakang.
- Jika Anda ingin menyimpan perubahan yang telah Anda buat, klik tombol "Apply" di bagian kanan bawah jendela Teams Anda.
- Tell your team about your changes: Setelah Anda mengubah latar belakang Anda, penting untuk memberi tahu tim atau peserta rapat Anda agar mereka tidak terkejut atau terganggu dengan latar belakang baru Anda. Hal ini juga dapat membantu meningkatkan kualitas rapat dan menjaga privasi Anda.
- Always check before starting a meeting: Sebelum memulai rapat atau pertemuan, selalu periksa latar belakang Anda untuk memastikan bahwa tidak ada hal-hal yang mengganggu atau tidak pantas di latar belakang Anda. Penting untuk menjaga profesionalitas dan menjaga fokus peserta rapat.
Dengan mengikuti langkah-langkah di atas, Anda dapat dengan mudah mengubah latar belakang Anda sebelum rapat di Microsoft Teams. Jadi, jangan khawatir jika latar belakang Anda terlihat berantakan atau tidak sesuai dengan suasana rapat Anda - ubahlah latar belakang Anda dan rapat Anda akan menjadi lebih baik!
Pilihan Latar Belakang yang Tersedia di Microsoft Teams
Dalam rapat Microsoft Teams, salah satu fitur yang paling sering digunakan dan menarik adalah kemampuan untuk mengubah latar belakang Anda. Ini memberi Anda kesempatan untuk menampilkan diri Anda di latar belakang yang lebih menarik daripada apa yang mungkin ada di sekitar Anda. Dalam artikel ini, kami akan membahas tentang beberapa pilihan latar belakang yang tersedia di Microsoft Teams.
Fitur latar belakang yang tersedia di Microsoft Teams sangat bermanfaat, terutama ketika Anda sedang menghadiri rapat di lingkungan yang banyak gangguan. Misalnya, jika latar belakang di belakang Anda berantakan atau ada pengambilan video yang sedang berlangsung, menggunakan latar belakang Teams dapat membantu menghilangkan bagian yang mengganggu dari latar belakang Anda.
Salah satu fitur menarik lainnya adalah kemampuan untuk mengubah latar belakang Anda di semua platform. Apakah Anda menggunakan Teams di laptop, tablet, atau ponsel, Anda dapat memilih berbagai latar belakang dengan mudah.
Ada banyak pilihan latar belakang yang bisa Anda pilih di Microsoft Teams. Beberapa pilihan termasuk latar belakang yang profesional dan rapi seperti meja konferensi atau kantor. Anda juga dapat memilih latar belakang yang lebih kreatif, seperti pantai atau pemandangan alam. Dengan begitu banyak pilihan, Anda dapat menyesuaikan latar belakang Anda dengan kepribadian atau suasana yang Anda inginkan.
Untuk mengubah latar belakang Anda, Anda dapat melakukannya dengan mudah di panel sebelah kanan selama rapat atau panggilan. Dengan mengklik tombol ellipsis (...) di panel kanan, Anda akan melihat opsi "Change background". Ketika Anda mengklik opsi ini, Anda akan dihadapkan pada berbagai pilihan latar belakang yang tersedia.
Jika Anda lebih suka menggunakan latar belakang kustom, Anda juga dapat mengunggah gambar Anda sendiri dengan mengklik opsi "Add new" di bagian atas panel latar belakang. Dengan menggunakan gambar Anda sendiri, Anda dapat memperoleh tampilan latar belakang yang lebih personal dan unik.
Selain itu, Anda juga dapat mengatur latar belakang default yang akan digunakan saat Anda bergabung dalam rapat atau panggilan. Dengan menavigasi ke pengaturan Teams, Anda dapat mengubah latar belakang default ke salah satu dari pilihan yang disediakan atau menggunakan gambar kustom Anda sendiri.
Jadi, tidak masalah baik Anda adalah seorang profesional yang ingin memiliki latar belakang yang terlihat profesional di rapat atau seorang kreator yang ingin menambahkan sentuhan pribadi ke latar belakang Anda, atau bahkan jika Anda hanya ingin mengubah suasana setiap saat, Microsoft Teams menyediakan berbagai pilihan latar belakang untuk memenuhi kebutuhan Anda.
Perhatikan Ukuran dan Format File untuk Latar Belakang Anda di Microsoft Teams
Bila Anda ingin mengubah latar belakang Anda dalam rapat Microsoft Teams, ada beberapa langkah yang perlu diperhatikan. Salah satunya adalah memperhatikan ukuran dan format file yang digunakan untuk latar belakang Anda.
Teams memungkinkan Anda menggunakan latar belakang khusus yang bisa diunggah dari perangkat Anda. Namun, Anda perlu memastikan bahwa ukuran dan format file yang Anda gunakan sesuai dengan persyaratan yang ditetapkan oleh Teams.
Persyaratan Ukuran dan Format File
1. Ukuran file maksimum untuk gambar latar belakang adalah 5MB. Pastikan file latar belakang Anda tidak melebihi batas ini.
2. Format file yang didukung adalah JPEG, PNG, atau BMP. Jika file Anda tidak dalam salah satu format ini, Anda harus mengonversinya sebelum mengunggahnya ke Teams.
Cara Mengubah Latar Belakang Anda di Microsoft Teams
- Buka aplikasi Microsoft Teams di perangkat Anda. Pastikan Anda sudah masuk ke akun Anda.
- Ketika rapat sudah dimulai atau Anda berada di panggilan suara, klik tombol "..." di bagian bawah jendela rapat.
- Dalam menu yang muncul, pilih opsi "Show background effects".
- Akan muncul panel sebelah kanan dengan berbagai opsi latar belakang yang disediakan oleh Teams.
- Untuk mengganti latar belakang Anda, pilih salah satu latar belakang yang tersedia atau ungah gambar latar belakang Anda sendiri dengan mengklik tombol "Add new" di bagian bawah jendela.
- Pilih file latar belakang yang ingin Anda gunakan dari perangkat Anda dan klik "Open".
- Latar belakang Anda akan segera berubah menjadi yang baru.
- Jika latar belakang baru Anda tidak sesuai atau terlalu melenceng, Anda dapat menggunakan fitur "blur" untuk mempertahankan latar belakang yang ada dan mengaburkan latar belakang di sekitarnya.
- Sekarang Anda dapat melanjutkan rapat dengan latar belakang yang baru dan sesuai dengan keinginan Anda!
Dengan memperhatikan ukuran dan format file latar belakang Anda, Anda akan dapat menghindari masalah dan memastikan bahwa latar belakang yang Anda gunakan di Microsoft Teams sesuai dengan keinginan Anda.
Catatan: Fitur ini tersedia di banyak perangkat, termasuk laptop, desktop, dan perangkat mobile Android dan iOS. Namun, pastikan perangkat Anda memenuhi persyaratan yang diperlukan.
Pastikan juga bahwa latar belakang yang Anda gunakan tidak terlalu mengganggu atau mengacaukan pertemuan. Jika latar belakang yang Anda gunakan terlalu berantakan atau mengganggu, sebaiknya pilih latar belakang yang lebih sederhana atau gunakan fitur "blur". Ini akan membuat rapat Anda lebih profesional dan fokus pada isi rapat.
Bagaimana tentang Anda? Apakah Anda sudah mencoba mengubah latar belakang Anda di Microsoft Teams? Bagikan pengalaman Anda dan beri tahu kami apa yang Anda pikirkan tentang fitur ini!
Semoga penjelasan di atas membantu Anda dalam memahami dan menggunakan fitur latar belakang di Microsoft Teams dengan lebih baik.