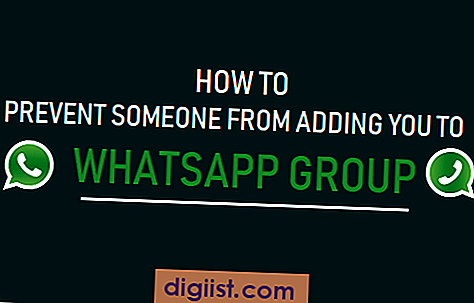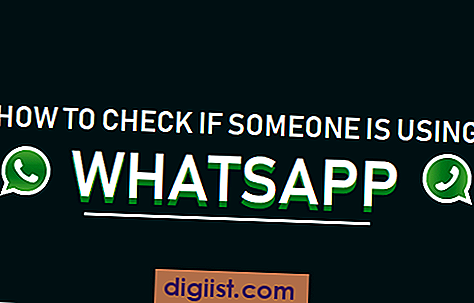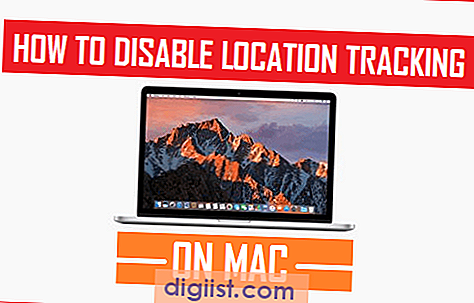Apakah Anda sering kebingungan mencari pesan yang penting di antara banyak pesan masuk yang berdatangan setiap hari? Jika ya, maka Anda mungkin tahu betapa sulitnya mencari pesan penting yang terkubur di antara pesan-pesan lain yang kurang penting. Dalam artikel ini, saya akan membahas cara mengubah warna dan font pesan masuk secara otomatis berdasarkan pengirim, subjek, atau penerima. Dengan mengatur ini, Anda dapat dengan mudah mengidentifikasi pesan yang Anda cari tanpa perlu membuka satu persatu.
Apakah Anda sering menerima pesan dari pengirim yang sama? Apakah Anda ingin pesan-pesan ini ditandai dengan warna atau font yang berbeda agar Anda dapat dengan cepat melihatnya? Dalam artikel ini, saya akan memberikan panduan langkah demi langkah tentang bagaimana Anda dapat mengatur pesan masuk Anda secara otomatis berdasarkan pengirim, subjek, atau penerima. Dengan langkah-langkah ini, Anda dapat membuat pesan masuk Anda tetap tertata dan mudah dibaca.
Saat Anda menggunakan email untuk berkomunikasi, terkadang sulit untuk mengorganisir pesan Anda. Pesan dari pengirim yang berbeda mungkin mengandung informasi yang berbeda, dan Anda mungkin ingin melihat pesan tersebut dalam format yang berbeda. Misalnya, pesan dari atasan Anda mungkin perlu diberi warna yang khusus dan diberi font yang berbeda agar terlihat lebih penting. Dengan mengikuti langkah-langkah ini, Anda dapat mengatur pesan masuk Anda agar ditampilkan dengan warna dan font yang berbeda sesuai dengan kriteria yang Anda tentukan.
Jadi, jika Anda ingin mengubah warna dan font pesan masuk secara otomatis berdasarkan pengirim, subjek, atau penerima, ikuti langkah-langkah di artikel ini. Dengan melakukan ini, Anda akan dapat dengan mudah mengatur pesan masuk Anda menjadi lebih teratur dan lebih mudah dibaca.
Ubah warna dan font pesan masuk
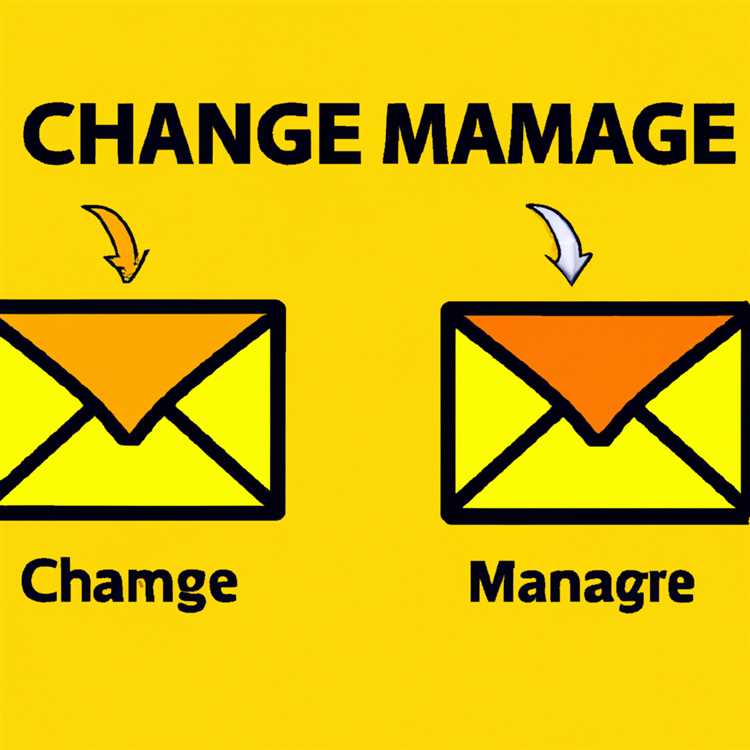
Anda dapat mengubah warna dan font pesan masuk Anda secara otomatis berdasarkan pengirim, subjek, atau penerima. Hal ini dapat membantu Anda untuk lebih mudah mengatur dan membedakan email yang masuk ke dalam kotak masuk Anda.
Outlook menyediakan dukungan untuk fitur ini, baik itu dalam versi desktop maupun versi web dari aplikasi email. Pada Windows, Anda dapat menggunakan Outlook 2013 atau yang lebih baru, sedangkan pada Mac Anda dapat menggunakan aplikasi Mail. Selain itu, fitur ini juga dapat digunakan dengan aplikasi email di perangkat mobile seperti Android dan iOS.
Mengapa fitur ini diperlukan?
Dengan adanya fitur ini, Anda dapat dengan mudah melihat dan mengorganisir email berdasarkan warna dan font yang berbeda. Misalnya, Anda dapat mengatur agar email dari pengirim tertentu muncul dengan font dan warna yang berbeda, sehingga Anda dapat dengan cepat mengidentifikasi email tersebut. Hal ini sangat berguna ketika Anda ingin mencari atau memberikan perhatian khusus pada email-email penting atau yang berasal dari orang-orang tertentu.
Cara mengatur warna dan font
Berikut adalah langkah-langkah untuk mengubah warna dan font pesan masuk:
- Buka aplikasi email Anda, misalnya Outlook atau Mail.
- Pilih opsi "Rules" atau "Rules and Alerts" (Aturan atau Aturan dan Pemberitahuan) di menu "Options" (Opsi).
- Buat aturan baru dengan mengklik tombol "New" (Baru).
- Di jendela aturan baru, pilih kondisi yang ingin Anda gunakan, misalnya "from", "subject", atau "to" (dari, subjek, atau kepada).
- Tentukan nilai kondisi yang ingin Anda gunakan, misalnya nama pengirim atau kata kunci dalam subjek.
- Tentukan aksi yang ingin Anda terapkan, misalnya mengubah font atau warna.
- Pilih fonts dan warna yang ingin Anda gunakan dalam aturan ini.
- Terapkan aturan tersebut dengan mengklik tombol "Apply" (Terapkan).
Dengan aturan yang telah Anda buat, sekarang pesan masuk yang memenuhi kondisi tersebut akan tampil dengan font dan warna yang telah Anda tentukan. Hal ini akan memudahkan Anda untuk mengidentifikasi dan mengorganisir email dalam kotak masuk Anda sesuai dengan preferensi Anda.
Sebagai contoh, Anda dapat membuat aturan yang mengubah semua email dari pengirim "John" menjadi teks berwarna biru. Jadi, setiap kali Anda menerima email dari "John", semua pesan tersebut akan tampil dengan teks berwarna biru.
Kesimpulan
Dengan mengubah warna dan font pesan masuk, Anda dapat mengatur dan membedakan email dengan lebih jelas dan efisien. Fitur ini tersedia dalam aplikasi email seperti Outlook dan Mail, dan dapat diakses di berbagai platform termasuk Windows, Mac, Android, dan iOS. Dengan mengatur aturan yang sesuai, Anda dapat dengan mudah melihat dan mengorganisir email sesuai dengan preferensi Anda.
Secara otomatis berdasarkan pengirim
Jika Anda ingin mengubah warna dan font pesan masuk secara otomatis berdasarkan pengirim, Outlook menyediakan fitur yang memudahkan Anda untuk melakukannya. Berikut adalah langkah-langkahnya:
- Pertama, buka Outlook dan pilih folder pesan masuk.
- Di toolbar atas, pilih tab "View" dan kemudian pilih "View Settings".
- Pada jendela "Advanced View Settings", pilih tombol "Conditional Formatting".
- Pada jendela "Conditional Formatting", pilih tombol "Add".
- Pada jendela "Add New Formatting Rule", beri nama aturan Anda (misalnya "Mengubah Warna Pesan dari John").
- Pada bagian "Condition", klik tombol "From".
- Namun, kondisikan nama lengkap atau alamat email pengirim yang ingin Anda terapkan.
- Pada bagian bawah, klik tombol "Font" untuk mengubah font dan warna pesan masuk.
- Pilih font dan warna yang Anda inginkan, kemudian klik "OK".
- Kembali ke jendela "Add New Formatting Rule", klik tombol "OK".
Dengan mengikuti langkah-langkah di atas, Anda dapat membuat aturan untuk mengubah warna dan font pesan masuk berdasarkan pengirim tertentu. Ini akan membantu Anda dengan mudah mengidentifikasi dan mengatur pesan-pesan tersebut.
Secara otomatis berdasarkan subjek
Banyak pengguna Outlook menginginkan kemampuan untuk mengubah warna dan font pesan masuk secara otomatis berdasarkan subjek. Fitur ini secara kondisional akan mengubah penampilan pesan jika subjeknya sesuai dengan kriteria tertentu yang telah ditentukan pengguna.
Untuk menerapkan fitur ini, ada beberapa langkah yang perlu dilakukan. Namun, sebelumnya perlu diketahui bahwa langkah-langkah ini hanya berlaku untuk aplikasi Outlook untuk iOS dan Android. Jika Anda menggunakan desktop client Outlook atau Outlook.com, opsi ini tidak tersedia.
Berikut ini adalah langkah-langkah untuk mengatur penampilan pesan masuk secara otomatis berdasarkan subjek:
- Buka aplikasi Outlook di perangkat Anda.
- Pilih menu "Settings" yang biasanya muncul di bagian kanan bawah layar.
- Pilih "Notifications & Sounds" untuk membuka pengaturan notifikasi.
- Pilih "Inbox & Sweep Rules" untuk mengelola aturan aduan masuk dan aturan Sweep.
- Pilih "Message rules" untuk melihat semua aturan yang telah dibuat sebelumnya.
- Pilih "Add a new rule" untuk membuat aturan baru.
- Tentukan kriteria untuk aturan, seperti pengirim, subjek, atau penerima.
- Tentukan gaya yang ingin diterapkan pada pesan yang memenuhi kriteria, misalnya mengubah warna font menjadi biru atau hijau.
- Tambahkan aturan yang telah dibuat dan aturan ini akan berlaku untuk pesan masuk berikutnya yang memenuhi kriteria yang ditentukan.
Sebagai contoh, jika Anda ingin mengubah warna font pesan masuk yang memiliki subjek "Liburan" menjadi merah, Anda dapat membuat aturan dengan kriteria "subjek" = "Liburan" dan gaya "warna font" = "merah". Pesan yang masuk dengan subjek yang sesuai akan muncul dengan font merah.
Perlu diingat bahwa perubahan ini hanya berlaku untuk pesan yang belum terbaca dan muncul di aplikasi Outlook di perangkat mobile Anda. Pesan yang sudah terbaca atau dilihat melalui aplikasi desktop atau web tidak akan terpengaruh oleh aturan ini.
Dengan adanya fitur ini, Anda dapat membantu membuat pesan masuk di Outlook terlihat lebih menarik dan memudahkan pengelolaan email Anda. Semoga artikel ini bermanfaat untuk Anda!
Secara otomatis berdasarkan penerima
Dalam versi 2013 dari outlook.com, Anda dapat mengubah warna dan font pesan masuk secara otomatis berdasarkan penerima. Fitur ini sangat berguna jika Anda ingin dengan jelas dapat membedakan antara email penting dan email biasa.
Berikut ini adalah langkah-langkah tentang bagaimana Anda dapat mengubah warna dan font pesan masuk berdasarkan penerima:
- Buka aplikasi Outlook di desktop, Mac, iPhone, atau Android Anda. Pastikan bahwa Anda telah login dengan akun Microsoft Anda.
- Pergi ke tata letak (layout) email Anda dan pilih "pesan masuk" (inbox).
- Pilih pesan email yang ingin Anda terapkan aturan formattingnya.
- Klik kanan pada pesan email tersebut dan pilih "atur aturan untuk pesan ini" (set up rules for this message).
- Jendela baru akan muncul dengan beberapa kriteria yang berkaitan dengan pesan email tersebut seperti pengirim, subjek, atau penerima.
- Pilih kondisi yang ingin Anda terapkan pada pesan email tersebut, misalnya berdasarkan penerima (by recipient).
- Anda dapat membuat kondisi khusus atau memilih dari kondisi default yang telah disediakan.
- Jika Anda ingin mengubah warna pesan masuk, pilih tab "font" dan pilih warna yang Anda inginkan.
- Jika Anda ingin mengubah font pesan masuk, pilih tab "font" dan pilih font yang Anda inginkan.
- Klik "OK" untuk mengatur aturan tersebut.
Dengan aturan yang telah Anda buat, pesan email yang memenuhi kriteria tersebut akan tampil dengan gaya yang Anda terapkan. Ini akan membantu Anda untuk dengan mudah membedakan antara pesan yang penting dan pesan yang tidak penting. Sebagai contoh, pesan yang ditandai dengan warna merah mungkin berarti bahwa pesan tersebut harus dibaca segera.
Ubah Font pada Outlook 2013
Dengan Outlook 2013, Anda memiliki banyak pilihan untuk mengubah font dalam pesan masuk. Anda dapat mengatur font berdasarkan pengirim, subjek, atau penerima. Dalam artikel ini, kami akan menjelaskan bagaimana Anda dapat mengatur font pesan masuk Anda.
Panduan untuk Outlook 2013 di Windows

Untuk mengubah font dalam pesan masuk Outlook 2013 di Windows, ikuti langkah-langkah berikut:
- Buka Outlook 2013 di desktop Anda.
- Pilih opsi "File" di pojok kiri atas.
- Pilih "Options" dari menu yang muncul.
- Pilih "Mail" dari panel kiri dalam jendela "Outlook Options".
- Pilih "Stationery and Fonts" di bagian "Compose messages" untuk mengubah font dalam pesan yang Anda tulis.
- Pilih "Font" di bawah bagian "New mail messages" untuk mengubah font pesan masuk yang baru.
- Pilih font, ukuran, dan warna font yang Anda inginkan.
- Klik "OK" untuk menyimpan perubahan Anda.
- Tutup jendela "Outlook Options".
Panduan untuk Outlook 2013 di Mac
Jika Anda menggunakan Outlook 2013 di Mac, caranya agak berbeda. Berikut adalah langkah-langkahnya:
- Buka Outlook 2013 di Mac Anda.
- Pilih "Outlook" di bagian atas layar.
- Pilih "Preferences" dari menu dropdown.
- Pilih "Fonts" di bawah bagian "Email" untuk mengubah font pesan masuk.
- Pilih font, ukuran, dan warna font yang Anda inginkan.
- Klik "OK" untuk menyimpan perubahan Anda.
Dengan melakukan langkah-langkah di atas, Anda dapat mengubah font pesan masuk Anda dengan mudah. Anda dapat membuat pesan terlihat lebih jelas dan lebih menarik dengan mengatur font sesuai dengan preferensi Anda.
| Contoh Kasus | Aplikasi yang Terpengaruh | Tampilan Pesan |
|---|---|---|
| Berwarna biru | Outlook 2013 di Desktop | Pesan dari John yang masuk ke Kotak Masuk |
| Berwarna hijau | Outlook.com di Browser | Pesan dengan kata "Holiday" di dalam subjek |
| Berwarna merah | Outlook for Android | Mail yang ditandai dengan bintang oleh pengirim |
Jadi, dengan mengatur font pesan masuk Anda, Anda dapat membuat pesan yang lebih berkualitas dan dapat dengan mudah mengidentifikasi pesan yang penting atau khusus hanya dengan melihat warna dan font yang digunakan. Ini sangat bermanfaat dalam mengatur dan mengorganisir pesan masuk Anda.
Dalam kesimpulan, dengan Outlook 2013 Anda dapat dengan mudah mengubah font pesan masuk Anda berdasarkan banyak kriteria, seperti pengirim, subjek, atau penerima. Ini adalah cara praktis untuk memeriksa dan membuat pesan masuk Anda terlihat lebih jelas. Dengan mengikuti langkah-langkah yang jelas dalam artikel ini, Anda dapat mengubah font pesan masuk Outlook 2013 Anda sesuai dengan preferensi Anda sendiri.
Untuk melihat email yang belum dibaca lebih jelas
Apakah Anda ingin dengan cepat melihat email yang belum dibaca di kotak masuk Anda? Anda dapat menggunakan aturan format teks di aplikasi email Anda untuk menonjolkan email yang belum dibaca, sehingga Anda dapat dengan mudah mengidentifikasi dan mengatur pesan-pesan tersebut.
Misalnya, Anda bisa membuat aturan yang mengubah warna dan font pesan masuk untuk email yang belum dibaca berdasarkan pengirim, subjek, atau penerima. Dengan melakukan ini, Anda dapat secara visual membedakan email yang belum dibaca dari yang sudah dibaca.
Jika Anda menggunakan aplikasi email dari Contoso, Anda dapat mengikuti langkah-langkah ini:
- Buka aplikasi email di iPhone, Mac, atau Android, atau buka aplikasi Outlook.com atau Outlook for Windows di komputer Anda.
- Pilih email yang ingin Anda ubah formatnya.
- Pilih opsi "Aturan" atau "Pengaturan", tergantung pada versi aplikasi yang Anda gunakan.
- Pilih opsi "Buat Aturan Baru" atau "Tambah Aturan Baru".
- Tentukan kriteria untuk aturan Anda, seperti pengirim, subjek, atau penerima email.
- Tentukan kondisi, misalnya "Pengirim adalah John" atau "Subjek mengandung kata 'liburan'".
- Tentukan efek aturan, misalnya "Ubah warna latar belakang menjadi hijau" atau "Ubah jenis huruf menjadi tebal".
- Beri aturan Anda nama yang deskriptif, misalnya "Email dari John" atau "Subjek dengan kata liburan".
- Simpan aturan Anda.
Setelah Anda membuat aturan tersebut, semua email yang memenuhi kriteria akan terlihat berbeda dari email lainnya. Misalnya, email dari John akan memiliki latar belakang hijau, atau email dengan kata "liburan" dalam subjek akan memiliki huruf tebal.
Jika Anda memiliki banyak aturan, pastikan urutan aturan Anda adalah benar, karena aturan diproses dalam urutan mereka muncul dalam daftar. Aturan yang lebih awal mungkin mempengaruhi pesan lebih dari aturan yang berikutnya.
Dengan membuat aturan format teks seperti ini, Anda dapat dengan mudah melihat dan mengatur email yang belum dibaca di kotak masuk Anda. Ini adalah cara yang praktis untuk mengatur dan membaca email dengan lebih efisien.