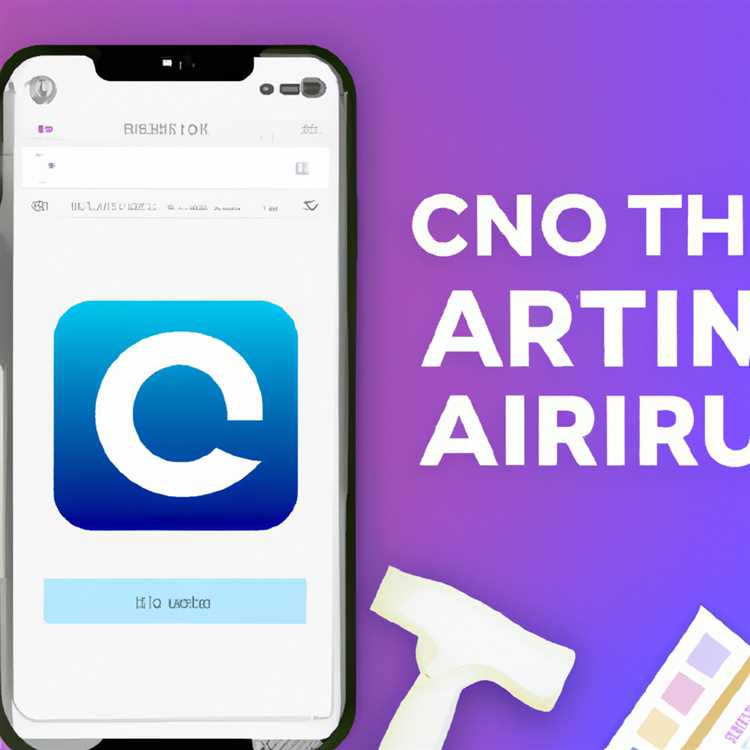Apakah Anda sering mengunduh berkas melalui Safari pada perangkat iOS8 Anda? Jika demikian, Anda mungkin pernah mengalami kesulitan saat mencari dan menyimpan berkas-berkas tersebut. Tidak perlu khawatir! Kami di sini untuk membantu Anda menavigasi cara yang tepat untuk menyimpan berkas-berkas tersebut ke iCloud Drive dengan mudah dan cepat.
Pertama-tama, ketika Anda mengunduh berkas menggunakan Safari di iOS8, berkas tersebut secara default akan terbuka di aplikasi terkait, seperti aplikasi Foto untuk gambar atau aplikasi Pages untuk dokumen. Namun, jika Anda ingin menyimpan berkas-berkas tersebut secara langsung ke iCloud Drive, Anda perlu mengikuti beberapa langkah tambahan.
Langkah pertama adalah menemukan berkas yang telah diunduh. Untuk melakukan ini, buka aplikasi Safari dan klik ikon beranda di sudut kiri bawah layar perangkat Anda. Kemudian, ketuk tombol "Bookmark" yang terlihat seperti ikon buku yang terbuka. Akan muncul menu dropdown, dan dari menu tersebut, ketuk ikon "Unduhan" yang terletak di bagian pojok kanan atas.
Setelah itu, Anda akan melihat daftar berkas-berkas yang telah Anda unduh sebelumnya. Cari berkas yang ingin Anda simpan ke iCloud Drive, lalu ketuk dan tahan tombol berkas tersebut. Akan muncul beberapa opsi di menu dropdown, dan di antara opsi-opsi tersebut, ketuk opsi "Tambahkan ke iCloud Drive".
Selamat! Anda telah berhasil menyimpan berkas yang diunduh ke iCloud Drive dengan menggunakan Safari di iOS8. Jika Anda memiliki pertanyaan lebih lanjut atau memerlukan panduan lebih rinci, jangan ragu untuk mencari bantuan di sini.
Simpan Berkas yang Diunduh ke iCloud Drive dengan Safari di iOS8

Apa itu iCloud Drive?
iCloud Drive adalah layanan cloud storage yang disediakan oleh Apple. Dengan iCloud Drive, Anda dapat menyimpan berkas-berkas Anda di cloud sehingga dapat diakses dari berbagai perangkat Apple yang terhubung dengan akun iCloud Anda. Ini memudahkan Anda untuk mengakses berkas-berkas Anda di mana pun Anda berada.
Bagaimana cara menggunakan Safari untuk menyimpan berkas yang diunduh ke iCloud Drive di iOS8?
1. Buka aplikasi Safari di perangkat iOS8 Anda.
2. Buka halaman web di Safari yang berisi tautan untuk mengunduh berkas.
3. Ketika Anda menemukan tautan untuk mengunduh berkas, tahan jari Anda pada tautan tersebut hingga muncul menu pop-up.
4. Pilih opsi "Tambahkan ke iCloud Drive" dari menu pop-up yang muncul.
5. Pilih folder di iCloud Drive tempat Anda ingin menyimpan berkas tersebut, atau buat folder baru jika perlu.
6. Tekan tombol "Simpan" untuk menyimpan berkas tersebut ke iCloud Drive.
7. Berkas yang diunduh sekarang akan tersedia di iCloud Drive dan dapat diakses dari perangkat lain yang terhubung dengan akun iCloud Anda.
Apakah saya dapat mengunduh berkas secara manual ke iCloud Drive?
Ya, Anda dapat mengunduh berkas secara manual ke iCloud Drive dengan menggunakan aplikasi "File" di perangkat iOS8 Anda.
1. Buka aplikasi "File" di perangkat iOS8 Anda.
2. Buka folder di iCloud Drive tempat Anda ingin menyimpan berkas yang diunduh.
3. Ketuk ikon "+" di bagian atas layar untuk membuat berkas baru.
4. Pilih opsi "Unduh" dari menu yang muncul.
5. Pilih berkas yang ingin Anda unduh dan pilih "Unduh".
6. Berkas yang diunduh sekarang akan tersedia di iCloud Drive.
Bagaimana jika ikon Safari Favorit untuk menambahkan ke iCloud Drive menghilang?
Jika ikon Safari Favorit untuk menambahkan ke iCloud Drive menghilang, ikuti langkah-langkah berikut untuk mengaktifkannya kembali:
1. Buka aplikasi "Pengaturan" di perangkat iOS8 Anda.
2. Gulir ke bawah dan pilih opsi "Safari".
3. Di bawah "Umum", pastikan opsi "Tambahkan ke Bookmarks" diaktifkan.
4. Tutup pengaturan dan buka kembali aplikasi Safari.
5. Ikon Safari Favorit untuk menambahkan ke iCloud Drive sekarang harus tersedia lagi.
Apakah ada alternatif lain untuk menyimpan berkas yang diunduh ke iCloud Drive dengan Safari di iOS8?
Jika Anda mencari alternatif lain untuk menyimpan berkas yang diunduh dengan Safari, Anda dapat menggunakan aplikasi pihak ketiga seperti Dropbox atau ImazingApp.
1. Unduh dan pasang aplikasi Dropbox atau ImazingApp di perangkat iOS8 Anda.
2. Buka aplikasi Safari dan unduh berkas seperti biasa.
3. Ketika berkas diunduh, buka menu berkas dan pilih opsi "Bagikan".
4. Pilih aplikasi Dropbox atau ImazingApp dari daftar opsi yang muncul.
5. Ikuti petunjuk selanjutnya dari aplikasi Dropbox atau ImazingApp untuk menyimpan berkas yang diunduh.
6. Berkas yang diunduh sekarang akan tersedia di Dropbox atau ImazingApp dan dapat diakses dari aplikasi tersebut.
Perhatikan bahwa langkah-langkah ini akan berbeda tergantung pada setiap aplikasi pihak ketiga yang Anda gunakan.
Cara Menggunakan Downloader - Mengembalikan Aplikasi iOS Beserta Data Cadangannya
Jika Anda telah menggunakan Safari di iOS 8 atau versi yang lebih baru untuk mengunduh berkas, ada fitur yang bernama Downloader yang bisa membantu Anda untuk mengunduh kembali aplikasi iOS yang hilang beserta data yang sudah dicadangkan. Berikut adalah langkah-langkah yang bisa Anda ikuti untuk menggunakan fitur ini:
- Buka Safari di perangkat iOS Anda.
- Ketikkan URL "fdl1.imazingapp.com" ke kolom pencarian Safari dan tekan Enter untuk membuka halaman situs.
- Cari tombol "Workflow?" pada halaman tersebut dan klik tombol tersebut. Anda akan diarahkan ke Workflow app di App Store.
- Unduh dan pasang Workflow app di perangkat iOS Anda.
- Buka Workflow app setelah selesai menginstalnya.
- Cari dan tambahkan workflow bernama "Restore an iOS App along with its Backed Up Data" ke dalam daftar workflow Anda.
- Tap pada workflow tersebut untuk membukanya.
- Akan muncul tampilan window yang menanyakan mengenai, "What’s the URL of the app’s .ipa file?"
- Tap pada label "Search" di dalam window tersebut.
- Dalam kolom pencarian yang muncul, ketikkan nama aplikasi yang ingin Anda unduh ulang dan kembalikan datanya. Kemudian, tap pada tombol "Search" di keyboard.
- Workflow akan mencari dan menemukan aplikasi yang cocok dengan nama yang Anda masukkan. Tap pada ikon aplikasi yang ingin Anda unduh ulang.
- Kemudian, "What’s the URL of the app's .ipa file?" akan terisi otomatis dengan URL aplikasi yang dipilih.
- Tap pada tombol "Done" untuk menyimpan perubahan.
- Workflow akan kembali ke tampilan window sebelumnya dan akan meninggalkan URL aplikasi pada kolom tersebut.
- Jika perlu, Anda bisa menekan jendela workflow lebih lanjut untuk mengubah pengaturan-pengaturan default.
- Tap pada tombol "Run Workflow" di bagian bawah window untuk memulai proses unduhan.
- Anda akan melihat sebuah badge hijau dengan angka 2 di ikon Workflow pada layar perangkat iOS Anda. Ini menunjukkan bahwa proses unduhan sedang berjalan dengan sempurna.
- Aplikasi dan datanya akan diunduh dan dipugar dari server Workflow.
- Setelah proses penyingkapan dan pemulihan selesai, aplikasi dan data akan tersedia di perangkat iOS Anda. Anda dapat mengaksesnya dengan membuka aplikasi tersebut seperti biasa.
Dengan langkah-langkah di atas, Anda dapat menggunakan fitur Downloader untuk mengunduh ulang aplikasi iOS beserta data yang telah dicadangkan. Jika Anda memiliki pertanyaan lebih lanjut mengenai penggunaan fitur ini, silakan mengacu pada panduan instruksi resmi Workflow atau hubungi tim dukungan pelanggan untuk mendapatkan bantuan lebih lanjut. Semoga panduan ini dapat membantu!
Apa yang Perlu Diingat - Pertanyaan yang Sama
Jika Anda menggunakan Safari di iOS 8 untuk mengunduh berkas dan ingin menyimpannya ke iCloud Drive, berikut hal-hal yang perlu diingat:
- Anda dapat menggunakan aplikasi Simpan ke Dropbox dan Simpan ke iCloud Drive untuk membantu menyimpan berkas langsung dari Safari ke aplikasi cloud storage favorite Anda.
- Sakari merupakan aplikasi kecil yang memudahkan bagi Anda untuk langsung mengunduh berkas dari Safari ke iCloud Drive.
- Ketika Anda mengeklik tautan unduhan dalam Safari, berkas tersebut akan dibuka terlebih dahulu sebelum bisa disimpan ke iCloud Drive. Jika Anda ingin langsung menyimpan berkasnya, Anda bisa mengeklik tombol 'Buka di' dan memilih aplikasi Simpan ke iCloud Drive.
- Pastikan bahwa aplikasi Simpan ke iCloud Drive sudah didownload dan terpasang dengan baik di iOS Anda.
- Jika Anda ingin menjaga berkas tersebut sebagai berkas cadangan dan ingin mengunduhnya dari iCloud Drive pada waktu mendatang, Anda bisa menggunakan aplikasi ImazingApp, yang memungkinkan Anda untuk melakukan transfer berkas antara perangkat iOS, termasuk dari iCloud Drive.
- Jika Anda ingin memindahkan berkas tersebut ke komputer Anda, Anda dapat mengikuti petunjuk dalam artikel ini untuk mengekspor berkas dari iCloud Drive dan mengunduhnya.
- Jika berkas yang Anda unduh atau disimpan tiba-tiba hilang atau tidak muncul di iCloud Drive Anda, pastikan bahwa Anda menggunakan iCloud Drive secara default sebagai aplikasi pembuka berkas pada perangkat iOS Anda.
- Jika Anda memiliki pertanyaan lain mengenai Safari, iCloud Drive, atau cara mengunduh dan menyimpan berkas dengan Safari di iOS 8, Anda bisa mencari lebih lanjut di halaman tujuan ini.
Siapa yang Panduan Ini Untuk? - Mengambil Data Aplikasi dari Backup
Panduan ini ditujukan bagi pengguna iOS 8 yang ingin mencari tahu cara mengekstrak data aplikasi mereka dari backup. Jika Anda pernah melakukan backup perangkat Anda, Anda mungkin ingin mengambil data aplikasi dari backup tersebut.
Apa yang akan Anda Pelajari dalam Panduan Ini?
Panduan ini akan menjelaskan tentang bagaimana Anda dapat menggunakan Safari di iOS 8 untuk mengunduh berkas dan mengimpornya ke iCloud Drive. Ini adalah prosedur manual yang bisa menggantikan proses unduhan otomatis yang biasanya dilakukan oleh aplikasi tersebut.
Apa yang Anda Butuhkan?
Sebelum memulai, pastikan bahwa Anda telah memperbarui sistem operasi perangkat Anda ke iOS 8. Anda juga harus memastikan bahwa Safari adalah browser default Anda.
Keuntungan
Menggunakan Safari untuk mengunduh berkas memberi Anda fleksibilitas yang lebih besar daripada mengandalkan unduhan otomatis yang dilakukan oleh aplikasi. Anda dapat menyimpan berkas yang diunduh ke iCloud Drive dan menggunakannya dengan aplikasi lain.
Bagaimana Cara Melakukannya?
- Buka aplikasi Safari di perangkat iOS 8 Anda.
- Cari halaman web yang berisi tautan ke berkas yang ingin Anda unduh.
- Ketuk tautan tersebut untuk membuka menu tindakan.
- Pilih opsi "Unduh Berkas".
- Anda akan melihat tampilan pratinjau untuk berkas yang akan diunduh. Jika Anda ingin mengubah nama berkas atau lokasi penyimpanannya, ketuk tombol "Ubah".
- Pilih lokasi penyimpanan yang Anda inginkan, misalnya iCloud Drive.
- Ketuk tombol "Selesai" untuk mengunduh berkas ke iCloud Drive.
Bagaimana Menggunakan Berkas yang Diunduh?
Setelah berkas diunduh ke iCloud Drive, Anda dapat menggunakannya dengan aplikasi lain. Misalnya, jika Anda mengunduh berkas gambar, Anda dapat membukanya dengan aplikasi foto atau aplikasi pengeditan gambar.
Anda juga dapat memindahkan berkas tersebut ke server lain atau berbagi melalui Dropbox atau layanan serupa. Caranya adalah dengan membuka berkas yang diunduh melalui aplikasi yang sesuai, dan kemudian memilih opsi "Buka Dalam" atau "Bagikan". Dari sana, Anda dapat memilih aplikasi lain untuk membuka atau membagikan berkas.
Dengan memahami bagaimana mengunduh berkas menggunakan Safari di iOS 8 dan kemudian mengimpornya ke iCloud Drive, Anda dapat mengambil kendali atas data aplikasi Anda dan menyesuaikannya sesuai keinginan Anda. Dengan sedikit eksplorasi dan penyesuaian, Anda dapat menyesuaikan pengaturan dan workfow Anda sendiri.
Cara Mengubah Safari dan IE agar Mengunduh Gambar Daripada Membukanya di Halaman Baru? - 2 Jawaban 2
Bagaimana cara mengubah pengaturan di Safari dan IE agar mereka mengunduh gambar daripada membukanya di halaman baru? Berikut adalah 2 jawaban yang dapat membantu Anda:
Jawaban 1: Mengubah Pengaturan Safari
Jika Anda menggunakan Safari di iOS 8 atau yang lebih baru, Anda dapat mengubah pengaturan agar Safari mengunduh gambar daripada membukanya di halaman baru. Berikut adalah langkah-langkahnya:
- Buka aplikasi Safari di perangkat iOS Anda.
- Pergi ke Pengaturan (Settings).
- Selanjutnya, gulir ke bawah dan cari Safari dalam daftar pengaturan.
- Pada halaman pengaturan Safari, cari opsi Unduh File (Download Files).
- Arahkan sakari pilihan ke Yang Asli (Original) daripada yang lainnya. Setelah pilihan tersebut dikonfigurasi ke "Yang Asli (Original)", Safari akan mulai mengunduh gambar daripada membukanya di halaman baru.
Jawaban 2: Menggunakan Ekstensi untuk IE
Sangat disayangkan, IE (Internet Explorer) pada dasarnya tidak menawarkan pengaturan bawaan untuk mengunduh gambar daripada membukanya di halaman baru. Namun, Anda masih dapat mengunduh gambar dengan menggunakan ekstensi pihak ketiga. Berikut adalah langkah-langkahnya:
- Pergi ke Menu IE.
- Pilih Manage add-ons dari menu drop-down.
- Dalam jendela yang muncul, cari ekstensi yang memungkinkan pengunduhan gambar, seperti Image Downloader atau yang serupa.
- Klik pada ekstensi tersebut untuk mengaktifkannya.
- Sekarang, ketika Anda mengunjungi halaman web dan menemukan gambar yang ingin Anda unduh, klik kanan pada gambar tersebut dan pilih opsi Download.
- Gambar akan mulai diunduh ke perangkat Anda.
Dengan mengikuti langkah-langkah tersebut, Anda dapat mengubah pengaturan pada Safari di iOS untuk mengunduh gambar daripada membukanya di halaman baru, dan menggunakan ekstensi untuk IE agar dapat mengunduh gambar. Semoga informasi ini membantu!
Instruksi - Cadangkan Data Aplikasi iOS - Alur Kerja Favorit Anda? - Cara Membuat Alur Kerja Pengunduh
Jika Anda ingin membuat cadangan data aplikasi iOS, Anda dapat menggunakan alur kerja pengunduh untuk mengamankan file-file yang diunduh ke iCloud Drive. Dalam panduan ini, kami akan memberi tahu Anda cara membuat alur kerja ini menggunakan Safari di iOS 8.
Langkah 1: Menyiapkan Alur Kerja Pengunduh
1. Buka Safari pada perangkat iOS Anda.
2. Kunjungi situs web https://imazingapp.com/workflows/browser/save-urls-as-files untuk mengakses unduhan alur kerja pengunduh.
3. Ketuk tombol “Get Workflow” untuk memasang alur kerja pengunduh ke aplikasi Workflow Anda.
Langkah 2: Menggunakan Alur Kerja Pengunduh
1. Buka aplikasi Workflow di perangkat iOS Anda.
2. Buka halaman atau file yang ingin Anda unduh dengan Safari.
3. Ketuk ikon Bagikan di bagian bawah layar Safari.
4. Gulir di bagian bawah panel berbagi dan ketuk opsi “Alur Kerja”.
5. Pilih alur kerja “Save URLs as Files” yang baru saja Anda pasang.
6. Alur kerja akan membuka jendela transfer baru dengan daftar file yang akan diunduh.
Langkah 3: Mengunduh dan Mencadangkan File
1. Pilih file yang ingin Anda unduh dan cadangkan.
2. Pilih opsi “Unduh” untuk mengunduh file ke perangkat iOS Anda.
3. Pilih opsi “Tambahkan ke iCloud Drive” untuk menyimpan file di iCloud Drive Anda.
4. File-file ini akan diunduh dan dicadangkan sesuai preferensi yang Anda pilih dalam alur kerja.
Now, setiap kali Anda menggunakan alur kerja ini, file-file yang diunduh akan secara otomatis dicadangkan ke iCloud Drive Anda untuk memastikan data aplikasi Anda aman.
Ingat, jika Anda ingin memulihkan data aplikasi dari cadangan, Anda dapat mengikuti panduan kami untuk memulihkan data aplikasi dari cadangan iCloud.
Tambahkan Pemilik Berkas ke Safari di iOS 8 Menggunakan Alur Kerja - Ekspor, Cadangkan, dan Transfer Data dan Pengaturan Aplikasi iOS
Jika Anda pernah membaca artikel ini tentang cara menambahkan pemilik berkas ke Safari di iOS 8 menggunakan alur kerja, Anda mungkin bertanya-tanya apa yang bisa Anda lakukan selain hanya menambahkan pemilik berkas. Apakah ada cara lain untuk mengelola data dan pengaturan aplikasi iOS? Jawabannya adalah ya! Di sini, kami akan membahas cara mengekspor, mencadangkan, dan mentransfer data dan pengaturan aplikasi iOS tanpa perlu menggunakan alur kerja. Kami juga akan memberikan panduan tentang cara menambahkan pemilik berkas menggunakan alur kerja jika Anda masih tertarik.
Bagaimana Cara Mengelola Data dan Pengaturan Aplikasi iOS?
Ada beberapa cara untuk mengelola data dan pengaturan aplikasi iOS, tergantung pada kebutuhan dan preferensi Anda. Berikut adalah beberapa pilihan yang tersedia:
- Ekspor dan Impor Melalui Aplikasi: Beberapa aplikasi iOS memiliki fitur ekspor dan impor yang memungkinkan Anda untuk mengambil data dan pengaturan aplikasi dan mentransfernya ke aplikasi serupa di perangkat lain. Misalnya, jika Anda ingin memindahkan data dan pengaturan dari satu aplikasi pengedit foto ke aplikasi serupa lainnya, Anda dapat mengimpor data tersebut ke aplikasi baru setelah diekspor dari aplikasi sebelumnya.
- Gunakan Aplikasi Khusus: Ada aplikasi khusus yang dirancang untuk membantu Anda mengelola data dan pengaturan aplikasi iOS. Contoh aplikasi seperti ImazingApp dapat membantu Anda melakukan cadangan, ekspor, dan mengimpor data dan pengaturan aplikasi dengan mudah.
- Gunakan iCloud atau Dropbox: Anda juga dapat menggunakan layanan penyimpanan cloud seperti iCloud atau Dropbox untuk menyimpan dan mentransfer data dan pengaturan aplikasi. Dengan mengaktifkan sinkronisasi aplikasi melalui pengaturan perangkat iOS, data dan pengaturan aplikasi akan otomatis dicadangkan dan dipulihkan saat Anda menginstal aplikasi yang sama di perangkat baru.
Cara Menambahkan Pemilik Berkas menggunakan Alur Kerja
Jika Anda ingin tetap menggunakan alur kerja untuk menambahkan pemilik berkas ke Safari di iOS 8, berikut adalah panduan langkah demi langkah:
- Pertama, unduh alur kerja Workflow dari toko aplikasi.
- Buka Safari di perangkat iOS 8 Anda dan kunjungi situs web yang berisi berkas yang ingin Anda unduh.
- Tap ikon Bagikan (biasanya ikon kotak dengan panah keluar) di bagian bawah layar untuk membuka menu Bagikan.
- Scroll ke kanan di bagian bawah menu Bagikan dan ketuk "More" jika alat Workflow tidak muncul pada daftar alat yang ditampilkan secara default.
- Pada layar pengaturan Aktivitas Bagikan, cari dan aktifkan opsi "Tambahkan Pemilik Berkas" di bagian Alat Kerja.
- Tap selesai dan kembali ke layar menu Bagikan.
- Ketuk ikon Alur Kerja (biasanya ikon kotak dengan panah berbelok) untuk membuka alur kerja.
- Pilih alur kerja "Tambahkan Pemilik Berkas" yang ditambahkan sebelumnya.
- Tap ikon Jalankan di bagian bawah alur kerja untuk memulai proses.
- Ikuti instruksi yang muncul di layar untuk menyelesaikan proses penambahan pemilik berkas.
Dengan mengikuti langkah-langkah ini, Anda akan dapat menambahkan pemilik berkas ke Safari di iOS 8 menggunakan alur kerja. Namun, jika Anda mencari cara lain untuk mengelola data dan pengaturan aplikasi iOS, kami telah memberikan pilihan yang lebih banyak di atas.
Answers 4 - Tombol Unduh Safari yang ada di mana? - Melangkah Lebih Jauh
Setelah pembaruan iOS 13, Safari telah mengganti cara berbagi dan mengunduh berkas. Jadi, di mana letak tombol unduh Safari?Lokasi tombol unduh Safari sekarang tergantung pada jenis berkas dan situs web yang Anda kunjungi. Di bawah ini adalah beberapa tempat di mana Anda mungkin menemukan tombol unduh di Safari:
1. Halaman Web
Banyak situs web sekarang menggunakan tautan unduh atau tombol unduh tradisional untuk menyediakan berkas untuk diunduh. Cari tautan itu di halaman web. Mungkin mereka mengkhususkan ikon unduh atau menautkannya dengan teks seperti "Unduh" atau "Simpan".
2. Safari View Controller
Jika Anda sedang menggunakan aplikasi lain yang berintegrasi dengan Safari menggunakan Safari View Controller, locacadownloadbutton.jpg Anda akan menemukan tombol unduh di bagian atas jendela. Klik tombol ini untuk mengunduh berkas.
3. Safari Downloader+
Jika Anda menggunakan Safari Downloader+ tweak dalam lingkungan jailbroken, tombol unduh akan ditampilkan di status bar atau di toolbar Safari.
4. Safari Plus

Jika Anda menggunakan tweak Safari Plus saat jailbroken, ikon unduh akan ditampilkan di toolbar Safari. Klik ikon ini untuk mengunduh berkas.
Jika Anda tidak dapat menemukan tombol unduh di Safari, Anda juga dapat mencoba melakukan pencarian menggunakan kotak pencarian Safari. Cukup ketikkan kata kunci terkait dengan berkas yang ingin Anda unduh dan hasil pencarian dapat membantu Anda menemukan tautan unduh.
Itulah beberapa tempat di mana Anda dapat menemukan tombol unduh di Safari. Jika Anda belum menemukan tombol unduh setelah mencoba semua instruksi di atas, mungkin situs web atau aplikasi yang Anda kunjungi tidak memungkinkan pengunduhan berkas melalui Safari.
Untuk mengunduh berkas tanpa tombol unduh di Safari, Anda juga dapat mencoba menggunakan aplikasi pihak ketiga seperti iMazingApp, Dropbox, atau Downloader. Instruksi langkah demi langkah untuk menggunakan aplikasi ini dapat ditemukan di situs web resmi masing-masing.
Terakhir, jangan lupa untuk memeriksa pengaturan Safari di pengaturan perangkat iOS Anda. Anda mungkin perlu mengaktifkan fitur unduhan atau menyesuaikan pengaturan lainnya agar tombol unduh muncul di Safari.
Semoga informasi ini membantu Anda mengetahui di mana tombol unduh Safari berada dan bagaimana mengunduh berkas dengan lancar. Semoga berhasil!