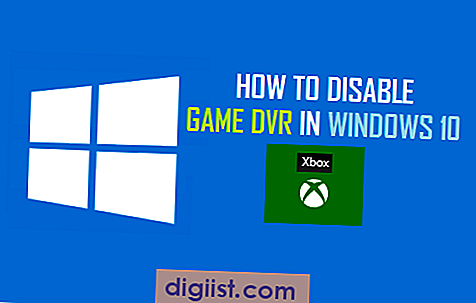Apakah Anda pernah mengalami kesulitan melampirkan berkas, dokumen, atau foto ke aplikasi surat di iPhone atau iPad Anda? Jika iya, maka Anda berada di tempat yang tepat! Dalam artikel ini, kami akan memandu Anda melalui langkah-langkah yang perlu Anda ikuti untuk melampirkan berkas dengan mudah dan cepat.
Ada beberapa cara yang dapat Anda gunakan untuk melampirkan berkas, dokumen, atau foto ke aplikasi surat di iPhone dan iPad Anda. Salah satu cara terbaik adalah menggunakan opsi lampiran yang disediakan oleh aplikasi surat itu sendiri. Pada umumnya, Anda akan menemukan opsi untuk melampirkan berkas dalam bentuk ikon yang terletak di bagian atas jendela pesan.
Jika Anda ingin melampirkan beberapa berkas sekaligus, Anda dapat menggunakan fitur "multiple attachments" yang tersedia di beberapa aplikasi surat. Dengan fitur ini, Anda dapat memilih beberapa berkas sekaligus dan melampirkannya dalam satu pesan.
Jika Anda ingin melampirkan berkas dari aplikasi lain seperti Google Drive, Dropbox, atau iCloud Drive, Anda dapat mengakses berkas tersebut melalui opsi "Document Picker" yang biasanya tersedia saat Anda memilih lampiran. Dengan opsi ini, Anda dapat dengan mudah mencari dan melampirkan berkas dari berbagai aplikasi yang Anda miliki.
Jika Anda ingin melampirkan foto atau video, Anda dapat menggunakan opsi foto yang tersedia di aplikasi surat. Anda cukup memilih opsi "Photo Library" atau "Camera Roll" dan memilih foto atau video yang ingin Anda lampirkan. Untuk melampirkan beberapa foto sekaligus, Anda dapat memilih mereka satu per satu atau menggunakan fitur "Select Multiple Items" yang biasanya tersedia.
Setelah Anda melampirkan berkas, dokumen, atau foto ke pesan, Anda dapat menambahkan teks atau isi pesan lainnya. Jika Anda perlu menghapus lampiran sebelum mengirim pesan, Anda dapat menggunakan opsi "Remove Attachment" yang biasanya tersedia.
Bagaimana dengan berkas yang Anda terima melalui email, pesan, atau aplikasi lainnya? Jika Anda ingin menyimpan atau mengakses berkas-berkas tersebut, Anda dapat menggunakannya di aplikasi surat Anda. Beberapa aplikasi surat juga menyediakan opsi untuk mengunduh atau menyimpan berkas yang Anda terima.
Untuk lebih mengeksplorasi fitur-fitur dan opsi lainnya yang ada dalam aplikasi surat, Anda dapat melihat panduan penggunaan atau FAQ yang biasanya disediakan oleh pengembang. Jika Anda memiliki pertanyaan lebih lanjut mengenai cara melampirkan berkas, dokumen, atau foto ke aplikasi surat pada iPhone dan iPad, Anda dapat menghubungi dukungan pelanggan atau mencari informasi lebih lanjut di situs web resmi produk tersebut.
Dalam kesimpulannya, melampirkan berkas, dokumen, atau foto ke aplikasi surat pada iPhone dan iPad sangatlah mudah dan dapat dilakukan dalam beberapa langkah sederhana. Anda dapat menggunakan berbagai cara seperti melampirkan langsung dari aplikasi surat, mengakses berkas dari aplikasi lain, atau melampirkan foto atau video. Jika Anda mengikuti langkah-langkah yang kami berikan, Anda akan dengan mudah dan cepat melampirkan berkas, dokumen, atau foto ke aplikasi surat pada perangkat iOS Anda.
Melampirkan Berkas, Dokumen, dan Foto ke Aplikasi Surat pada iPhone dan iPad

Bagaimana cara terbaik untuk melampirkan berkas, dokumen, dan foto ke aplikasi surat pada iPhone dan iPad? Berikut ini beberapa langkah yang dapat Anda ikuti.
Attaching Dari Aplikasi Surat
Jika Anda ingin melampirkan berkas, dokumen, atau foto ke email atau pesan teks langsung dari aplikasi Surat di iPhone atau iPad, anda dapat mengikuti langkah-langkah berikut ini:
- Buka aplikasi Surat di perangkat iOS Anda.
- Terapkan filter untuk menemukan email yang akan Anda lampirkan. Anda juga dapat menggunakan fitur pencarian untuk menemukan email yang diinginkan.
- Buka email tersebut dengan mengklik pada obyeknya.
- Tekan dan tahan bagian kosong email untuk membuka menu tindakan.
- Pilih opsi "Tambah Berkas" atau "Tambah Foto" tergantung pada jenis berkas yang ingin Anda lampirkan.
- Pilih berkas, dokumen, atau foto yang ingin Anda lampirkan dari penyimpanan perangkat Anda atau penyimpanan awan seperti iCloud Drive atau Dropbox.
- Klik "Tambahkan" atau "Oke" untuk melampirkan berkas, dokumen, atau foto tersebut ke email Anda.
- Anda juga dapat mengompres berkas atau dokumen untuk mengurangi ukuran file jika diperlukan.
- Jika Anda ingin melampirkan beberapa berkas atau dokumen, Anda dapat mengulangi langkah-langkah di atas untuk setiap lampiran yang diinginkan.
Attaching Dari Aplikasi Penyimpanan
Alternatif lainnya adalah melampirkan berkas, dokumen, atau foto langsung dari aplikasi penyimpanan seperti iCloud Drive, Dropbox, atau Google Drive. Berikut adalah langkah-langkahnya:
- Buka aplikasi penyimpanan seperti iCloud Drive, Dropbox, atau Google Drive di perangkat iOS Anda.
- Cari dan pilih berkas, dokumen, atau foto yang ingin Anda lampirkan.
- Gunakan menu tindakan atau ikon "Bagikan" untuk membuka menu opsi berbagi.
- Pilih opsi "Bagikan melalui Email" atau "Bagikan menggunakan Surat".
- Lalu, Anda akan langsung dialihkan ke aplikasi Surat dan berkas, dokumen, atau foto tersebut akan dilampirkan ke email baru yang sedang Anda tulis.
- Anda dapat mengulangi langkah-langkah di atas untuk melampirkan multiple berkas, dokumen, atau foto ke email Anda.
Dengan mengikuti langkah-langkah tersebut, Anda dapat dengan mudah melampirkan berkas, dokumen, dan foto ke aplikasi Surat pada iPhone dan iPad Anda. Pastikan untuk secara berkala mengunci, mem-backup, dan mengatur penyimpanan Anda untuk memastikan file-file Anda aman dan tersedia.
Cara Melampirkan Berkas:

Bagi pengguna iPhone dan iPad, ada beberapa cara untuk melampirkan berkas, dokumen, dan foto ke aplikasi surat Anda. Berikut ini adalah beberapa cara yang umum digunakan:
1. Menggunakan Aplikasi Surat:
Salah satu cara terbaik untuk melampirkan berkas adalah melalui aplikasi surat itu sendiri. Banyak aplikasi surat, seperti Mail di iPhone dan iPad, memiliki opsi untuk melampirkan berkas langsung dari penyimpanan perangkat Anda. Anda dapat menemukan opsi ini dengan membuka pesan baru atau membalas pesan yang ada.
2. Menggunakan Penjelajah Berkas:
Jika Anda lebih suka menggunakan aplikasi penjelajah berkas pihak ketiga, seperti Dropbox atau Google Drive, Anda juga dapat melampirkan berkas langsung dari aplikasi ini. Caranya mudah, Anda cukup membuka aplikasi penjelajah berkas, menemukan berkas yang ingin dilampirkan, dan memilih opsi "Bagikan" atau "Bagikan ke Aplikasi Surat" untuk melampirkannya.
3. Menggunakan iCloud Drive:
Jika Anda menggunakan iCloud Drive, Anda dapat dengan mudah melampirkan berkas yang disimpan di dalamnya. Anda cukup membuka aplikasi Surat, membuat pesan baru atau membalas pesan yang ada, dan memilih ikon "Tambahkan Berkas" di bilah alat. Pilih "Lokasi" Anda menyimpan berkas iCloud Drive Anda, dan pilih berkas yang ingin dilampirkan.
4. Menggunakan Penjelajah Berkas di iCloud.com:
Jika Anda menggunakan iCloud.com dari komputer Anda, Anda juga dapat melampirkan berkas ke aplikasi Surat dari sana. Anda cukup masuk ke iCloud.com, membuka aplikasi Surat, membuat pesan baru atau membalas pesan yang ada, dan menggunakan opsi "Tambahkan Lampiran" untuk memilih berkas yang ingin dilampirkan.
Jadi, tidak peduli apa cara yang Anda pilih, melampirkan berkas ke aplikasi Surat di iPhone dan iPad sangatlah mudah. Anda dapat mengakses berbagai lokasi penyimpanan Anda, seperti perangkat Anda sendiri, penyimpanan berbasis cloud, atau bahkan perangkat eksternal, dan melampirkan berkas melalui aplikasi Surat dengan cara yang cepat dan mudah.
Untuk informasi lebih lanjut, Anda dapat melihat FAQs atau panduan penggunaan aplikasi Surat Anda.
Bagaimana Melampirkan Dokumen:
Jika Anda ingin melampirkan dokumen ke email menggunakan aplikasi Surat pada iPhone atau iPad, ada beberapa cara yang dapat Anda gunakan. Berikut adalah beberapa cara umum yang dapat digunakan:
1. Melampirkan Dokumen dari Email yang Sudah Diterima
Jika Anda ingin melampirkan dokumen yang sudah diterima dalam email, ikuti langkah-langkah berikut:
- Buka aplikasi Surat dan buka email yang berisi dokumen yang akan dilampirkan.
- Ketuk ikon 'Balas' atau 'Balas Semua' untuk membuka jendela balasan.
- Ketuk di dalam jendela balasan untuk membuka tampilan menu.
- Ketuk ikon 'Lampiran' (berbentuk clipboard dengan klip kertas) di bagian bawah jendela.
- Pilih opsi 'Dokumen' untuk melampirkan dokumen ke email.
- Telusuri berkas Anda menggunakan aplikasi Fil
Langkah-langkah untuk Melampirkan Foto:
Anda dapat dengan mudah melampirkan foto ke aplikasi Surat pada iPhone dan iPad. Berikut adalah langkah-langkahnya:
- Buka aplikasi Surat pada perangkat iOS Anda.
- Pilih ikon penulisan surat baru di pojok kanan bawah.
- Pada bagian bawah layar yang muncul, Anda akan melihat ikon berbentuk segitiga dengan label "Tambahkan Lampiran". Ketuk ikon ini.
- Anda akan melihat beberapa opsi untuk melampirkan berkas, dokumen, dan foto. Pilih "Foto" dari opsi-opsi tersebut.
- Anda akan diarahkan ke pengelola file pada perangkat Anda, di mana Anda dapat menelusuri dan memilih foto yang ingin dilampirkan. Atau Anda dapat memilih "Pilihan Foto Terkini" untuk langsung mengakses foto terbaru Anda.
- Jika Anda memilih untuk menelusuri foto dari pengelola file, pilih foto yang diinginkan. Anda juga dapat memilih beberapa foto sekaligus dengan menekan dan menahan foto pertama, dan kemudian memilih foto-foto lainnya.
- Setelah memilih foto-foto yang diinginkan, ketuk "Selesai" di pojok kanan atas layar.
- Foto-foto yang Anda pilih akan ditambahkan sebagai lampiran pada surat yang sedang Anda tulis. Anda dapat melihat dan mengubah pengaturan lampiran dengan mengetuk pada lampiran tersebut.
- Jika Anda ingin menghapus lampiran, ketuk "X" di pojok kanan atas lampiran yang ingin dihapus.
- Lanjutkan menulis surat Anda atau tambahkan lampiran lainnya jika diperlukan.
- Setelah selesai, Anda dapat mengirim surat melalui berbagai opsi seperti email, pesan teks, atau berbagi melalui aplikasi lain.
Menggunakan aplikasi Surat pada iPhone dan iPad memberikan cara terbaik untuk melampirkan foto secara langsung dan dengan mudah. Anda dapat mengakses foto-foto Anda yang tersimpan dalam penyimpanan perangkat Anda, dengan kemampuan scroll dan zoom yang besar. Aplikasi ini juga memungkinkan Anda melampirkan foto-foto dari berbagai lokasi seperti Dropbox, Google Drive, dan lainnya. Anda juga dapat mengompres foto-foto atau mengunduh berkas lainnya sebagai lampiran surat.
Keuntungan Melampirkan Foto ke Aplikasi Surat:
- Anda dapat melampirkan foto-foto langsung dari penyimpanan perangkat Anda tanpa harus mencarinya secara terpisah.
- Anda dapat mengakses berkas dan foto-foto dari berbagai akun penyimpanan, seperti Dropbox dan Google Drive, untuk kerjasama dan berbagi.
- Aplikasi Surat memberikan cara terbaik untuk melampirkan foto-foto dengan fitur scroll dan zoom yang besar.
- Anda dapat mengompres foto-foto atau mengunduh berkas lainnya sebagai lampiran surat dengan mudah.
- Opsi email dan pengaturan lampiran otomatis memudahkan Anda dalam mengirim surat dengan lampiran.
- Anda dapat menghapus lampiran jika diperlukan.
- Lampiran foto terkirim dan tersimpan dengan aman dengan aplikasi Surat.
- Akses ke berbagai opsi pengiriman dan berbagi surat, seperti email, pesan, dan aplikasi lainnya.
- Aplikasi Surat pada iPhone dan iPad menyediakan cara yang mudah dan efisien untuk melampirkan foto ke surat Anda.
Dengan mengikuti langkah-langkah di atas, Anda dapat dengan mudah melampirkan foto ke aplikasi Surat pada iPhone dan iPad Anda. Sekarang Anda memiliki cara terbaik untuk mengirim surat dengan foto-foto atau lampiran lainnya melalui aplikasi ini.
Membuka Aplikasi Surat dan Membuat Email Baru:
Jika Anda ingin melampirkan berkas, dokumen, atau foto ke aplikasi Surat pada iPhone atau iPad, berikut adalah beberapa cara yang dapat Anda coba:
Cara 1: Melampirkan Berkas Melalui Aplikasi Mail
- Buka aplikasi Surat dan buat email baru.
- Tekan ikon "Lampiran" yang terlihat seperti kertas dengan tanda plus di atasnya.
- Pilih lokasi dari mana Anda ingin melampirkan berkas, misalnya "Foto" untuk melampirkan foto dari Galeri.
- Pilih berkas atau foto yang ingin Anda lampirkan, Anda juga dapat memilih beberapa opsi dengan menekan dan menahan berkas pertama dan kemudian memilih berkas lain yang ingin Anda sertakan.
- Tekan "Selesai" atau "Tambahkan" untuk melampirkan berkas ke email Anda.
Cara 2: Melampirkan Berkas Melalui Aplikasi iCloud Drive
- Buka aplikasi Surat dan buat email baru.
- Tekan ikon "Lampiran" yang terlihat seperti kertas dengan tanda plus di atasnya.
- Pilih "Lokasi Lain" dan pilih "iCloud Drive" untuk mengakses berkas yang tersimpan di iCloud Drive.
- Pilih berkas yang ingin Anda lampirkan dan tekan "Pilih" atau "Selesai" untuk melampirkannya ke email Anda.
Dengan mengikuti langkah-langkah di atas, Anda dapat melampirkan berkas, dokumen, dan foto ke aplikasi Surat dengan mudah. Anda juga dapat mengakses berkas yang tersimpan di lokasi lain seperti Google Drive, Dropbox, atau penyimpanan lainnya melalui opsi "Lokasi Lain".
Setelah melampirkan berkas, dokumen, atau foto melalui aplikasi Surat, Anda dapat melihatnya dan menghapusnya jika diperlukan sebelum mengirim email. Untuk melihat berkas yang telah dilampirkan, gulir jendela email ke bawah dan Anda akan melihat lampiran beserta pesan email Anda.
Dengan memiliki berbagai opsi melampirkan berkas, dokumen, dan foto, Anda dapat dengan mudah berbagi konten dengan pengguna lain melalui email. Selain itu, melampirkan berkas melalui aplikasi Surat memberikan fleksibilitas dalam mengakses berkas Anda yang disimpan di berbagai lokasi tanpa perlu keluar dari aplikasi.
Jadi, dengan cara-cara ini, Anda dapat dengan mudah melampirkan berkas, dokumen, dan foto ke aplikasi Surat pada iPhone dan iPad Anda.
Menambahkan Lampiran ke Email Baru:
Di iPhone dan iPad, Anda dapat dengan mudah melampirkan berkas, dokumen, dan foto ke email baru yang akan Anda kirimkan. Berikut adalah langkah-langkahnya:
- Buka aplikasi Surat di perangkat Anda.
- Ketuk tombol tulisan baru (pada iOS 14 ke atas) atau tombol "+" (pada iOS 13 ke bawah) untuk membuat email baru.
- Setelah Anda menulis email, gerakkan jari Anda ke bagian tengah layar/email tersebut.
- Akan muncul menu horizontal di bagian bawah layar, yang berisi beberapa opsi, termasuk "Tambahkan Berkas". Ketuk opsi ini.
- Akan muncul jendela "Pilih Berkas", di mana Anda dapat memilih berkas, dokumen, atau foto yang ingin Anda lampirkan. Anda dapat memilih dari berbagai lokasi penyimpanan seperti aplikasi Drive, iCloud Drive, Dropbox, dan lainnya.
- Ketuk berkas, dokumen, atau foto yang ingin Anda lampirkan. Jika Anda ingin melampirkan lebih dari satu item, tahan salah satu berkas dan seret untuk memilih lebih banyak.
- Ketika Anda memilih berkas, dokumen, atau foto, mereka akan muncul dalam daftar attachment/email Anda. Anda dapat melihat, mengatur atau menghapus lampiran ini dengan simpel.
- Selanjutnya, Anda dapat menambahkan subjek, penerima, dan pesan email lainnya seperti biasa.
- Setelah email siap, Anda dapat mengirimkan email dengan lampiran tersebut seperti biasa.
Itulah cara mudah untuk melampirkan berkas, dokumen, dan foto ke aplikasi Surat pada iPhone dan iPad. Dengan mengikuti langkah-langkah ini, Anda dapat dengan mudah melampirkan dan mengirim email yang mengandung lampiran apa pun yang Anda butuhkan.
Jika Anda mengalami kesulitan atau memiliki pertanyaan, ada baiknya untuk melihat FAQ atau panduan pengguna untuk perangkat iOS atau aplikasi Surat yang Anda gunakan. Ini dapat memberikan bantuan lebih lanjut dan menjelaskan cara terbaik untuk melampirkan berkas dan dokumen ke email yang Anda kirimkan menggunakan perangkat iOS Anda.
Penting untuk dicatat bahwa lampiran yang besar, seperti video atau dokumen yang ukurannya besar, mungkin mempengaruhi waktu pengiriman email. Jika Anda mengirimkan lampiran yang besar dan mengalami masalah dalam mengirim email, Anda dapat mempertimbangkan kompresi berkas atau menggunakan layanan file sharing seperti Google Drive atau Dropbox untuk mengirim lampiran tersebut. Ini dapat membantu dalam hal waktu pengiriman email yang lebih cepat dan memberikan ruang pada kotak surat elektronik Anda. Selain itu, jika Anda tidak dapat melihat lampiran yang telah Anda lampirkan, pastikan bahwa Anda telah mengizinkan aplikasi Surat untuk mengakses berkas-berkas tersebut dalam pengaturan perangkat Anda.
Pada akhirnya, dengan adanya fitur lampiran ini, pengguna iPhone dan iPad dapat dengan mudah menambahkan dan mengirimkan berkas, dokumen, dan foto ke email baru mereka. Ini membuat proses menambahkan lampiran menjadi lebih mudah dan lebih efisien, memungkinkan pengguna untuk menyimpan, berbagi, dan mengakses berkas-berkas ini melalui email mereka di mana saja dan kapan saja.
☑ Berikan dokumentasi di bawah ini:
| Pertanyaan | Jawaban |
| Bagaimana cara menyimpan berkas yang dilampirkan ke email? | Anda dapat menyimpan berkas yang dilampirkan ke email dengan menekan lama pada berkas dan memilih opsi "Simpan" atau "Unduh". Berkas tersebut akan disimpan dalam folder Downloads atau folder yang ditentukan dalam pengaturan perangkat Anda. |
| Bagaimana cara melampirkan berkas melalui aplikasi Gmail atau Yahoo Mail? | Untuk melampirkan berkas melalui aplikasi Gmail atau Yahoo Mail, langkah-langkahnya serupa dengan yang dijelaskan di atas. Saat Anda membuat email baru, Anda dapat mengikuti langkah-langkah yang sama untuk menemukan dan melampirkan berkas yang Anda inginkan. |
| Bisakah saya melampirkan beberapa berkas sekaligus? | Tentu, Anda dapat melampirkan beberapa berkas sekaligus dengan menahan salah satu berkas dan seret untuk memilih lebih banyak berkas yang ingin Anda lampirkan. Ini adalah cara yang mudah untuk melampirkan beberapa berkas sekaligus. |
| Bisakah saya melampirkan video ke email saya? | Ya, Anda dapat melampirkan video ke email Anda dengan mengikuti langkah-langkah yang dijelaskan di atas. Video akan ditampilkan sebagai lampiran dalam email Anda dan akan dapat diputar oleh penerima email ketika mereka membuka email tersebut. |
Dengan menambahkan lampiran ke email baru Anda melalui aplikasi Surat pada iPhone dan iPad, Anda dapat dengan mudah melampirkan berkas, dokumen, dan foto ke email Anda. Ini adalah cara yang mudah dan efisien untuk melampirkan dan mengirimkan berkas-berkas penting atau file lainnya kepada orang lain melalui email.
Apakah Anda memiliki tips atau trik lain untuk melampirkan berkas ke email menggunakan perangkat iOS? Bagikan dengan kami di komentar di bawah!
Sumber: https://www.iphonelife.com/content/how-to-attach-files-documents-and-photos-email-iphone-and-ipad-mail-app