Chromebook adalah perangkat komputasi yang menawarkan berbagai macam fitur dan kemudahan. Namun, bagi beberapa pengguna, mencetak dari Chromebook bisa menjadi hal yang membingungkan. Apakah kamu termasuk di antara mereka? Tenang saja, kami di sini untuk membantu kamu menyelesaikan semua masalah cetak-mencetak di Chromebookmu!
Salah satu hal yang mungkin kamu pikirkan saat memikirkan pencetakan dari Chromebook adalah bagaimana cara menghubungkan printermu. Well, ada beberapa cara yang dapat kamu coba. Pertama, kamu bisa mencoba mencetak dengan menggunakan fungsi "print" yang tersedia di beberapa aplikasi. Cara ini biasanya berfungsi untuk mencetak dokumen dalam format yang tidak terlalu rumit.
Namun, jika kamu perlu mencetak segala sesuatu, termasuk foto dan dokumen yang lebih kompleks, kamu mungkin perlu menambahkan printer-mu ke Chromebook. Caranya juga cukup mudah. Pertama, pastikan printer-mu dalam keadaan hidup dan terhubung dengan jaringan yang sama seperti Chromebook-mu. Kemudian, buka pengaturan Chromebook-mu dan pilih opsi "printer" di bagian "advanced". Di sana, kamu dapat menambahkan printer baru dan mengikuti petunjuk langkah demi langkah untuk menyelesaikan proses tersebut.
Setelah printer-mu terhubung dengan Chromebook-mu, yang harus kamu lakukan adalah memilih dokumen atau foto yang ingin kamu cetak. Kemudian, klik opsi "print" dan kamu akan melihat daftar printer yang tersedia. Pilih printer yang ingin kamu gunakan, sesuaikan semua pengaturan yang diperlukan, dan klik "print"! Mudah bukan?
Tapi, apa yang harus kamu lakukan jika printer-mu tidak muncul dalam daftar opsi cetak? Jangan khawatir, masih ada solusi lain yang bisa kamu coba. Beberapa printer modern sebenarnya mendukung konektivitas cloud. Artinya, kamu dapat mencetak langsung dari Chromebook-mu ke printer yang terhubung ke cloud. Caranya sama dengan sebelumnya, hanya saja kamu perlu memastikan printer-mu terhubung dengan akun cloud yang kamu gunakan.
Jadi, tidak perlu bingung lagi ketika mencetak dari Chromebook-mu! Dengan mengikuti langkah-langkah yang tepat, kamu dapat mencetak segala sesuatu dengan mudah dan nyaman. Jadi, apa yang kamu tunggu? Mulailah mencetak semua dokumen dan foto-foto penting dari Chromebook-mu sekarang juga!
Pilih Printer yang Kompatibel
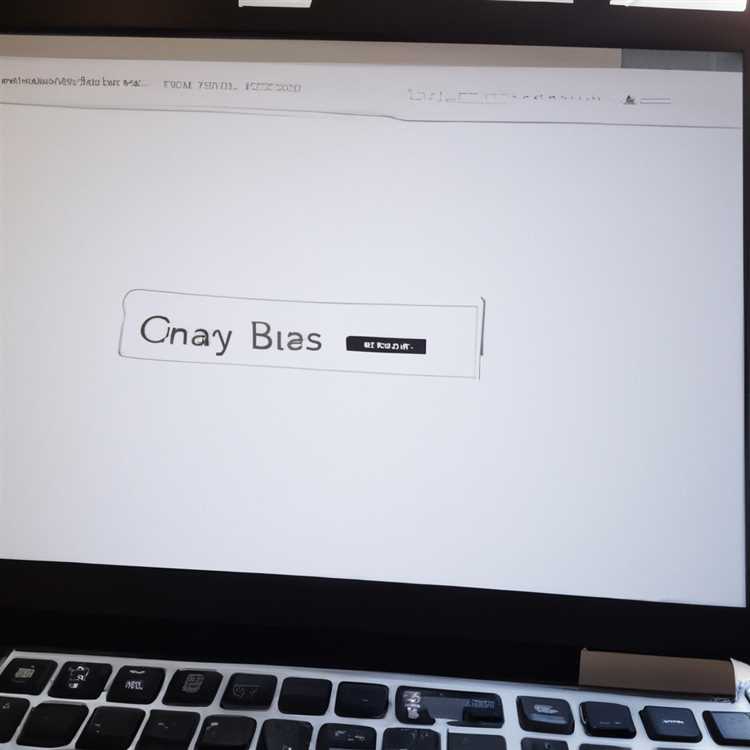
Salah satu keuntungan utama menggunakan Chromebook adalah kemampuannya untuk mencetak dari berbagai printer yang kompatibel. Namun, tidak semua printer dapat bekerja dengan Chromebook secara langsung. Oleh karena itu, sebelum mulai mencetak, Anda harus memastikan bahwa printer yang Anda gunakan mendukung Chromebook.
Pertama, pastikan bahwa printer Anda memiliki kemampuan mencetak melalui Wi-Fi. Meskipun ada cara untuk menghubungkan printer menggunakan kabel USB, mencetak melalui Wi-Fi adalah opsi yang lebih nyaman dan fleksibel. Dengan mencetak melalui Wi-Fi, Anda dapat mencetak dari jarak jauh tanpa perlu menghubungkan Chromebook secara fisik ke printer.
Jika printer Anda mendukung Wi-Fi, pastikan juga bahwa printer tersebut masih dalam kondisi berfungsi dengan baik. Printer yang tidak berfungsi dengan baik mungkin tidak dapat terhubung dengan Chromebook.
Jika printer Anda sesuai dengan persyaratan di atas, langkah selanjutnya adalah menghubungkannya dengan Chromebook. Sistem operasi ChromeOS yang digunakan pada Chromebook memudahkan proses ini. Anda dapat menghubungkan printer ke Chromebook melalui Wi-Fi atau menggunakan kabel USB.
Jika Anda ingin menggunakan koneksi Wi-Fi, pastikan bahwa printer dan Chromebook Anda terhubung ke jaringan Wi-Fi yang sama. Caranya adalah dengan mengikuti instruksi pada printer untuk menghubungkannya ke jaringan Wi-Fi yang ada. Setelah itu, pada Chromebook Anda, klik ikon status di bagian kanan bawah layar untuk membuka jendela Pusat Pengaturan. Di bagian atas jendela Pusat Pengaturan, klik ikon pencarian dan cari "Cetak". Pilih "Cetak" dari hasil pencarian. Pada bagian "Printer" di jendela Cetak, klik tombol "Tambahkan Printer". Chromebook akan mencari printer yang terkoneksi ke jaringan Wi-Fi yang sama. Setelah printer ditemukan, pilih printer tersebut dari daftar dan klik tombol "Tambahkan". Printer Anda sekarang terhubung dengan Chromebook dan siap digunakan.
Jika Anda ingin menggunakan kabel USB, hubungkan printer ke Chromebook dengan kabel USB yang sesuai. Setelah itu, ikuti langkah-langkah yang sama seperti di atas, tetapi pilih opsi "Hentikan Pemindaian". Chromebook akan mendeteksi printer yang terhubung dan menginstal driver yang sesuai secara otomatis.
Jika printer Anda tidak terdaftar dalam daftar printer yang ditemukan oleh Chromebook, itu berarti printer tersebut tidak didukung. Namun, masih ada beberapa opsi lain yang dapat Anda coba. Misalnya, Anda dapat mencetak melalui Google Cloud Print atau menggunakan aplikasi pihak ketiga yang kompatibel dengan Chromebook.
Dalam bagian ini, kami akan menjelaskan cara menghubungkan printer melalui Google Cloud Print. Google Cloud Print merupakan layanan yang memungkinkan Anda mencetak melalui Internet menggunakan printer terhubung ke cloud. Untuk menggunakan Google Cloud Print, pastikan bahwa printer Anda mendukung layanan ini. Anda dapat mengetahui apakah printer Anda mendukung Google Cloud Print dengan mencari merek dan model printer melalui mesin pencarian. Setelah itu, ikuti petunjuk produsen printer untuk menghubungkan printer ke Google Cloud Print. Setelah printer terhubung, buka Chromebook Anda dan masuk ke akun Google yang sama yang terdaftar di Chromebook. Kemudian, buka aplikasi Cetak di Chromebook dan cari printer Anda dalam daftar printer yang tersedia. Pilih printer tersebut dan klik tombol "Tambahkan". Printer Anda sekarang siap digunakan melalui Google Cloud Print.
Setelah Anda terhubung dengan printer yang sesuai, Anda dapat mencetak dokumen atau foto dari Chromebook. Untuk mencetak, klik ikon menu Chrome yang berada di pojok kanan atas jendela browser dan pilih opsi "Cetak" dari menu yang ditampilkan. Jendela Cetak akan muncul, dan Anda dapat memilih pengaturan cetak yang sesuai, seperti ukuran kertas dan orientasi. Setelah Anda melakukan pengaturan yang diinginkan, klik tombol "Cetak" untuk mencetak.
Sebagai catatan tambahan, pastikan bahwa printer Anda memiliki cukup kertas dan tinta untuk mencetak dokumen atau foto yang Anda inginkan. Selain itu, pastikan juga bahwa printer berada dalam status online. Jika printer Anda tidak berfungsi dengan benar atau tidak terhubung saat Anda mencoba mencetak, coba restart printer dan periksa koneksi Wi-Fi atau kabel USB.
Instalasi Printer ke Chromebook

Jika Anda memiliki printer dan ingin mencetak dokumen atau foto langsung dari Chromebook, Anda perlu menginstal printer ke perangkat Chromebook Anda. Berikut adalah langkah-langkah yang perlu Anda ikuti:
- Pastikan printer Anda kompatibel dengan Chromebook. Banyak printer modern telah mendukung konektivitas ke Chromebook, jadi Anda tidak akan mengalami banyak masalah.
- Selanjutnya, pastikan printer Anda telah dihubungkan ke jaringan yang sama dengan Chromebook Anda. Ini bisa dilakukan melalui koneksi WiFi atau melalui kabel Ethernet.
- Setelah itu, buka menu pengaturan di pojok kanan atas layar Chromebook Anda dan pilih "Printers" di bagian bawah menu.
- Sekarang, pilih printer yang ingin Anda tambahkan. Chromebook akan mencari printer yang tersedia di jaringan Anda. Jika printer tidak muncul dalam daftar, pastikan printer Anda berfungsi dengan baik dan terhubung dengan benar.
- Setelah printer Anda terdaftar, pilih printer tersebut untuk mengaktifkannya dan mengonfirmasi pengaturan lainnya yang mungkin diperlukan.
- Sekarang, Anda siap untuk mencetak dokumen atau foto dari Chromebook Anda. Cari file atau dokumen yang ingin Anda cetak, lalu pilih opsi "Print" dari menu yang muncul.
- Chromebook akan membuka jendela baru dengan opsi cetak. Di jendela itu, Anda dapat mengatur preferensi seperti jumlah salinan, layout, dan ukuran kertas.
- Jika semuanya sudah disiapkan, pilih opsi "Print" untuk memulai proses cetak.
- Selamat! Dokumen atau foto Anda harus dicetak oleh printer yang telah Anda tambahkan ke Chromebook dengan sukses.
Perlu diingat bahwa setiap printer mungkin memiliki langkah-langkah dan pengaturan yang sedikit berbeda. Jika Anda mengalami kesulitan, Anda mungkin perlu mencari petunjuk yang lebih spesifik untuk printer Anda.
Koneksi Printer dengan Chromebook
Bagi mereka yang menggunakan Chromebook, menghubungkan printer mungkin tampak seperti tugas yang sulit. Namun, dengan ketersediaan wifi dan kemampuan Chromebook untuk terhubung dengan perangkat lain, menghubungkan printer dapat menjadi tugas yang cukup mudah.
Petunjuk ini akan menunjukkan kepada Anda bagaimana menghubungkan printer dengan Chromebook Anda, baik melalui koneksi nirkabel atau menggunakan kabel USB. Meskipun Chromebook umumnya dirancang sebagai perangkat yang sangat terhubung dengan awan, kebutuhan untuk mencetak dan memindai dokumen secara lokal masih ada bagi sebagian besar pengguna. Meskipun demikian, printer modern sering kali dilengkapi dengan fitur nirkabel yang memungkinkan mereka terhubung ke jaringan wifi Anda atau perangkat Android.
Untuk menghubungkan printer nirkabel ke Chromebook, langkah pertama yang harus dilakukan adalah memastikan bahwa printer Anda mendukung konektivitas nirkabel. Jika printer Anda tidak dilengkapi dengan koneksi nirkabel, maka Anda harus terhubung menggunakan kabel USB. Jika printer Anda mendukung koneksi nirkabel, ikuti petunjuk berikut:
- Periksa apakah printer Anda sudah terhubung ke jaringan wifi yang sama dengan Chromebook Anda.
- Pada Chromebook Anda, buka menu Pengaturan dengan mengklik ikon gigi di pojok kanan bawah layar.
- Di menu Pengaturan, pilih opsi "Printer" di bawah bagian "Perangkat".
- Klik tombol "Tambahkan Printer" untuk memulai proses penambahan printer.
- Anda akan melihat daftar printer yang terdeteksi oleh Chromebook Anda. Pilih printer yang ingin Anda hubungkan.
- Ikuti petunjuk yang muncul di layar untuk menyelesaikan proses pengaturan.
Jika printer Anda tidak muncul dalam daftar printer yang terdeteksi, Anda mungkin perlu memasukkan informasi tambahan, seperti alamat IP printer, secara manual. Instruksi pengaturan printer akan memberikan panduan lebih lanjut tentang cara melakukan ini. Setelah printer Anda terhubung, Anda akan dapat mencetak dokumen langsung dari Chromebook Anda.
Jika Anda masih mengalami kesulitan dalam menghubungkan printer dengan Chromebook, penting untuk memperhatikan bahwa tidak semua printer akan mendukung koneksi dengan Chromebook melalui metode yang dijelaskan di atas. Beberapa printer mungkin didesain khusus untuk bekerja dengan sistem operasi Windows atau macOS, dan mungkin tidak tersedia dukungan resmi untuk Chromebook.
Jadi, jika printer Anda tidak memiliki dukungan resmi untuk Chromebook, jangan khawatir. Ada beberapa cara lain untuk mencetak dari Chromebook. Anda dapat menggunakan fungsi "Print" di Chrome untuk mencetak ke printer yang terhubung ke jaringan yang sama. Selain itu, jika printer Anda mendukung layanan scan-to-email, Anda juga dapat mengirim dokumen yang ingin dicetak ke alamat email printer Anda. Ini adalah opsi yang umum digunakan oleh pengguna Chromebook yang ingin mencetak secara nirkabel tanpa perlu menghubungkan kabel atau mencari dukungan resmi dari printer mereka.
Dalam kondisi apa pun, jika Anda mengikuti petunjuk yang tepat, Anda harus dapat menghubungkan printer dengan Chromebook Anda dan mulai mencetak dokumen dengan mudah. Jadi, jika Anda memerlukan akses cepat dan mudah untuk mencetak dokumen dari Chromebook Anda, pastikan printer Anda mendukung koneksi nirkabel dan ikuti panduan ini untuk menghubungkannya dengan Chromebook Anda.
Cetak Dokumen dan Gambar
Pertama, pastikan Chromebook Anda terhubung ke jaringan yang sesuai. Masuk ke aplikasi "Pengaturan" dan pilih opsi "Cetak". Jendela baru akan terbuka dengan opsi untuk memilih printer. Jika printer terhubung ke jaringan yang sama, itu harus muncul dalam daftar.
Jika printer tidak terdaftar, Anda dapat menekan tombol "Tambahkan printer" untuk mencarinya secara manual. Inilah saatnya untuk menghubungkan printer fisik ke Chromebook dengan menggunakan kabel USB atau melalui jaringan nirkabel.
Sekarang, Anda siap mencetak dokumen atau gambar. Pilih file yang ingin Anda cetak dan pilih opsi "Cetak". Sebuah jendela terpisah akan muncul memungkinkan Anda memilih pengaturan seperti jumlah salinan, jenis kertas, dan orientasi.
Jika Anda ingin mencetak dokumen atau gambar secara nirkabel, pastikan printer terhubung dan berfungsi dengan baik. Jika printer mendukung pemindaian, Anda bahkan dapat menggunakan Chromebook Anda untuk memindai dokumen atau gambar.
Opsi "Bagikan" juga memungkinkan Anda mencetak ke printer yang terhubung ke komputer lain di jaringan. Ini adalah cara yang berguna untuk berbagi dokumen dengan rekan kerja atau keluarga tanpa perlu melakukan transfer file terlebih dahulu.
Jadi, tidak masalah jika Chromebook Anda tidak memiliki printer fisik terpasang. Dengan beberapa klik, Anda dapat mencetak dokumen dan gambar yang Anda butuhkan. Jadi, mereka yang tinggal di awan juga dapat tetap terhubung dengan kebutuhan cetak mereka!
Pengaturan Kualitas Cetakan
Saat mencetak dari Chromebook, tidak sulit menemukan pengaturan yang memungkinkan Anda mengontrol kualitas cetakan Anda. Dalam panduan ini, kami akan memandu Anda melalui langkah-langkah untuk mengatur dan mengontrol kualitas cetakan dari Chromebook Anda.
Pertama, pastikan printer Anda terhubung ke Chromebook. Jika Anda memiliki printer nirkabel, pastikan printer tersebut terhubung ke jaringan Wi-Fi Anda. Jika Anda menggunakan printer terhubung secara kabel, pastikan printer terhubung melalui port USB.
Selanjutnya, buka aplikasi Chrome dan cari "Printer" menggunakan fitur pencarian. Pilih opsi "Tambahkan printer" untuk mendapatkan akses ke printer yang tersedia. Jika printer Anda belum muncul, Anda mungkin perlu mencari instruksi yang sesuai untuk menginstal printer secara manual.
Setelah printer terhubung, Anda dapat mulai mencetak dokumen. Pilih file atau dokumen yang ingin Anda cetak, dan klik tombol "Print" di pojok kanan atas jendela. Sebuah jendela pop-up akan muncul dengan opsi pengaturan cetakan yang tersedia.
Dalam jendela pengaturan cetakan, Anda dapat mengatur kualitas cetakan, pengaturan halaman, jumlah salinan, dan banyak lagi. Pastikan untuk melihat apakah printer Anda mendukung opsi-fitur cetak yang lebih lanjut, seperti gambar atau foto. Beberapa printer mungkin menawarkan pilihan lebih lanjut tergantung pada jenis dan modelnya.
Setelah Anda menentukan pengaturan cetakan yang diinginkan, klik tombol "Print" untuk memulai proses cetakan. Status pencetakan akan muncul di bilah status di pojok kanan bawah layar Chromebook Anda. Anda juga akan melihat estimasi waktu yang diperlukan untuk mencetak dokumen.
Sekarang Anda telah berhasil mengatur kualitas cetakan dari Chromebook Anda menggunakan langkah-langkah sederhana ini. Jangan ragu untuk mencetak dokumen atau foto lainnya setiap saat tanpa kesulitan lagi!
Mengatur Durasi Cetakan
Jika Anda memiliki sebuah dokumen di Chromebook dan ingin mencetaknya, Anda mungkin bertanya-tanya, berapa lama waktu yang dibutuhkan untuk menyelesaikan cetakan. Durasi cetakan pada Chromebook dapat bervariasi tergantung pada sejumlah faktor. Berikut adalah beberapa hal yang mungkin mempengaruhi durasi cetakan di Chromebook Anda:
- Ukuran dokumen: Semakin besar dokumen yang Anda cetak, semakin lama waktu yang dibutuhkan untuk mencetaknya.
- Jenis printer: Beberapa printer mungkin lebih lambat daripada yang lain, terutama printer yang lebih lama.
- Koneksi: Jika Anda menggunakan koneksi terputus-putus seperti Wi-Fi yang tidak stabil atau printer yang terhubung melalui kabel USB, durasi cetakan bisa lebih lama.
- Pengaturan printer: Jika pengaturan printer Anda tidak benar, durasi cetakan juga bisa terpengaruh.
Untuk mengatur durasi cetakan, ada beberapa hal yang dapat Anda coba:
- Pilih printer yang sesuai: Pastikan printer yang Anda pilih mampu mencetak dengan kecepatan yang diinginkan.
- Perbarui driver printer: Jika printer Anda tidak berfungsi dengan baik, perbarui driver printer untuk meningkatkan kualitas cetakan.
- Periksa koneksi: Pastikan koneksi antara Chromebook dan printer berfungsi dengan baik. Jika Anda menggunakan koneksi nirkabel, pastikan Anda terhubung ke jaringan yang stabil.
- Cek pengaturan printer: Pastikan pengaturan printer Anda sudah benar, termasuk ukuran kertas yang digunakan dan resolusi cetak yang diinginkan.
Dengan mengikuti langkah-langkah dasar ini, Anda dapat mengatur durasi cetakan di Chromebook Anda untuk mendapatkan hasil yang lebih cepat dan efisien.





