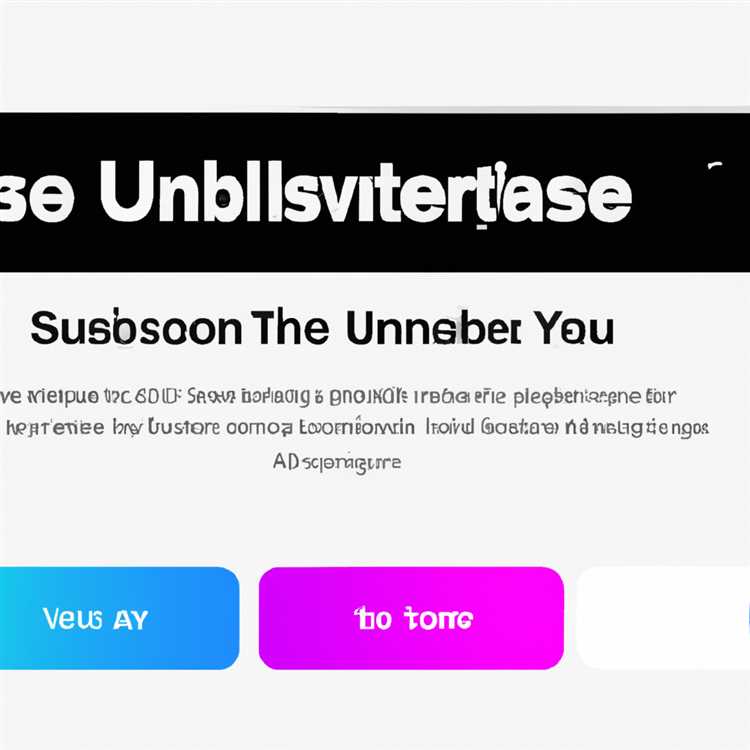Menggunakan lebih dari satu akun Exchange dalam Outlook adalah pilihan yang sangat berguna untuk banyak pengguna. Namun, ada beberapa masalah yang dapat muncul ketika Anda mencoba menambahkan beberapa akun Exchange ke dalam satu profil Outlook. Pada artikel ini, kami akan membahas beberapa masalah umum yang mungkin Anda temui dan memberikan panduan tentang cara mengatasi masalah tersebut.
Satu masalah umum yang mungkin terjadi adalah kesulitan dalam navigasi antara akun-akun Exchange yang berbeda. Ketika Anda menambahkan beberapa akun Exchange ke dalam satu profil Outlook, navigasi antar akun-akun tersebut mungkin terasa sulit. Ada kemungkinan bahwa Anda perlu keluar dan masuk kembali ke Outlook 2010 atau 2013 untuk menggunakan akun yang berbeda.
Masalah lain yang mungkin Anda temui adalah ketika Anda ingin menggunakan akun delegasi atau berbagi dengan orang lain. Misalnya, jika Anda ingin menambahkan manajer atau asisten Anda ke dalam akun Outlook Anda, Anda mungkin akan menghadapi beberapa kendala. Dalam beberapa kasus, Outlook akan menghadirkan pesan kesalahan yang meminta Anda untuk menghapus delegasi atau memilih kotak surat yang sama.
Salah satu solusi untuk masalah ini adalah dengan menciptakan profil Outlook yang terpisah untuk setiap akun Exchange yang Anda tambahkan. Dengan cara ini, Anda dapat menjaga akun-akun tersebut tetap terpisah dan menghindari masalah yang mungkin muncul ketika mencoba mengelola lebih dari satu akun dalam satu profil Outlook.
Untuk mengatasi masalah ini, Anda dapat mengikuti langkah-langkah berikut:
- Tutup Outlook.
- Buka Control Panel dan cari "Mail" atau "Show Profiles" (jika Anda menggunakan Windows 10).
- Pilih "Show Profiles" untuk menampilkan daftar profil Outlook yang ada.
- Pilih "Add" atau "New" untuk membuat profil baru.
- Masukkan nama untuk profil baru Anda, misalnya "Akun Exchange 2".
- Ikuti petunjuk untuk menambahkan akun Exchange yang ingin Anda tambahkan ke profil baru Anda.
- Ketika selesai, restart Outlook dan Anda akan melihat profile baru Anda dengan akun Exchange yang baru ditambahkan.
Dalam artikel ini, kami telah membahas beberapa masalah yang mungkin Anda temui ketika mencoba menambahkan beberapa akun Exchange ke dalam satu profil Outlook. Kami juga memberikan panduan tentang cara mengatasi masalah ini dengan menciptakan profil Outlook yang terpisah untuk setiap akun yang Anda tambahkan. Kami harap informasi ini akan membantu Anda dalam menjaga akun-akun Exchange Anda tetap terorganisir dan dapat diakses dengan mudah melalui Outlook.
Masalah saat Menambahkan Beberapa Akun Exchange ke Profil Outlook yang Sama

Jika Anda memiliki beberapa akun Exchange yang ingin ditambahkan ke satu profil Outlook, Anda mungkin mengalami beberapa masalah terkait. Artikel ini akan menjelaskan masalah yang mungkin timbul dan memberikan solusi yang berguna untuk mengatasinya.
1. Penambahan Akun Exchange secara Manual
Jika Anda ingin menambahkan akun Exchange secara manual, pastikan Anda memiliki izin yang sesuai untuk melakukannya. Selain itu, Anda juga harus memiliki informasi login yang benar, seperti alamat email, nama pengguna, dan kata sandi.
Jika Anda tidak bisa menambahkan akun Exchange secara manual, Anda harus memeriksa kembali izin Anda, serta memastikan bahwa informasi login yang Anda masukkan benar. Jika masalah ini berlanjut, ada kemungkinan adanya masalah dengan server Exchange atau profil Outlook Anda.
2. Masalah Dengan Delegasi
Jika Anda ingin menambahkan akun Exchange sebagai delegasi, pastikan bahwa akun tersebut memiliki izin yang sesuai dan telah memberikan izin akses penuh ke kotak surat pembagian mereka dengan Anda. Pastikan juga bahwa Anda telah menambahkan akun tersebut sebagai delegasi melalui aplikasi Outlook atau melalui portal online Microsoft Exchange.
Jika Anda mengalami masalah saat menambahkan delegasi, pastikan bahwa Anda menggunakan versi terbaru dari Outlook atau Microsoft Office. Jika masalah berlanjut, cobalah melakukan restart Outlook atau komputer Anda. Jika masalah tersebut masih muncul, periksa juga apakah delegasi tersebut telah dihapus dari kotak surat pembagian mereka atau apakah ada masalah dengan kotak surat mereka sendiri.
3. Masalah Terkait Profil Outlook
Jika Anda mengalami masalah saat menambahkan akun Exchange ke profil Outlook, ada beberapa langkah yang bisa Anda coba untuk mengatasi masalah tersebut.
Pertama, pastikan bahwa Anda menutup semua windows aplikasi Outlook dan menonaktifkan ekstensi lain yang mungkin dapat mengganggu proses penambahan akun. Setelah itu, cobalah membuat profil Outlook baru dan tambahkan akun Exchange ke profil yang baru tersebut. Ini dapat membantu dalam memperbaiki masalah yang terkait dengan profil Outlook yang rusak.
Jika Anda masih mengalami masalah setelah mencoba langkah-langkah di atas, Anda mungkin perlu menghapus dan menambahkan kembali profil Outlook Anda. Namun, sebelumnya, pastikan untuk mencatat pengaturan dan preferensi Anda saat ini, karena proses penghapusan profil akan menghapus semua pengaturan dan preferensi tersebut.
Jadi, jika Anda ingin menambahkan beberapa akun Exchange ke satu profil Outlook yang sama, pastikan untuk mengikuti langkah-langkah yang direkomendasikan di atas. Dengan menjaga kesabaran dan mengikuti panduan ini, Anda akan dapat mengatasi masalah yang terkait dan tetap memiliki profil Outlook yang fungsional dan efektif.
Video Temukan Aplikasi Office Anda di Windows 10
Jika Anda memiliki lebih dari satu akun Exchange dan ingin menambahkannya ke profil Outlook yang sama di Windows 10, Anda mungkin menghadapi beberapa masalah. Artikel ini akan memandu Anda melalui beberapa skenario yang mungkin Anda hadapi dan memberi Anda petunjuk tentang bagaimana menyelesaikannya.
Skenario 1: Menambahkan beberapa akun Exchange ke Outlook di Windows 10
Jika Anda mencoba menambahkan lebih dari satu akun Exchange ke profil Outlook di Windows 10, Anda mungkin akan melihat pesan kesalahan yang menyatakan bahwa Anda sudah mempunyai akun yang ada dengan nama yang sama. Ini terjadi karena Outlook secara default menggunakan nama akun sebagai nama kotak surat, dan Anda tidak dapat memiliki nama kotak surat yang sama untuk beberapa akun.
Untuk menyelesaikan masalah ini, Anda dapat mengikuti langkah-langkah berikut:
- Tutup Outlook.
- Buka panel kontrol dengan mengeklik tombol Start di bilah tugas dan memilih "Pengaturan".
- Pilih "Akun" dari menu Pengaturan.
- Ketik "Mail" di kolom pencarian, dan pilih "Mail (Microsoft Outlook 2016)" dari hasil pencarian.
- Jendela "Mail Setup" akan muncul. Klik "Email Accounts".
- Dalam jendela "Email Accounts", pilih akun Exchange yang ingin Anda tambahkan, lalu klik "Remove".
- Konfirmasikan bahwa Anda ingin menghapus akun tersebut, dan klik "Yes".
- Tutup jendela "Email Accounts".
- Klik "Close" pada jendela "Mail Setup".
- Buka kembali Outlook, dan tambahkan akun Exchange yang ingin Anda tambahkan ke profil Outlook.
Kesimpulan

Dalam artikel ini, kami membahas masalah yang mungkin Anda hadapi saat menambahkan beberapa akun Exchange ke profil Outlook yang sama di Windows 10. Kami memberikan solusi langkah-demi-langkah untuk mengatasi masalah tersebut. Dengan mengikuti petunjuk ini, Anda akan dapat menambahkan akun Exchange tambahan ke profil Outlook dengan lancar.
Menghapus Akun dari Profil
Jika Anda memiliki beberapa akun Exchange yang ditambahkan ke profil Outlook yang sama dan ingin menghapus salah satunya, Anda dapat mengikuti langkah-langkah berikut:
Langkah 1: Masuk ke Outlook
Langkah pertama adalah membuka program Outlook di komputer Anda. Pastikan bahwa Anda telah keluar dari semua akun sebelum melanjutkan.
Langkah 2: Buka Pengelola Akun
Setelah masuk ke Outlook, pergilah ke menu "File" dan pilih opsi "Pengaturan Akun".
Langkah 3: Pilih Akun yang Akan Dihapus
Selanjutnya, pada pane Pengaturan Akun, pilih akun Exchange yang ingin Anda hapus dari profil Outlook. Klik kanan pada akun tersebut dan pilih opsi "Hapus".
Langkah 4: Konfirmasi Penghapusan
Outlook akan menampilkan kotak dialog konfirmasi untuk memastikan bahwa Anda ingin menghapus akun tersebut. Pastikan memilih "Ya" untuk melanjutkan.
Langkah 5: Mulai Ulang Outlook
Setelah menghapus akun Exchange, Anda perlu me-restart Outlook agar perubahan tersebut diterapkan. Tutup Outlook dan buka kembali program tersebut untuk memulai ulang.
Jika Anda memiliki akun Exchange lainnya yang ingin Anda hapus, Anda dapat mengulangi langkah-langkah di atas untuk setiap akun yang ingin dihapus.
Harap diingat bahwa ketika Anda menghapus akun Exchange dari profil Outlook, Anda akan menghapus akses ke semua kotak surat dan janji temu yang terkait dengan akun tersebut. Pastikan Anda telah mencadangkan atau memindahkan informasi yang ingin Anda simpan sebelum melakukan penghapusan.
Dalam beberapa kasus, Anda juga dapat menghapus akun Exchange dari Profil Outlook melalui Pengelola Akun di Pengaturan Windows. Pastikan untuk mempertimbangkan konsekuensi ini sebelum menghapus akun Exchange.
Ini adalah panduan langkah demi langkah untuk menghapus akun Exchange dari profil Outlook Anda. Jika Anda mengalami masalah saat menghapus akun atau memiliki pertanyaan lebih lanjut, lakukan pencarian online atau hubungi dukungan teknis Microsoft Office untuk bantuan lebih lanjut.
Kesimpulan
Dalam artikel ini, kami membahas beberapa masalah yang mungkin terjadi saat menambahkan beberapa akun Exchange ke profil Outlook yang sama. Kami melihat bahwa ada beberapa langkah yang harus diikuti untuk mengatasi masalah ini.
Langkah pertama adalah menutup semua aplikasi Outlook yang sedang berjalan. Ini penting karena beberapa aplikasi Outlook mungkin sedang menggunakan profil yang ingin Anda tambahkan.
Langkah kedua adalah memastikan bahwa Anda telah keluar dari semua akun Exchange yang saat ini terhubung ke Outlook. Anda dapat melakukan ini dengan memilih pilihan "Exit" dari menu navigasi Office 365 atau dengan menutup dan membuka kembali Outlook 2010 atau versi yang lebih baru.
Setelah itu, Anda dapat menambahkan akun Exchange baru dengan memilih "Add Account" dari menu navigasi atau menggunakan pilihan "File" dan "Add Account" di Outlook.
Saat menambahkan akun Exchange baru, Anda juga dapat memilih apakah ingin secara otomatis menambahkan mailbox (kotak surat) yang terkait dengan akun tersebut. Jika Anda ingin menambahkan mailbox secara manual, Anda dapat melakukannya dengan menjalankan prosedur yang sama dan memilih pilihan "Manual setup or additional server types".
Dalam scenario di mana Anda ingin menambahkan lebih dari satu akun Exchange atau memiliki mailbox bersama, Anda juga dapat menambahkan delegasi dan mengatur hak akses untuk setiap akun tersebut. Ini dapat dilakukan dengan menggunakan alat "Delegate Access" di Outlook.
Jika Anda mengalami kesulitan dalam mengatur beberapa akun Exchange dalam satu profil Outlook, kami juga merekomendasikan untuk menggunakan alat "Microsoft Support and Recovery Assistant for Office 365". Alat ini dapat membantu Anda dalam menemukan dan memperbaiki masalah yang terkait dengan profil Outlook Anda.
Dalam artikel ini, kami telah membahas beberapa masalah dan solusi yang mungkin terjadi saat menambahkan beberapa akun Exchange ke profil Outlook yang sama. Dengan mengikuti langkah-langkah yang disebutkan di artikel ini, Anda dapat dengan mudah menambahkan dan mengatur banyak akun Exchange dalam satu profil Outlook.
Ingin Lebih Banyak?
Saat mengelola akun Exchange Anda di Outlook, Anda mungkin ingin menambah lebih banyak akun untuk memaksimalkan pengalaman Anda. Berikut adalah beberapa hal yang perlu Anda ketahui jika Anda ingin menambah lebih banyak akun ke dalam profil Outlook Anda:
Scenario 1: Menambah Akun Baru secara Manual
Jika Anda ingin menambah akun Exchange baru ke profil Outlook Anda, Anda dapat melakukannya dengan mengikuti langkah-langkah berikut:
- Pertama, buka Outlook dan pilih "File" di bilah navigasi atas.
- Kemudian, pilih "Add Account" di panel sebelah kiri. Layar "Add Account" akan muncul.
- Pilih opsi "Manual setup or additional server types" dan klik "Next".
- Pilih opsi "Microsoft Exchange Server" dan klik "Next".
- Di layar "Server Settings", masukkan detail akun Exchange baru Anda, seperti nama server dan nama pengguna, lalu klik "Next".
- Outlook akan melakukan pengujian koneksi untuk memverifikasi detail akun Exchange baru Anda. Jika semuanya benar, klik "Finish".
- Profil Outlook Anda sekarang akan berisi akun Exchange baru yang ditambahkan secara manual.
Scenario 2: Menghapus Akun yang Tidak Diperlukan
Jika Anda memiliki terlalu banyak akun Exchange di profil Outlook Anda dan ingin menghapus yang tidak diperlukan, Anda dapat melakukannya dengan langkah-langkah berikut:
- Pertama, buka Outlook dan pilih "File" di bilah navigasi atas.
- Kemudian, pilih "Account Settings" dan klik "Account Settings" lagi.
- Dalam tab "Email", pilih akun Exchange yang ingin Anda hapus dan klik tombol "Remove".
- Anda akan melihat prompt konfirmasi. Jika Anda yakin ingin menghapus akun tersebut, klik "Yes".
- Akun Exchange yang tidak diperlukan sekarang akan dihapus dari profil Outlook Anda.
Dengan menambahkan dan menghapus akun Exchange sesuai kebutuhan, Anda dapat menjaga profil Outlook Anda tetap terorganisir dan optimal. Jadi jangan ragu untuk menambahkan atau menghapus akun sesuai kebutuhan Anda!
Topik Terkait
Berikut adalah beberapa topik terkait yang dapat membantu mengatasi masalah yang mungkin muncul saat menambahkan beberapa akun Exchange ke profil Outlook yang sama:
1. Menambahkan Akun Exchange
Jika Anda ingin menambahkan akun Exchange ke profil Outlook, ikuti langkah-langkah berikut:
- Buka Outlook 2013 di Windows 10.
- Pilih tab "File".
- Klik "Tambah Akun" di bawah kolom Informasi Akun.
- Pilih "E-mel Akun" dan masukkan informasi akun Exchange Anda.
- Klik "Selesai" untuk menambahkan akun Exchange.
2. Menghapus Akun Exchange
Jika Anda ingin menghapus akun Exchange dari profil Outlook, ikuti langkah-langkah berikut:
- Buka Outlook 2013 di Windows 10.
- Pilih tab "File".
- Klik "Info Akun" di bawah kolom Informasi Akun.
- Pilih akun Exchange yang ingin Anda hapus.
- Klik "Hapus" dan konfirmasikan penghapusan.
3. Mengelola Akun Exchange yang Ditambahkan
Setelah menambahkan akun Exchange ke profil Outlook, Anda dapat menggunakan beberapa fitur terkait, seperti:
- Menavigasi antara akun dengan menggunakan panel navigasi.
- Mengatur profil Outlook untuk mengirim email dari akun Exchange tertentu secara default.
- Menggunakan fitur delegasi untuk mengelola akses penuh akun Exchange lain.
4. Mengatasi Masalah Auto-Mapping
Jika Anda mengalami masalah dengan auto-mapping akun Exchange, di mana akun tambahan secara otomatis ditambahkan ke profil Outlook, ikuti langkah-langkah ini:
- Tutup Outlook dan pastikan tidak ada proses aplikasi yang berjalan di latar belakang.
- Untuk menghapus auto-mapping, buka aplikasi Registry Editor.
- Navigasi ke "HKEY_CURRENT_USER\Software\Microsoft\Office\16.0\Outlook\AutoDiscover".
- Cari subkey yang terkait dengan akun Exchange yang ingin Anda hapus dari auto-mapping.
- Hapus subkey tersebut dan restart Outlook.
| Pertanyaan yang Terkait | Jawaban yang Terkait |
|---|---|
| Bagaimana cara menambahkan mailbox bersama ke profil Outlook? | Anda dapat menambahkan mailbox bersama ke profil Outlook dengan mengikuti langkah-langkah berikut... |
| Apa yang harus saya lakukan jika saya tidak dapat menambahkan akun Exchange ke profil Outlook? | Jika Anda mengalami masalah saat menambahkan akun Exchange ke profil Outlook, Anda dapat mencoba beberapa solusi berikut... |
Untuk informasi yang lebih detail, Anda juga dapat melihat video tutorial, artikel, dan sumber terkait lainnya di situs web Microsoft Office.
Dengan mengikuti langkah-langkah ini, Anda akan dapat mengelola beberapa akun Exchange dalam satu profil Outlook dan mengatasi masalah yang mungkin terjadi dalam prosesnya.