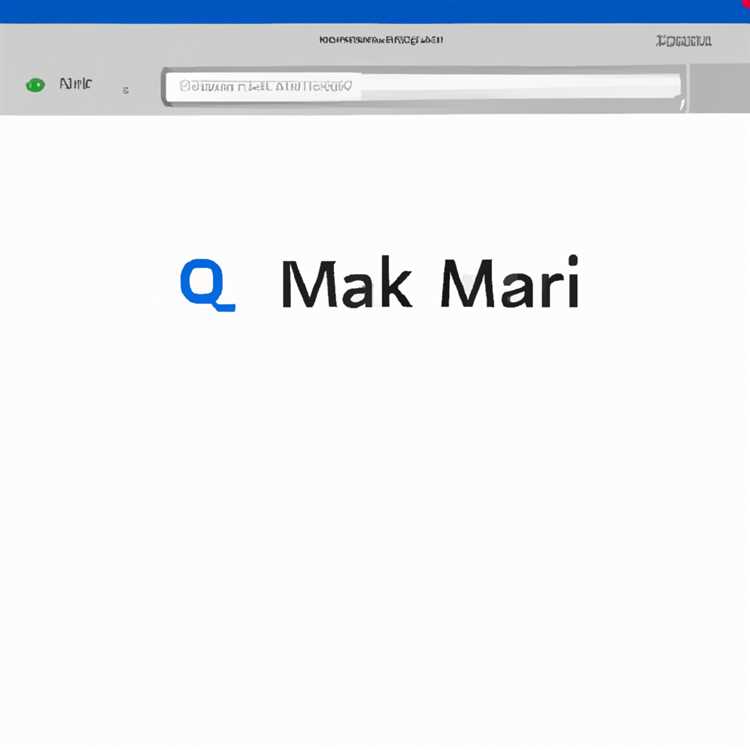Menambahkan Subtotal ke Pivot Table memberikan tingkat pemecahan tambahan, yang bisa berguna. Anda akan menemukan langkah-langkah di bawah ini untuk menambah atau menghapus subtotal di Pivot Table.

1. Hapus Subtotal di Tabel Pivot
Dalam Tabel Pivot di bawah ini, kami memiliki "Grand Total" untuk semua produk yang dijual dan juga "Subtotal" untuk produk yang dijual oleh Store # 1 dan Store # 2.

Karena, kami hanya memiliki 2 toko, subtotalnya terlihat bagus dan memberikan informasi tambahan.
Namun, saat Anda menambahkan lebih banyak toko ke dalam laporan, jumlah subtotal juga akan bertambah dan ini pada akhirnya akan membuat laporan terlihat ramai.
Dalam kasus seperti itu, Anda mungkin perlu untuk menyingkirkan subtotal, agar laporan Anda terlihat bersih dan mudah diikuti.
1. Klik kanan pada Entri Toko dan klik opsi Pengaturan Lapangan di menu kontekstual yang muncul.

2. Pada layar Pengaturan Data Bidang, pilih opsi Tidak Ada dan klik tombol OK.

Ini akan menghapus Subtotal untuk Toko # 1 dan Toko # 2 dan Tabel Pivot hanya akan menunjukkan Total Total barang yang dijual oleh kedua toko.
2. Tambahkan Subtotal di Tabel Pivot
Bergantung pada kebutuhan Anda, Anda mungkin perlu menunjukkan Subtotal di Tabel Pivot. Dalam kasus seperti itu, Anda bisa mengikuti langkah-langkah di bawah ini untuk Menambahkan Subtotal di Tabel Pivot.
1. Klik kanan pada Entri Toko dan klik opsi Pengaturan Bidang di menu kontekstual.

2. Pada layar berikutnya, pilih opsi Otomatis dan klik OK untuk Menambahkan Subtotal di Tabel Pivot.

Seperti yang dapat Anda lihat pada gambar di atas, menambahkan subtotal di Pivot Table telah membuat laporan terlihat lebih bermanfaat dengan memberikan ringkasan item yang dijual oleh setiap toko dan juga Total Total dari semua item yang terjual.