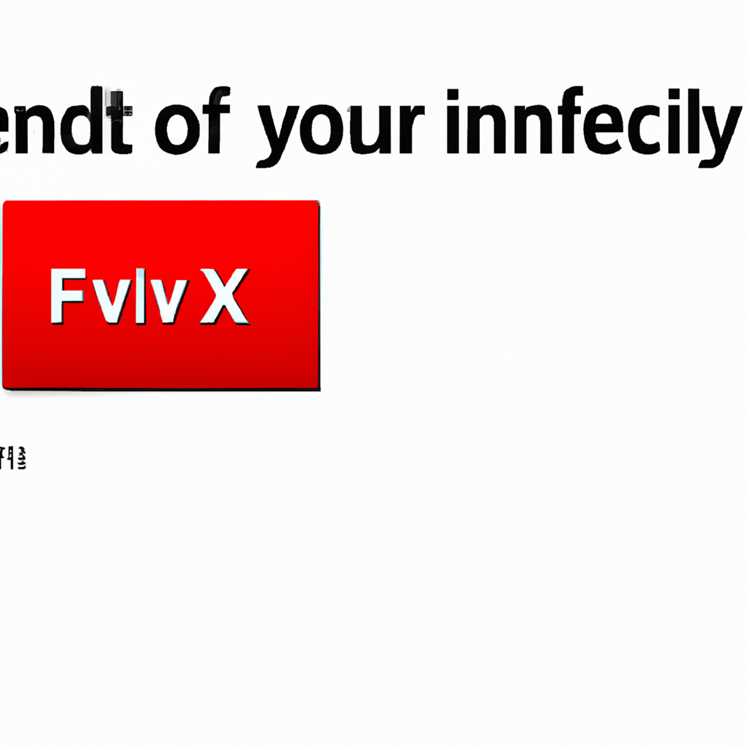Merupakan ide yang sangat bagus untuk menyisipkan tanda air di dokumen Microsoft Word, untuk menyampaikan status kemajuan dokumen atau informasi lain yang diperlukan. Anda akan menemukan langkah-langkah di bawah ini untuk menambahkan tanda air di dokumen Word.

Tambahkan Tanda Air di Dokumen Word
Seperti disebutkan di atas, tanda air sebagian besar digunakan untuk menyampaikan atau menyoroti informasi tentang status dokumen.
Dengan memasukkan Tanda Air, Anda dapat memberi tahu orang-orang apakah dokumen itu adalah Draf, Salinan Akhir, Rahasia, Hak Cipta, dan informasi lainnya.
Tanda air juga dapat digunakan untuk memasukkan Logo Perusahaan, Tagline Bisnis atau untuk menambahkan gambar dari produk paling populer yang dibuat atau dipasarkan oleh Perusahaan.
Langkah-langkah untuk menambahkan tanda air di dokumen Word sedikit berbeda tergantung pada versi Microsoft Word yang Anda gunakan pada PC atau Mac Anda.
Tambahkan Tanda Air di Microsoft Word 2013 dan 2016
Ikuti langkah-langkah di bawah ini untuk Menambahkan Tanda Air di Word 2016 dan 2013.
1. Buka dokumen Microsoft Word di mana Anda ingin menempatkan Tanda Air.
2. Selanjutnya, klik pada tab Design di bilah menu atas dan kemudian klik pada opsi Watermark.

3. Di Jendela Sisipkan Watermark yang muncul, Anda akan melihat opsi untuk menambahkan Picture atau Watermark berbasis teks ke dokumen Anda.

Jika Anda memilih gambar, Anda dapat mengklik tombol Select Picture yang memungkinkan Anda memilih gambar dari komputer Anda.
Jika Anda memilih Teks, Anda bisa mengetik Konsep, Rahasia atau apa pun yang Anda ingin muncul sebagai Tanda Air. Anda juga dapat, memilih font, ukuran, warna font, transparansi dan orientasi Watermark.
Setelah Anda membuat pilihan, klik OK untuk menambahkan Tanda Air ke dokumen Microsoft Word Anda.
Tambahkan Tanda Air di Microsoft Word 2007 dan 2010
Ikuti langkah-langkah di bawah ini untuk Menambahkan Tanda Air di Microsoft Word 2007 dan 2010.
1. Buka dokumen Microsoft Word di mana Anda ingin menambahkan Tanda Air.
2. Selanjutnya, klik pada tab Layout Halaman dan kemudian klik pada opsi Watermark.

3. Di jendela tarik-turun, klik pada jenis Tanda Air yang ingin Anda tambahkan ke dokumen Microsoft Word Anda. Jika Anda ingin membuat Tanda Air sendiri, klik pada opsi Tanda Air Kustom….

Pada Window berikutnya, pilih opsi Picture Watermark atau Text Watermark.

Untuk menambahkan Picture Watermark, klik tombol Select Picture dan cari gambar yang ingin Anda gunakan sebagai Watermark, lalu klik OK.
Untuk menambahkan teks tanda air, ketik teks yang ingin Anda muncul di tanda air (Say Draft, Confidential), pilih font, ukuran, dan warna teks tanda air dan klik OK untuk menambahkan teks kustom tanda air ke dokumen Anda.