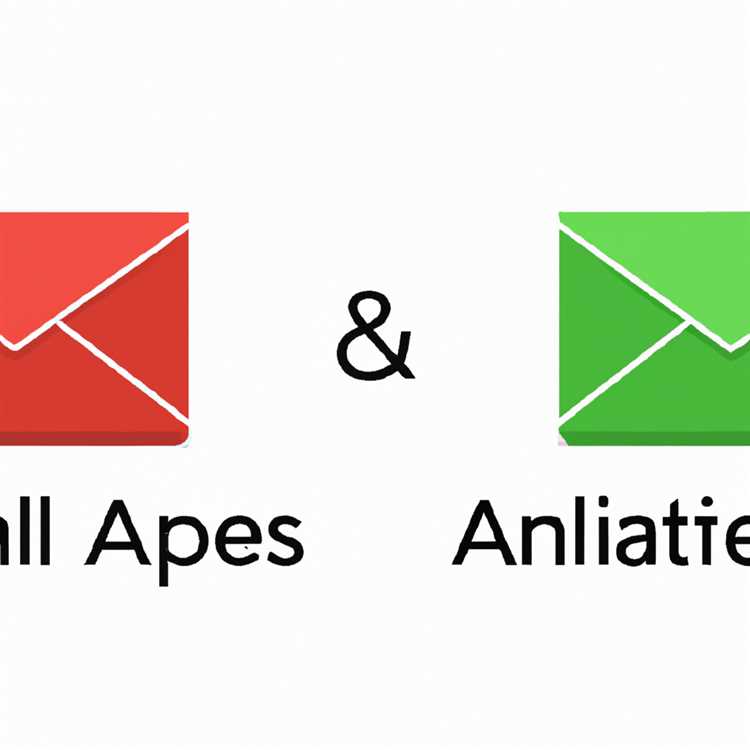Adalah ide yang baik untuk mengunci Dokumen Word Anda dengan kata sandi, jika mereka memiliki informasi pribadi Anda. Ini akan mencegah siapa pun yang memiliki akses ke komputer Anda melihat informasi pribadi Anda.

Kata Sandi Lindungi Dokumen Word pada PC atau Mac
Ada banyak pengguna yang lebih suka menulis jurnal, buku harian, dan menyimpan semua jenis informasi pribadi dalam Dokumen Microsoft Word di PC atau Mac mereka, daripada menggunakan Jurnal, buku harian, dan kertas catatan yang terbuat dari kertas.
Kelemahan dari kebiasaan ini adalah siapa pun yang memiliki akses ke komputer Anda dapat membuka Dokumen Word apa pun dan mulai membaca seluruh jurnal, buku harian, atau melihat informasi pribadi Anda.
Untungnya, semua versi Microsoft Office dilengkapi dengan fitur bawaan yang memungkinkan Anda untuk melindungi dokumen Word dengan kata sandi.
Anda akan menemukan langkah-langkah di bawah ini untuk melindungi kata sandi Dokumen Microsoft Word di Office 2007, 2010, 2013 dan 2016 pada PC dan Mac.
Penting: Pastikan kata sandi yang Anda tetapkan adalah sesuatu yang dapat Anda ingat atau simpan di tempat yang aman.
Kata Sandi Lindungi Dokumen Word di Office 2013 dan 2016 di PC
Membuat kata sandi untuk Dokumen Word di Office 2013 dan 2016 pada PC adalah prosedur yang sangat mudah dan mudah.
1. Buka Dokumen Word yang ingin Anda lindungi dengan kata sandi
2. Setelah Dokumen Word terbuka, klik opsi File, yang terletak di sudut kiri atas layar Anda.

3. Pada layar berikutnya, klik Info dari menu kiri, jika Anda belum di layar Info.

4. Selanjutnya klik pada Protect Document (Lihat gambar di atas)
5. Dari dropdown berikutnya klik pada opsi Enkripsi dengan Kata Sandi

6. Selanjutnya, Anda akan melihat popup, masukkan kata sandi untuk Dokumen Word dan klik OK. Pada pop-up berikutnya masukkan kembali kata sandi dan klik Ok sekali lagi.

7. Sekarang, tutup dokumen Word dan dari klik sembulan pada Simpan, untuk menyimpan perubahan yang baru saja Anda buat
Mulai sekarang setiap kali seseorang mencoba membuka dokumen Word itu, mereka harus memasukkan kata sandi untuk melihat Dokumen Word.
Kata Sandi Lindungi Dokumen Word di Office 2013 dan 2016 di Mac
Prosedur untuk kata sandi melindungi Dokumen Word di Office 2013 dan 2016 di Mac berbeda dari prosedur untuk melakukannya di PC.
1. Di Mac Anda, buka Dokumen Word yang ingin Anda lindungi dengan kata sandi
2. Setelah dokumen terbuka, klik pada tab Tinjau di atas (Lihat gambar di bawah)

3. Selanjutnya klik pada Protect document (Lihat gambar di bawah)

4. Pada layar berikutnya, Anda memiliki opsi untuk mengatur Kata Sandi untuk Membuka dokumen dan Kata Sandi untuk memodifikasi dokumen. Anda dapat memasukkan Kata Sandi di salah satu atau kedua kotak dan klik OK.

5. Selanjutnya, Anda akan melihat popup, masukkan kembali kata sandi Anda dan klik Ok untuk menyimpan kata sandi Anda.
Mulai sekarang setiap kali Anda atau siapa pun mencoba membuka dokumen Word ini, mereka akan diminta memasukkan kata sandi.
Password Protect Word Document di Office 2007 dan 2010
Proses melindungi kata sandi Dokumen Word di Office 2007 dan 2010 benar-benar berbeda dari melakukannya di Office 2013 dan 2016.
1. Buka dokumen Word yang ingin Anda lindungi dengan kata sandi.
2. Selanjutnya, klik ikon Office, yang terletak di sudut kiri atas

3. Dari dropdown arahkan mouse Anda ke opsi Siapkan dan kemudian klik pada Enkripsi Dokumen (Lihat gambar di atas)
4. Dari pop-up, masukkan kata sandi untuk dokumen Word Anda

5. Pada jendela munculan berikutnya masukkan kata sandi.
6. Setelah Anda menetapkan kata sandi, klik ikon x dan kemudian dari sembulan klik Simpan untuk menyimpan kata sandi Anda.
Hapus Kata Sandi dari Dokumen Word di Office 2013 dan 2016
Jika Anda tidak lagi ingin kata sandi melindungi Dokumen Word Anda, Anda tidak dapat menghapus kata sandi.
1. Buka Dokumen Word tempat Anda ingin menghapus kata sandi dan klik File> Info> Protect Document

2. Dari menu tarik-turun, klik Enkripsi dengan Kata Sandi

3. Pada pop-up hapus kata sandi yang saat ini ada dan klik Ok

4. Sekarang tutup dokumen Word dan klik Simpan untuk menghapus kata sandi.
Jika Anda pengguna Mac maka Anda juga dapat menghapus kata sandi dari dokumen Word jika Anda tidak membutuhkannya lagi.
1. Buka Dokumen Word tempat Anda ingin menghapus kata sandi dan klik tab Review

2. Selanjutnya klik pada Protect Document.

3. Pada layar berikutnya kosongkan kata sandi di kotak kata sandi dan klik OK untuk menyimpan perubahan

Hapus Kata Sandi dari Dokumen Word di Office 2007 dan 2010
Jika Anda ingin menghapus kata sandi dari Dokumen Word, ikuti langkah-langkah di bawah ini.
1. Buka Dokumen Word yang ingin Anda hapus kata sandinya
2. Klik ikon Office, yang terletak di sudut kiri atas layar Anda.

3. Selanjutnya arahkan mouse Anda ke atas opsi Siapkan dan klik pada Enkripsi Dokumen (Lihat gambar di atas)
4. Dari pop-up, hapus kata sandi dan klik OK

5. Sekarang tutup dokumen Word dan klik Simpan untuk menghapus kata sandi