Sangat mudah untuk menghapus spasi ganda antara paragraf dan spasi ganda antara kalimat dalam Microsoft Word. Anda akan menemukan di bawah langkah-langkah untuk menghapus spasi ganda di Dokumen Word.
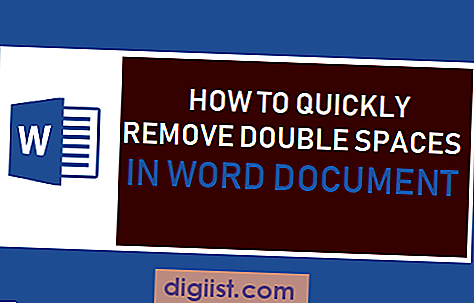
Hapus Spasi Ganda di Dokumen Word
Jika Anda menemukan dokumen Word dengan spasi ganda, kemungkinan Anda melihat dokumen dengan spasi ganda di antara paragraf atau dokumen dengan spasi ganda di antara kalimat.
Meskipun memiliki spasi tunggal atau ganda antara paragraf adalah masalah pilihan pribadi, praktik lama menambahkan spasi ganda setelah setiap periode, koma dan titik dua mungkin dianggap sebagai ketidaktahuan atau kesalahan oleh orang lain.
Jika Anda tertarik, Anda dapat membaca lebih lanjut tentang asal-usul spasi ganda antara kalimat dalam artikel ini.
Bagaimanapun, sangat mudah untuk menghapus spasi ganda antara paragraf dan juga spasi ganda antara kalimat dalam Microsoft Word.
1. Hapus Spasi Ganda Antara Paragraf di Dokumen Word
Jika Anda berurusan dengan dokumen besar, Anda dapat menyisihkan seluruh atau sebagian dokumen dengan mengikuti langkah-langkah di bawah ini.
1. Buka Dokumen Word dengan spasi ganda antara paragraf.
2. Klik Desain> Spasi Paragraf.

3. Pada menu drop-down yang muncul, klik opsi No Paragraph Space.

Mengklik pada opsi No Paragraph space akan mengesampingkan pengaturan spasi ganda saat ini untuk dokumen dan mengubahnya kembali ke pengaturan default (Satu Spasi).
2. Hapus Spasi Ganda Antara Kalimat dalam Dokumen Word
Ikuti langkah-langkah di bawah ini untuk mengubah spasi ganda antara kalimat menjadi spasi tunggal di Dokumen Word.
1. Buka Dokumen Microsoft Word yang memiliki dua spasi antar kalimat.
2. Pilih sebagian dari dokumen dan klik pada opsi Replace yang terletak di menu Home.

3. Pada jendela "Temukan dan Ganti", ketikkan dua spasi di kotak "Temukan Apa", dan ketik satu spasi di kotak "Ganti Dengan".

Catatan: Anda juga dapat menekan CTRL + H untuk memunculkan kotak Cari dan Ganti Dialog
4. Setelah mengetik Temukan dan Ganti item, klik tombol Ganti Semua untuk mengganti semua instance spasi ganda dengan spasi tunggal di bagian dokumen Word yang dipilih.
5. Anda akan melihat pop-up, memberi tahu Anda tentang jumlah penggantian yang dilakukan. Klik OK untuk menutup pop-up.
Demikian pula, Anda dapat memilih bagian dokumen yang tersisa dan ulangi langkah-langkah di atas untuk mengganti spasi ganda dengan spasi tunggal.
Catatan: Jika Anda tidak memilih bagian mana pun dari dokumen dan menggunakan Cari & Ganti, Microsoft Word akan mencari seluruh dokumen untuk spasi ganda dan menggantinya dengan spasi tunggal.
Namun, kelemahan dari memungkinkan Pencarian dan Ganti untuk bekerja pada seluruh dokumen adalah bahwa Microsoft Word akan mengganti semua contoh dari dua ruang, termasuk ruang tab (dan bukan hanya ruang ganda antara kalimat).
Karena alasan ini, lebih aman untuk melakukan prosedur Pencarian dan Ganti pada bagian-bagian tertentu dari dokumen, daripada menggunakannya pada keseluruhan dokumen.





