Memulai Baris Baru di dalam Sel Excel yang sama telah membingungkan banyak pengguna Excel. Anda akan menemukan di bawah ini cara yang salah dan benar untuk Memulai Baris Baru di Excel Cell.
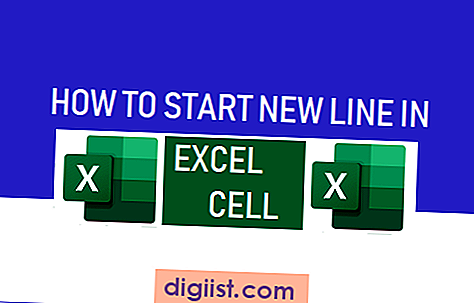
Mulai baris baru di Excel Cell
Jika Anda belum mencobanya, coba masukkan 2 baris teks, satu di bawah yang lain ke dalam Sel Excel yang sama.
1. Tempatkan kursor ke dalam Sel apa pun di Excel dan ketik Ini adalah baris pertama saya.

2. Sekarang tugasnya adalah memasukkan Baris kedua (Ini Baris Kedua Saya) di bawah baris pertama dalam Sel Excel yang sama.
Jika Anda seperti kebanyakan pengguna, Anda akan menekan Enter Key untuk pindah ke baris kedua. Namun, menekan tombol Enter akan mendarat Anda di sel lain (B3), alih-alih menjaga Anda di baris lain di sel yang sama B2.

Seperti yang Anda lihat pada gambar di atas, kursor telah pindah ke Sel B3, alih-alih tetap di Sel B2 yang sama, tempat Anda mencoba memasukkan baris teks kedua.
Jadi, mari kita bergerak maju dan melihat cara yang salah dan benar untuk memulai Baris Baru di Sel Excel yang sama.
1. Cara Yang Salah untuk Memulai Baris Baru di Sel Excel yang Sama
Dimungkinkan untuk menyesuaikan 2 baris teks dalam sel Excel tunggal dengan menggunakan fungsi 'Teks Bungkus'.
1. Ketik Ini Baris Pertama Saya di Sel B2.

2. Tekan Tombol Spasi pada keyboard komputer Anda dan masukkan Ini adalah baris kedua saya di Sel Excel (B2) yang sama.

3. Sekarang, klik tombol Bungkus Teks dan Anda akan melihat dua baris teks dalam Sel Excel yang sama.

Meskipun dimungkinkan untuk Menyesuaikan 2 baris dalam Sel Excel Tunggal menggunakan Fungsi Bungkus, ini bukan cara yang tepat untuk Memulai Baris Baru di Sel Excel yang Sama.
Untuk memahami hal ini, tambah lebar Sel B2 dan Anda akan melihat baris kedua bergabung dengan baris Pertama.

Sekarang, jika Anda mengurangi lebar Sel B2, Anda tidak akan menemukan Jalur Kedua kembali ke posisi semula (Satu baris di bawah yang lain).
Metode ini kehilangan jeda baris, setiap kali lebar sel disesuaikan dan Anda akhirnya akan kehilangan semua pekerjaan Anda.
2. Cara yang Benar untuk Memulai Baris Baru di Excel Cell
Cara yang tepat untuk memulai Line Baru di Excel Cell adalah dengan menggunakan ALT + Enter Shortcut Keyboard.
Trik keyboard ini sebenarnya akan membawa Curser di bawah baris pertama, memungkinkan Anda untuk memulai baris kedua.
Selain itu, pemutusan garis akan selalu tetap di tempatnya dan tidak akan hilang saat Anda menyesuaikan lebar Sel.
1. Ketik Ini Baris Pertama Saya di Sel B2.

2. Selanjutnya, tekan tombol ALT pada keyboard komputer Anda dan tekan Enter Key. Ini akan menempatkan Curser tepat di bawah baris pertama di dalam Cell yang sama.

3. Sekarang, Anda dapat mengetik This is My Second Line.

Sesederhana itu - Anda sekarang memiliki 2 baris (satu di bawah yang lain) dalam Sel Excel Tunggal.
Sekarang, cobalah untuk menambah lebar Cell dan Anda akan sekali lagi melihat garis-garis bergabung. Namun, line break akan tetap ada dan tidak akan hilang.
Anda akan selalu dapat membawa Baris Kedua di bawah Baris Pertama dengan menyesuaikan lebar Sel.
Jika diperlukan, Anda dapat menggunakan metode ini untuk memulai beberapa baris di Sel Excel yang sama dan semua jeda baris akan selalu tetap di tempatnya.





