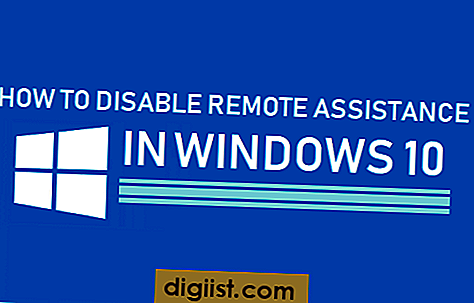TomTom membuat beberapa model perangkat GPS pribadi yang dipasang di kendaraan. Seperti banyak sistem komputer kecil, perangkat GPS ini menggunakan memori flash yang serupa dengan yang ditemukan di USB thumb drive untuk beroperasi. Saat pengguna menyimpan data dalam jumlah besar pada perangkat GPS atau menggunakan perangkat secara berlebihan, memori dapat menjadi penuh atau rusak. Efek samping yang disayangkan dari hal ini adalah peta yang gagal dimuat saat unit dinyalakan. Tetapi ada beberapa langkah yang dapat Anda ambil untuk menghapus memori dan memulihkan peta.
Menghapus Memori Flash
Langkah 1
Unduh alat Clear Flash dari situs web TomTom. Simpan alat ke desktop komputer Anda untuk akses mudah. Klik dua kali pada file EXE dan instal alat.
Langkah 2
Hubungkan perangkat TomTom ke komputer Anda. Matikan perangkat terlebih dahulu, lalu sambungkan unit ke komputer melalui kabel USB yang disertakan. Nyalakan perangkat dan komputer akan mendeteksinya.
Jalankan alat TomTom Clear Flash. Anda mungkin harus menjalankan alat ini beberapa kali untuk memastikan memori telah dihapus. Setelah memori dihapus, peta Anda harus diinstal ulang ke perangkat.
Memulihkan Peta Anda Dari Cadangan Komputer
Langkah 1
Hubungkan perangkat TomTom ke komputer menggunakan kabel USB yang disediakan bersama unit.
Langkah 2
Jalankan program perangkat lunak TomTom HOME yang disertakan dengan perangkat Anda. Program perangkat lunak ini mencakup sebagian besar perangkat yang tersedia.
Klik "Cadangkan dan Pulihkan" dan kemudian "Pulihkan perangkat saya." Jika sebelumnya Anda telah mencadangkan perangkat Anda, ini akan memulihkan peta yang tersedia dari komputer Anda.
Pulihkan Peta Anda Langsung Dari TomTom
Langkah 1
Hubungkan perangkat TomTom ke komputer dengan kabel USB yang disediakan. Setelah terhubung, jalankan program perangkat lunak TomTom HOME.
Langkah 2
Klik "Kelola perangkat saya." Jika peta tercantum di sini yang ingin Anda unduh lagi, beri tanda centang pada kotak di sebelahnya dan klik "Hapus item dari perangkat". Setelah selesai, klik "Selesai." Keluar dari program perangkat lunak TomTom HOME.
Langkah 3
Ganti nama folder TomTom Anda yang berada di komputer Anda. Di Windows 7, klik Mulai, lalu "Dokumen." Temukan folder bernama "TomTom" dan klik kanan padanya. Klik "Ganti nama" dan ganti nama folder "TomTomOld."
Langkah 4
Mulai TomTom HOME lagi.
Langkah 5
Masuk ke akun HOME TomTom Anda. Lakukan ini dengan mengklik "Log On" diikuti dengan alamat email dan kata sandi akun Anda.
Langkah 6
Klik "Perbarui perangkat saya."
Langkah 7
Klik "Perbarui dan instal." Ketika peta telah diunduh, klik "Selesai."
Klik "Perbarui perangkat saya" lagi. Jika pembaruan untuk aplikasi TomTom Anda (perangkat lunak pada perangkat) ditampilkan, klik "Perbarui dan instal" untuk memastikan Anda telah menginstal perangkat lunak terbaru pada perangkat itu sendiri. Setelah selesai, klik "Selesai."