Mengubah latar belakang gambar adalah salah satu hal penting dalam proses desain grafis. Dengan mengganti latar belakang, Anda dapat menciptakan tampilan yang lebih baik dan lebih menarik dari sebelumnya. Jika Anda seorang desainer atau hanya pengguna Canva yang ingin memperbarui gambar latar belakang Anda, maka panduan ini adalah untuk Anda. Kami akan menjelaskan langkah-langkah yang diperlukan untuk mengganti latar belakang di Canva, salah satu alat desain grafis online terbaik. Jadi, jika Anda siap, mari kita mulai!
Sebelum Anda mulai mengubah latar belakang gambar, ada beberapa hal penting yang perlu Anda ketahui. Pertama, Canva merupakan salah satu alat desain online terbaik yang menawarkan berbagai fitur dan alat desain yang canggih. Jadi, jika Anda menggunakan Canva, Anda akan mendapatkan akses ke alat pembaruan yang baru dan diperbarui. Pastikan aplikasi Canva Anda terbaru agar Anda tidak ketinggalan fitur-fitur terbaru yang mungkin penting dalam proses mengubah latar belakang.
Hal kedua yang perlu Anda ketahui adalah Canva menyediakan beberapa metode yang umum digunakan untuk mengganti latar belakang gambar. Pada dasarnya, Canva menawarkan dua opsi yang umum digunakan yaitu menghapus bagian latar belakang kecil dengan menggunakan alat penghapus latar belakang (background remover), atau dengan mengganti seluruh latar belakang dengan gambar baru.
Untuk menghapus latar belakang bagian kecil, Anda dapat menggunakan alat penghapus latar belakang Canva atau menggunakan alat penghapus latar belakang lainnya seperti TopMediaI. Dengan menggunakan alat ini, Anda dapat menghapus latar belakang yang tidak diinginkan dengan cepat dan mudah. Anda juga dapat mengatur transparansi latar belakang agar latar belakang yang dihapus menjadi transparan.
Satunya Cara lainnya Mynd. Mango memungkinkan Anda untuk menghapus latar belakang foto hanya dengan mengklik kanan dan memilih opsi Crop > Remove Background. Ini merupakan alternatif yang bagus jika Anda ingin menghapus latar belakang dengan cepat dan mudah. Setelah latar belakang dihapus, Anda dapat menambahkan gambar atau warna latar belakang baru sesuai keinginan Anda.
Sekarang mari kita membahas cara mengganti seluruh latar belakang dengan gambar baru di Canva. Anda dapat memilih dari berbagai kategori dan jenis latar belakang yang tersedia di Canva. Canva menawarkan beragam pilihan latar belakang, mulai dari latar belakang tekstur hingga latar belakang yang pre-designed, sesuai kebutuhan Anda. Anda juga dapat menggunakan gambar yang diunggah sendiri untuk mengubah latar belakang sesuai keinginan Anda.
Anda hanya perlu memilih kategori latar belakang yang sesuai dan menjelajahi pilihan yang ada. Ketika Anda menemukan latar belakang yang ingin Anda gunakan, cukup klik pada latar belakang tersebut dan Canva akan secara otomatis mengubah latar belakang Anda. Anda juga memiliki opsi untuk mengubah ukuran atau mengatur posisi latar belakang sesuai keinginan Anda. Anda juga dapat menerapkan efek atau modifikasi ke latar belakang untuk menciptakan tampilan yang lebih menarik dan kreatif.
Jadi, itulah panduan langkah demi langkah tentang cara mengganti latar belakang gambar di Canva. Dengan mengikuti panduan tersebut, Anda dapat dengan mudah mengubah latar belakang gambar sesuai keinginan Anda. Mari mulai berkreasi dan ciptakan desain yang unik dengan Canva!
Membuka Canva dan Mengimpor Gambar
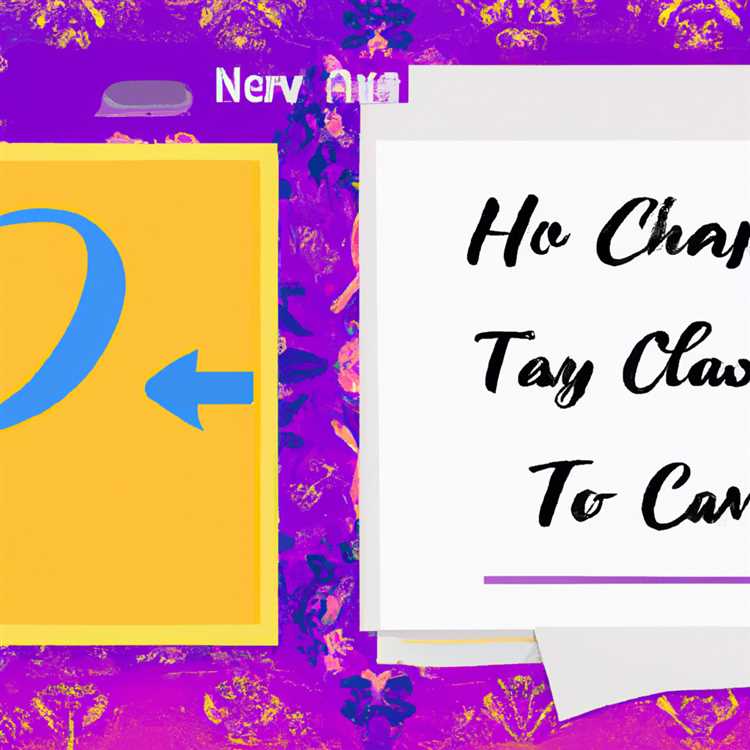
Langkah pertama untuk mengganti latar belakang di Canva adalah membuka platform Canva dan mengimpor gambar yang ingin Anda gunakan sebagai latar belakang. Berikut adalah langkah-langkah yang perlu Anda ikuti:
1. Membuka Canva

Pertama-tama, buka Canva di platform apa pun yang Anda gunakan. Anda dapat mengakses Canva melalui situs web Canva atau menggunakan aplikasi seluler Canva jika Anda lebih suka menggunakan perangkat seluler.
2. Mengimpor Gambar
Setelah membuka Canva, langkah berikutnya adalah mengimpor gambar yang ingin Anda gunakan sebagai latar belakang. Anda dapat mengimpor gambar dari galeri Canva, atau mengunggah gambar dari komputer Anda.
2.1. Mengimpor gambar dari galeri Canva:
Canva menawarkan berbagai kategori gambar yang dapat Anda pilih. Anda dapat menggunakan kotak pencarian Canva untuk mencari gambar yang sesuai dengan topik atau konsep yang Anda inginkan. Setelah menemukan gambar yang tepat, cukup klik pada gambar tersebut untuk mengimpor ke canvas Canva Anda.
Canva juga menyediakan pilihan gambar pra-desain yang dapat Anda gunakan sebagai latar belakang. Anda dapat menyesuaikan desain tersebut sesuai keinginan Anda.
2.2. Mengunggah gambar dari komputer Anda:
Jika Anda memiliki gambar kustom yang ingin Anda gunakan sebagai latar belakang, Anda dapat mengunggahnya dari komputer Anda ke Canva dengan mengeklik tombol "Unggah" di toolbar Canva. Pilih gambar yang ingin Anda unggah dari komputer Anda dan klik "Buka" atau "Open" untuk mengimpor gambar ke canvas Canva Anda.
Anda juga dapat menggunakan fitur pengeditan Canva untuk menyesuaikan gambar setelah mengimpor. Canva memungkinkan Anda untuk mengubah ukuran gambar, menyesuaikan kecerahan dan kontras gambar, menggunakan efek, dan banyak lagi.
Memilih Opsi Mengganti Latar Belakang
Jika Anda ingin mengganti latar belakang di Canva, Anda memiliki beberapa opsi yang dapat dipilih sesuai dengan kebutuhan Anda. Dalam panduan ini, kami akan memberikan langkah-langkah tentang cara menggunakan berbagai alat dan fitur di Canva untuk mengganti latar belakang dengan mudah. Berikut adalah beberapa opsi yang tersedia:
1. Menghapus Latar Belakang dengan Alat Pengedit Gambar Canva
Jika Anda ingin menghapus latar belakang foto atau gambar yang sudah diunggah ke Canva, Anda dapat menggunakan alat pengedit gambar Canva yang menyediakan berbagai fitur editing yang berguna. Berikut adalah langkah-langkahnya:
- Buka Canva dan buatlah desain atau proyek baru.
- Upload foto atau gambar yang ingin Anda hapus latar belakangnya.
- Pilih gambar tersebut dan klik tombol "Edit" di toolbar Canva.
- Klik kanan pada gambar dan pilih opsi "Remove background".
- Tunggu beberapa saat sementara Canva menghapus latar belakang gambar.
- Sesuaikan hasil penghapusan latar belakang jika diperlukan menggunakan berbagai alat dan fitur pengedit gambar Canva.
- Klik "Apply" untuk menyimpan perubahan.
2. Mengganti Latar Belakang dengan Gambar Prabuat Canva
Canva juga menawarkan berbagai gambar pre-made yang dapat Anda gunakan sebagai latar belakang. Berikut adalah langkah-langkahnya:
- Buka Canva dan buatlah desain atau proyek baru.
- Pilih opsi "Backgrounds" di toolbar Canva.
- Pilih kategori gambar yang diinginkan, seperti "Nature", "Textures", atau "Abstract".
- Pilih gambar latar belakang yang sesuai dengan desain Anda.
- Penyesuaikan gambar latar belakang dengan mengubah ukuran, rotasi, atau properti lainnya menggunakan alat pengedit Canva.
- Klik "Apply" untuk menyimpan perubahan.
3. Mengunggah Foto untuk Mengganti Latar Belakang
Jika Anda memiliki foto atau gambar khusus yang ingin Anda gunakan sebagai latar belakang, Anda dapat mengunggahnya ke Canva. Berikut adalah langkah-langkahnya:
- Buka Canva dan buatlah desain atau proyek baru.
- Pilih opsi "Uploads" di toolbar Canva.
- Klik tombol "Upload media" dan telusuri file foto atau gambar yang ingin Anda unggah.
- Pilih file foto yang diunggah dan Canva akan secara otomatis menempatkannya sebagai latar belakang.
- Sesuaikan posisi, ukuran, atau properti lainnya dari gambar latar belakang menggunakan alat pengedit Canva.
- Klik "Apply" untuk menyimpan perubahan.
Memilih opsi yang tepat untuk mengganti latar belakang di Canva akan sangat memudahkan Anda dalam membuat desain yang menarik tanpa harus memiliki keahlian desain yang rumit. Anda dapat mengedit, menghapus, atau mengganti latar belakang menggunakan langkah-langkah di atas. Selamat mencoba!
Menghapus Latar Belakang Asli
Salah satu fitur terbaik yang ditawarkan oleh Canva adalah kemampuannya untuk mengganti latar belakang gambar secara online. Namun, terkadang Anda mungkin ingin sepenuhnya menghapus latar belakang asli dari gambar tersebut, untuk menggantinya dengan latar belakang baru yang sesuai dengan desain Anda.
Di Canva, ada beberapa cara yang dapat Anda lakukan untuk menghapus latar belakang asli dari gambar. Berikut ini adalah panduan langkah demi langkah:
1. Menghapus Latar Belakang Menggunakan Fitur Eraser
- Mulai dengan memilih gambar yang ingin Anda gunakan pada desain Canva Anda.
- Pilih opsi "Background Remover" yang ada di dalam menu alat.
- Setelah itu, Anda akan melihat gambar Anda dengan latar belakang asli yang sudah dihapus sebagian. Anda dapat menggunakan fitur "Eraser" yang tersedia untuk membuat perubahan yang lebih tepat. Anda dapat mengubah ukuran dan kekakuan alat eraser sesuai kebutuhan Anda.
- Saat menghapus latar belakang asli, pastikan untuk menjaga detail yang penting pada gambar agar tidak terhapus bersama dengan latar belakang.
- Setelah dilakukan pengeditan yang diperlukan, klik tombol "Apply" untuk menyimpan perubahan.
- Gambar Anda sekarang sudah siap digunakan dengan latar belakang yang baru pada desain Canva Anda.
2. Menghapus Latar Belakang Menggunakan Gambar Lain
- Anda juga dapat menghapus latar belakang asli dengan menggantinya menggunakan gambar baru.
- Pilih gambar baru yang ingin Anda gunakan sebagai latar belakang.
- Geser gambar baru ke bawah gambar asli dan letakkan di bawahnya.
- Pilih gambar asli dan gunakan opsi "Crop" untuk memotong gambar agar sesuai dengan ukuran desain Canva Anda.
- Terakhir, hapus gambar asli sehingga hanya gambar baru yang tersisa sebagai latar belakang baru.
Dengan menggunakan salah satu dari kedua metode di atas, Anda dapat menghapus latar belakang asli gambar Anda di Canva dan menggantinya dengan latar belakang baru yang sesuai dengan desain Anda. Jadi, sekarang Anda dapat sepenuhnya menyesuaikan gambar dan menciptakan tampilan yang unik dan menarik di Canva.
Memilih Latar Belakang Baru
Salah satu cara terbaik untuk membuat desain yang menarik di Canva adalah dengan mengganti latar belakang. Dengan mengubah latar belakang, Anda dapat menciptakan perbedaan yang signifikan dalam tampilan desain Anda. Berikut adalah panduan langkah demi langkah tentang bagaimana cara memilih latar belakang baru di Canva.
1. Mengerti Alat Pengedit di Canva
Sebelum memulai proses memilih latar belakang baru, ada beberapa alat pengedit yang umum digunakan di Canva yang mungkin perlu Anda ketahui. Alat-alat ini dapat membantu Anda mengganti, menghapus, atau memodifikasi latar belakang gambar Anda.
| Alat | Deskripsi |
|---|---|
| Background Remover | Alat ini dapat membantu Anda menghapus latar belakang dari gambar yang sudah diunggah dan membuatnya transparan. |
| Eraser | Dengan menggunakan alat ini, Anda dapat menghapus bagian-bagian tertentu dari gambar latar belakang Anda. |
| Replace | Dengan alat ini, Anda dapat mengganti latar belakang yang sudah ada dengan gambar baru yang telah diunggah atau pre-designed yang disediakan oleh Canva. |
| Adjust | Alat ini memungkinkan Anda untuk menyesuaikan kecerahan, kontras, dan saturasi latar belakang baru Anda. |
2. Mengubah Latar Belakang dengan Background Remover
Jika Anda ingin menghapus latar belakang gambar yang telah diunggah, Anda dapat menggunakan alat Background Remover di Canva.
Lakukan langkah-langkah berikut untuk menghapus latar belakang:
- Pilih gambar yang ingin Anda edit.
- Klik pada gambar tersebut untuk membuka alat pengedit.
- Pilih alat Background Remover.
- Ikuti petunjuk untuk melakukan proses penghapusan latar belakang.
- Jika latar belakang telah berhasil dihapus, Anda dapat menambahkan latar belakang baru atau meninggalkannya transparan.
3. Mengganti Latar Belakang dengan Replace
Jika Anda ingin mengganti latar belakang dengan gambar baru yang telah diunggah atau pre-designed, Anda dapat menggunakan alat Replace di Canva.
Lakukan langkah-langkah berikut untuk mengganti latar belakang:
- Pilih gambar latar belakang.
- Klik kanan pada gambar tersebut dan pilih "Replace" dari menu.
- Pilih gambar baru dari file yang telah diunggah atau dari pilihan pre-designed Canva.
- Pilih opsi "Fit" untuk mengatur gambar baru agar sesuai dengan ukuran foto.
- Anda dapat menggunakan alat Adjust untuk menyesuaikan kecerahan, kontras, dan saturasi latar belakang baru.
- Jika sudah selesai, klik tombol "Done" untuk menyimpan perubahan.
4. Tips dan Trik dalam Memilih Latar Belakang
Agar Anda dapat memilih latar belakang yang paling sesuai, berikut adalah beberapa tips dan trik yang bisa Anda coba:
- Pilih latar belakang yang sesuai dengan tema dan pesan desain Anda.
- Pilih latar belakang yang memiliki warna dan tekstur yang komplementer dengan elemen utama desain.
- Pilih file gambar dengan rasio aspek yang sesuai dengan peruntukan desain Anda.
- Perhatikan pilihan pre-designed Canva yang diperbarui secara berkala.
- Jangan ragu untuk menghapus atau mengganti latar belakang yang tidak sesuai dengan desain Anda.
5. Troubleshooting
Jika Anda mengalami masalah atau memiliki pertanyaan saat mengubah latar belakang di Canva, berikut adalah beberapa isu yang umum terjadi dan solusinya:
| Isu | Solusi |
|---|---|
| Tidak dapat memilih latar belakang baru | Mungkin ada masalah dengan file yang diunggah. Coba ganti dengan file alternatif atau periksa kesesuaian format file. |
| Latar belakang yang dihapus tidak benar-benar dihapus | Anda mungkin perlu menggunakan alat Eraser untuk menghapus sisa-sisa latar belakang secara manual. |
| Gambar latar belakang tidak sesuai dengan ukuran desain | Gunakan alat Adjust untuk menyesuaikan ukuran, kecerahan, kontras, dan saturasi gambar latar belakang. |
Dengan memahami cara memilih latar belakang baru di Canva, Anda dapat dengan mudah mengubah tampilan desain Anda sesuai dengan keinginan Anda. Jadi, tunggu apalagi? Mulailah mencoba dan kreasikan desain unik Anda!
Menyesuaikan Latar Belakang
Jika Anda ingin mengganti latar belakang gambar di Canva, berikut adalah langkah demi langkah tentang bagaimana Anda dapat melakukannya:
1. Mengunggah Gambar Latar Belakang
Langkah pertama untuk mengganti latar belakang adalah mengunggah gambar yang akan digunakan sebagai latar belakang. Anda dapat menggunakan gambar yang sudah ada di perangkat Anda atau menggunakan gambar dari Canva yang sudah tersedia.
2. Memilih dan Mengganti Latar Belakang
Jika Anda telah mengunggah gambar latar belakang, langkah selanjutnya adalah memilih latar belakang yang Anda inginkan. Canva menawarkan berbagai macam latar belakang pre-desain yang dapat Anda pilih. Anda juga dapat mengganti latar belakang dengan menggunakan gambar yang sudah Anda unggah.
3. Menyesuaikan Latar Belakang
Setelah memilih latar belakang yang diinginkan, Anda dapat menyesuaikannya dengan menggunakan fitur-fitur editing Canva. Anda dapat merotasi, memotong, mengubah ukuran, dan mengatur transparansi gambar latar belakang sesuai keinginan Anda.
4. Menghapus Latar Belakang
Jika Anda ingin menghapus latar belakang dari gambar yang sudah diunggah, Canva juga menawarkan fitur penghapusan latar belakang. Anda dapat menggunakan fitur ini untuk menghapus latar belakang dari gambar dan membuat latar belakang menjadi transparan atau mengubahnya menjadi warna solid.
5. Mengganti Latar Belakang di Canva for iPhone
Jika Anda menggunakan Canva di iPhone, Anda juga dapat mengganti latar belakang gambar dengan mudah. Caranya adalah dengan mengikuti langkah-langkah yang sama seperti yang telah dijelaskan sebelumnya.
6. Meletakkan Objek di Atas Latar Belakang
Satu lagi hal yang perlu diperhatikan saat menyesuaikan latar belakang adalah meletakkan objek di atas latar belakang yang telah Anda ganti. Pastikan objek yang ingin Anda letakkan berada di lapisan depan, sehingga objek tidak tertutupi oleh latar belakang.
Dengan mengikuti langkah-langkah di atas, Anda dapat dengan mudah mengganti dan menyesuaikan latar belakang gambar di Canva sesuai keinginan Anda.
Menyimpan dan Mendownload Hasil
Saat Anda telah selesai mengedit latar belakang di Canva, langkah selanjutnya adalah menyimpan atau mendownload hasilnya. Di bawah ini adalah panduan langkah demi langkah untuk menyimpan dan mendownload hasil dari Canva:
1. Menyimpan Hasil
Jika Anda ingin menyimpan hasil Anda untuk mengeditnya lagi di lain waktu, Anda dapat menyimpan proyek Canva Anda. Caranya adalah dengan mengklik tombol "Save" yang terletak di pojok kanan atas toolbar Canva. Setelah itu, Canva akan menyimpan proyek Anda secara otomatis. Anda dapat mengaksesnya lagi di Canva dengan cara membukanya dari halaman awal.
2. Mendownload Hasil
Jika Anda ingin mendownload hasil akhir Anda dalam format gambar, Canva menyediakan beberapa opsi file yang dapat Anda pilih. Caranya adalah dengan mengklik tombol "Download" yang terletak di pojok kanan atas toolbar Canva. Setelah itu, pilih opsi file yang diinginkan seperti JPG, PNG, atau PDF.
Canva juga menawarkan beberapa opsi tambahan seperti mengatur kualitas gambar, menambahkan tanda air, atau menyesuaikan ukuran gambar. Anda dapat menggunakan tips dan trik ini untuk memodifikasi hasil Anda sesuai kebutuhan.
Terakhir, Canva akan meminta Anda untuk memilih level keanggotaan yang Anda inginkan sebelum mengunduh file. Beberapa fitur mungkin hanya tersedia untuk anggota dengan langganan premium.
Setelah Anda memilih opsi yang diinginkan, file akan mulai diunduh ke perangkat Anda. Proses ini mungkin memakan waktu beberapa saat tergantung pada ukuran file dan kecepatan internet Anda.
Sekarang Anda telah berhasil menyimpan atau mendownload hasil latar belakang Canva Anda. Anda dapat menggunakan hasil tersebut sesuai kebutuhan Anda, baik itu untuk mengunggahnya ke website, YouTube, atau menyematkannya di presentasi Anda.





