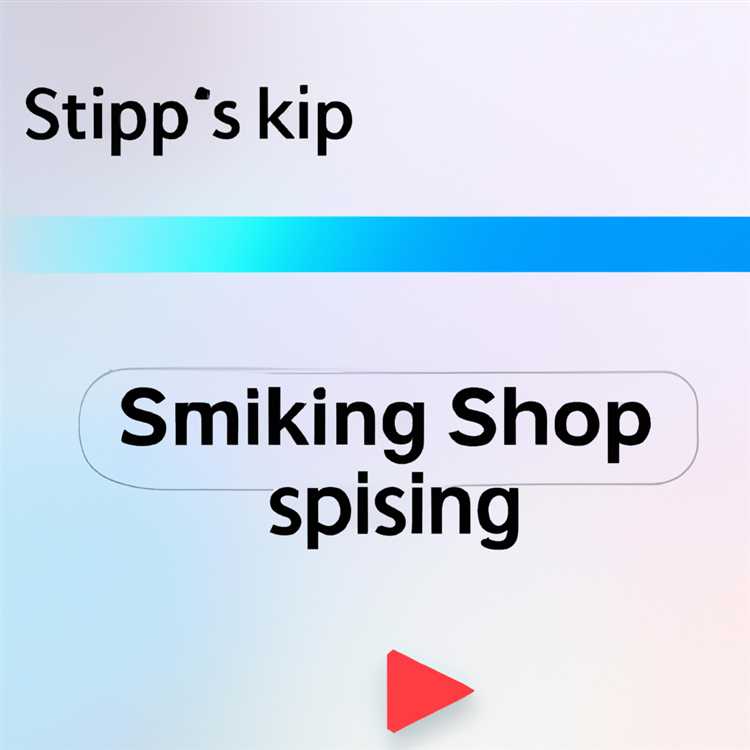Apakah Anda ingin membuat grafik dari awal di Google Slides? Jika iya, artikel ini akan membantu Anda. Google Slides merupakan salah satu aplikasi presentasi online yang tidak hanya memungkinkan Anda membuat slide, tetapi juga menawarkan berbagai fitur untuk membuat visualisasi data Anda menjadi lebih menarik dan mudah dipahami.
Berbagai fitur yang ada di Google Slides dapat mendukung Anda dalam membuat grafik yang dapat disesuaikan dengan kebutuhan Anda. Anda dapat menambahkan data yang ingin Anda tampilkan, memilih jenis grafik yang sesuai, dan dengan mudah mengeditnya. Selain itu, Anda juga dapat mengimpor data dari spreadsheet Anda atau menggunakan data yang ada di Google Sheets. Dengan begitu, Anda dapat menghasilkan grafik yang menarik dan profesional.
Google Slides juga menyediakan berbagai pilihan untuk menyesuaikan tampilan grafik Anda. Anda dapat mengubah warna, mengatur ukuran, menambahkan judul dan label, serta melakukan editing lainnya. Dengan demikian, Anda dapat membuat grafik yang sesuai dengan gaya dan kebutuhan presentasi Anda.
Membuat grafik di Google Slides sangat mudah dan cepat. Anda hanya perlu mengikuti beberapa langkah sederhana untuk menghasilkan visualisasi data yang menarik. Dalam artikel ini, kami akan membahas secara detail tentang cara membuat grafik di Google Slides dari awal, menggunakan data dari Google Sheets, dan mengedit grafik yang sudah ada. Kami juga akan membahas tentang alternatif lain seperti Adobe Spark dan Visme yang dapat Anda gunakan untuk membuat grafik secara online. Mari kita mulai!
Pengenalan tentang Grafik
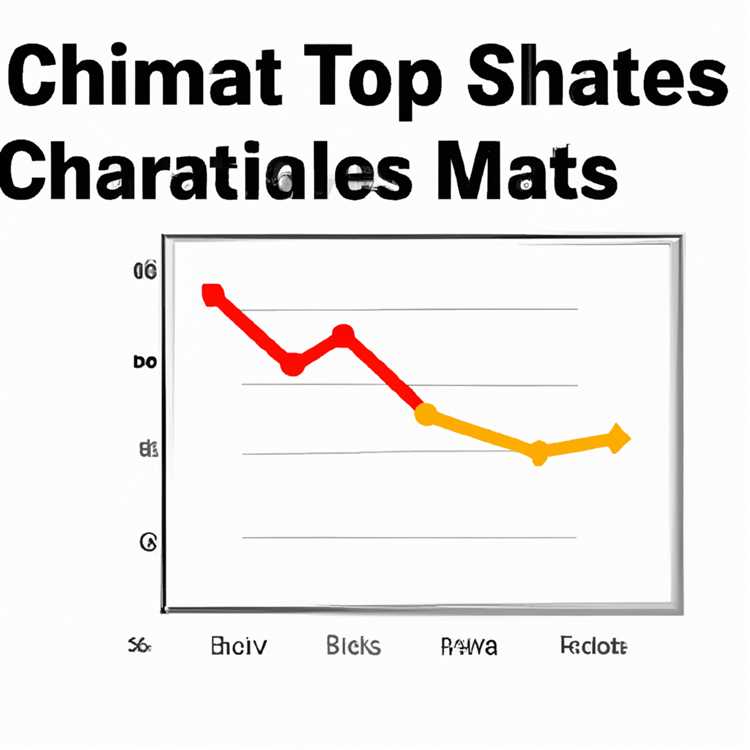
Di era digital saat ini, grafik adalah salah satu cara yang efektif untuk menyampaikan informasi. Grafik membantu kita memvisualisasikan data dan membuatnya lebih mudah dipahami oleh audiens. Dalam artikel ini, kita akan membahas cara membuat grafik di Google Slides.
Google Slides adalah aplikasi presentasi online yang memungkinkan pengguna untuk membuat slide presentasi dengan mudah. Salah satu fitur utama Google Slides adalah kemampuannya untuk membuat grafik. Dengan menggunakan fitur ini, Anda dapat membuat berbagai jenis grafik untuk memvisualisasikan data dalam presentasi Anda.
Jenis Grafik yang Tersedia
Google Slides menyediakan berbagai jenis grafik yang dapat Anda pilih sesuai dengan kebutuhan Anda. Beberapa jenis grafik yang tersedia termasuk grafik batang, grafik garis, grafik lingkaran, grafik area, dan banyak lagi. Setiap jenis grafik memiliki gaya dan fitur yang berbeda, jadi Anda bisa memilih yang paling sesuai dengan data yang ingin Anda visualisasikan.
Cara Membuat Grafik di Google Slides
Untuk membuat grafik di Google Slides, Anda hanya perlu mengikuti beberapa langkah sederhana. Pertama, buka slide presentasi di Google Slides dan pilih slide tempat Anda ingin menambahkan grafik. Kemudian, klik menu "Insert" dan pilih opsi "Chart".
Setelah Anda memilih opsi "Chart", akan muncul jendela pengaturan grafik. Di sini, Anda dapat memilih jenis grafik yang ingin Anda buat dan mengimpor data dari sumber lain atau memasukkan data secara manual. Anda juga dapat menyesuaikan tampilan grafik, seperti mengubah warna, font, dan lainnya.
Setelah mengatur data dan tampilan grafik Anda, klik tombol "Insert" untuk menambahkan grafik ke slide presentasi Anda. Grafik akan muncul di slide tersebut dan Anda dapat mengeditnya lebih lanjut jika diperlukan. Google Slides juga mendukung animasi grafik, sehingga Anda dapat menambahkan efek animasi untuk membuat presentasi Anda lebih menarik.
Menggunakan Fitur Lainnya
Selain pembuatan grafik, Google Slides juga memiliki fitur lain yang berguna untuk membangun presentasi yang menarik. Misalnya, Anda dapat menambahkan teks, gambar, video, dan elemen visual lainnya untuk memperkaya isi presentasi Anda. Anda juga dapat mengatur tata letak slide, mengubah tema, dan menggunakan fitur interaktif lainnya untuk membuat presentasi Anda lebih interaktif dan menarik.
Dalam artikel ini, kami telah memberikan pengenalan tentang grafik di Google Slides. Dengan menggunakan fitur grafik ini, Anda dapat dengan mudah memvisualisasikan data dalam presentasi Anda. Jadi, jika Anda ingin membuat presentasi yang menarik dengan grafik yang informatif, cobalah menggunakan Google Slides!
Langkah-langkah Membuat Grafik di Google Slides
Google Slides adalah alat yang hebat untuk membuat presentasi dan anda juga bisa membuat grafik yang indah di dalamnya. Dalam panduan ini, kami akan menjelaskan langkah-langkahnya.
Langkah 1: Mengakses Google Slides
Langkah pertama adalah mengakses Google Slides di peramban web anda. Buka peramban web dan ketik "slides.google.com" di bilah pencarian. Pilih Google Slides dalam hasil pencarian dan buka situs tersebut.
Langkah 2: Membuat Slide Baru
Setelah anda masuk ke Google Slides, anda akan melihat dashboard yang menampilkan semua slide yang telah anda buat sebelumnya. Untuk membuat grafik baru, klik tombol "Slide Baru" di bagian atas halaman.
Langkah 3: Memilih Jenis Grafik
Pada saat anda membuat slide baru, akan muncul jendela "Untitled presentation". Di jendela ini, pilih opsi "Pelajari Lebih Lanjut" di bagian bawah untuk melihat jenis-jenis grafik yang tersedia.
Google Slides menyediakan beberapa jenis grafik yang dapat anda gunakan, termasuk grafik garis, grafik batang, dan grafik lingkaran. Pilih jenis grafik yang sesuai dengan data yang ingin anda visualisasikan.
Langkah 4: Memasukkan Data
Setelah anda memilih jenis grafik, jendela pengeditan akan terbuka. Masukkan data anda ke dalam tabel yang ada di jendela ini. Anda dapat mengedit data dengan mengetikkan angka atau mengklik pada sel dan memasukkan angka melalui spreadsheet Google Sheets.
Langkah 5: Mengedit Grafik
Google Slides memiliki banyak fitur pengeditan grafik yang memungkinkan anda untuk mengkustomisasi tampilannya. Anda dapat mengubah warna, tipe garis, ukuran font, dan banyak lagi. Untuk mengedit grafik, klik pada grafik di slide dan gunakan editor yang terletak di sebelah kanan.
Langkah 6: Menambahkan Gambar dan Grafis Lainnya
Jika anda ingin menambahkan gambar atau grafis lainnya ke grafik anda, anda dapat melakukannya dengan mudah di Google Slides. Klik tombol "Gambar" atau "Grafis" di toolbar di atas untuk memilih gambar atau grafis dari komputer anda atau dari koleksi gambar Google.
Langkah 7: Menganimasikan Grafik
Untuk membuat grafik anda lebih menarik, Google Slides juga memungkinkan anda untuk menganimasikan grafik anda. Anda dapat mengatur animasi untuk muncul, menghilang, atau bergerak di slide anda. Untuk menganimasikan grafik, klik pada grafik di slide dan gunakan opsi "Animasi" di toolbar di atas.
Dengan mengikuti langkah-langkah di atas, anda dapat dengan mudah membuat grafik yang indah di Google Slides. Selamat mencoba!
Memilih Jenis Grafik yang Tepat
Memilih jenis grafik yang tepat adalah langkah penting dalam membuat grafik di Google Slides. Berikut adalah beberapa jenis grafik yang umum digunakan:
- Line Chart: Grafik ini digunakan untuk menampilkan perubahan data selama periode waktu tertentu. Grafik ini cocok untuk menunjukkan tren dan pola data over time.
- Bar Chart: Grafik ini digunakan untuk membandingkan kategori atau subset data yang berbeda. Grafik ini menggambarkan data dalam bentuk batang vertikal atau horizontal.
- Pie Chart: Grafik ini digunakan untuk menunjukkan proporsi persentase dari setiap kategori data. Grafik ini sering digunakan untuk menampilkan data yang terkait dengan bagian-bagian keseluruhan.
- Area Chart: Grafik ini digunakan untuk menampilkan data yang berkembang dari waktu ke waktu. Grafik ini menyoroti area di antara garis untuk menunjukkan perubahan.
- Scatter Chart: Grafik ini digunakan untuk menampilkan hubungan antara dua set data. Grafik ini menunjukkan korelasi dan pola di antara data.
Memilih jenis grafik yang tepat akan membantu Anda mengkomunikasikan data dengan jelas dan mudah dipahami. Pilih jenis grafik yang paling sesuai dengan data yang ingin Anda tampilkan dan tujuan presentasi Anda.
Menambahkan Data ke Grafik di Google Slides
Jika Anda ingin membuat grafik yang menarik di presentasi Google Slides Anda, Anda dapat dengan mudah menambahkan data ke dalamnya. Dalam artikel ini, kami akan menjelaskan langkah-langkah tentang bagaimana Anda dapat melakukan ini.
Langkah pertama adalah membuka presentasi Google Slides dan memilih slide tempat Anda ingin menambahkan grafik. Kemudian, klik pada tombol "Insert" di menu atas dan pilih "Chart" dari menu dropdown.
Setelah itu, Anda akan melihat pilihan berbagai jenis grafik yang tersedia. Pilih jenis grafik yang paling sesuai dengan data yang ingin Anda sajikan. Anda dapat memilih di antara grafik batang, grafik garis, grafik lingkaran, dan banyak lagi.
Selanjutnya, Anda akan melihat sebuah jendela pengeditan grafik yang terbuka di sebelah kanan slide Anda. Di sini, Anda dapat memilih untuk memasukkan data dengan dua cara: dengan mengedit kode grafik atau dengan mengimpor data dari lembar Google Sheets.
Jika Anda memilih untuk mengimpor data dari Google Sheets, klik pada opsi "Import" dan ikuti langkah-langkah yang diberikan. Anda akan dapat memilih lembar kerja Google Sheets yang berisi data yang ingin Anda gunakan dalam grafik Anda.
Jika Anda lebih suka mengedit kode grafik secara manual, pilih opsi "Edit" dan Anda akan diberikan sebuah datatable di mana Anda dapat memasukkan informasi data Anda dengan mudah. Anda dapat menambahkan judul, memilih jenis grafik, dan memasukkan angka-angka Anda sendiri.
Setelah Anda telah menambahkan data Anda, Anda dapat menggunakan fitur penyunting grafik yang tersedia di Google Slides untuk menyesuaikan penampilan grafik Anda. Anda dapat memilih warna, jenis font, dan lainnya. Anda juga dapat menambahkan gambar atau grafik lainnya untuk membuat grafik Anda terlihat lebih menarik.
Setelah Anda puas dengan tampilan grafik Anda, Anda dapat mengklik tombol "Generate" di jendela pengeditan grafik untuk memasukkan grafik tersebut ke dalam slide Anda. Grafik akan secara otomatis disesuaikan dengan ukuran slide Anda dan akan ditampilkan dengan indah di slide.
Jika Anda ingin mengubah data grafik Anda, Anda dapat dengan mudah melakukannya dengan mengedit kode grafik atau mengimpor data baru dari Google Sheets. Hal ini memungkinkan Anda untuk memperbarui grafik Anda dengan informasi terkini tanpa harus membuat grafik baru dari awal.
Dengan fitur-fitur yang tersedia di Google Slides, Anda dapat dengan mudah membuat grafik yang indah dan informatif dalam presentasi Anda. Itu adalah cara yang sukses dan mudah untuk mempresentasikan data Anda dan membantu audiens Anda untuk lebih memahami informasi tersebut.
Jadi, jika Anda ingin membuat grafik yang menarik di Google Slides Anda, sekarang Anda tahu apa yang perlu Anda lakukan. Segera cobalah dan buatlah grafik yang indah untuk meningkatkan kualitas presentasi Anda!
Mengatur Tampilan Grafik
Sekarang setelah Anda tahu bagaimana cara membuat grafik di Google Slides, sekarang saatnya mempelajari cara mengatur tampilan grafik agar terlihat lebih menarik dan informatif. Di sini, kita akan membahas beberapa fitur dan opsi yang dapat Anda gunakan untuk membuat grafik Anda terlihat lebih profesional.
Mengubah Warna dan Jenis Grafik

Salah satu cara termudah untuk meningkatkan tampilan grafik Anda adalah dengan mengubah warna dan jenis grafik yang Anda gunakan. Di Google Slides, Anda dapat memilih dari beberapa pilihan grafik yang berbeda, seperti grafik batang, grafik lingkaran, atau grafik garis. Anda dapat memilih jenis grafik yang paling sesuai dengan jenis data yang ingin Anda visualisasikan.
Selain itu, Anda juga dapat memilih warna yang sesuai dengan brand atau tema presentasi Anda. Google Slides menyediakan pilihan warna standar, atau Anda dapat memilih warna khusus yang sesuai dengan preferensi Anda.
Mengatur Judul dan Label Grafik
Judul dan label adalah komponen penting dalam grafik yang membantu membantu audiens memahami informasi yang Anda sampaikan. Anda dapat mengubah judul dan label grafik dengan mudah di Google Slides. Cukup klik pada judul atau label yang ingin Anda ubah, dan Anda dapat mengeditnya langsung di tempat.
Selain itu, Anda juga dapat menambahkan label sumbu atau label data ke grafik Anda. Ini akan membantu audiens memahami data yang ditampilkan secara lebih detail dan jelas.
Mengatur Grafik secara Manual
Jika Anda ingin mengatur grafik secara manual, Google Slides memiliki fitur yang bisa Anda gunakan. Anda dapat menyeret dan menjatuhkan titik data untuk memindahkannya, mengubah ukuran garis atau kolom, atau mengubah posisi label secara manual. Dengan mengatur grafik secara manual, Anda memiliki kontrol penuh atas tampilan dan tata letak grafik Anda.
Menggunakan Templat Grafik
Jika Anda ingin membuat grafik dengan cepat dan mudah, Anda dapat menggunakan templat grafik yang telah disediakan oleh Google Slides atau memilih dari berbagai sumber lainnya. Templat grafik ini biasanya sudah dirancang dengan indah dan dengan tata letak yang mudah dipahami. Anda hanya perlu mengganti data dengan data sendiri dan grafik akan dibuat otomatis.
Dengan memahami dan menggunakan fitur-fitur yang disebutkan di atas, Anda dapat membuat grafik yang indah, informatif, dan sesuai dengan kebutuhan presentasi Anda di Google Slides. Selamat mencoba!
Mempresentasikan Grafik di Google Slides
Jika Anda ingin mempresentasikan grafik yang dibuat di Google Slides, Anda dapat dengan mudah melakukannya dengan menggunakan fitur yang disediakan oleh Google. Berikut adalah langkah-langkah untuk mempresentasikan grafik di Google Slides:
- Pertama-tama, buat grafik di Google Sheets menggunakan Google Charts atau alat grafik lainnya yang tersedia. Anda dapat memilih jenis grafik yang berbeda, menambahkan data Anda, memilih warna dan font yang ingin Anda gunakan, dan banyak lagi.
- Selanjutnya, buka presentasi Google Slides yang sedang Anda kerjakan atau buat presentasi baru jika Anda belum memilikinya.
- Pada slide yang ingin Anda tambahkan grafik, klik tombol "Insert" (04) di menu atas dan pilih "Chart" (05). Hal ini akan membuka editor grafik di Google Slides.
- Kemudian, pada editor grafik, Anda dapat memilih apakah ingin menggunakan grafik yang sudah ada di Google Sheets atau membuat grafik baru dari awal. Jika Anda memilih untuk menggunakan grafik yang sudah ada, pilih file Google Sheets yang tepat.
- Setelah memilih grafik yang ingin Anda gunakan, klik tombol "Import" (07) dan grafik akan muncul di slide tersebut.
- Sekarang, Anda dapat mengedit dan memformat grafik sesuai kebutuhan Anda. Anda dapat mengubah judul grafik, menambahkan elemen tambahan seperti garis dan gambar, memilih format dan warna yang diinginkan, dan masih banyak lagi. Jika Anda membutuhkan bantuan, terdapat fitur-fitur yang tersedia untuk membantu Anda dalam mengedit dan memformat grafik.
- Jika Anda ingin menambahkan interaktivitas pada grafik Anda, Anda dapat menggunakan JavaScript untuk menambahkan fungsi yang Anda inginkan. Google Slides memiliki editor skrip (01) yang memungkinkan Anda untuk menambahkan kode JavaScript pada presentasi Anda.
- Setelah Anda selesai mengedit dan memformat grafik Anda, Anda siap untuk mempresentasikannya. Anda dapat menambahkan slide lain jika diperlukan atau melanjutkan dengan slide berikutnya untuk terus mempresentasikan grafik tersebut.
Dengan fitur-fitur yang disediakan oleh Google Slides, Anda dapat dengan mudah mempresentasikan grafik dengan lebih menarik dan interaktif. Anda dapat memilih dari berbagai jenis grafik yang berbeda, menambahkan data Anda sendiri, mengedit dan memformat grafik sesuai kebutuhan, dan banyak lagi. Fitur-fitur ini akan membantu Anda dalam membuat presentasi yang lebih efektif dan informatif di Google Slides.