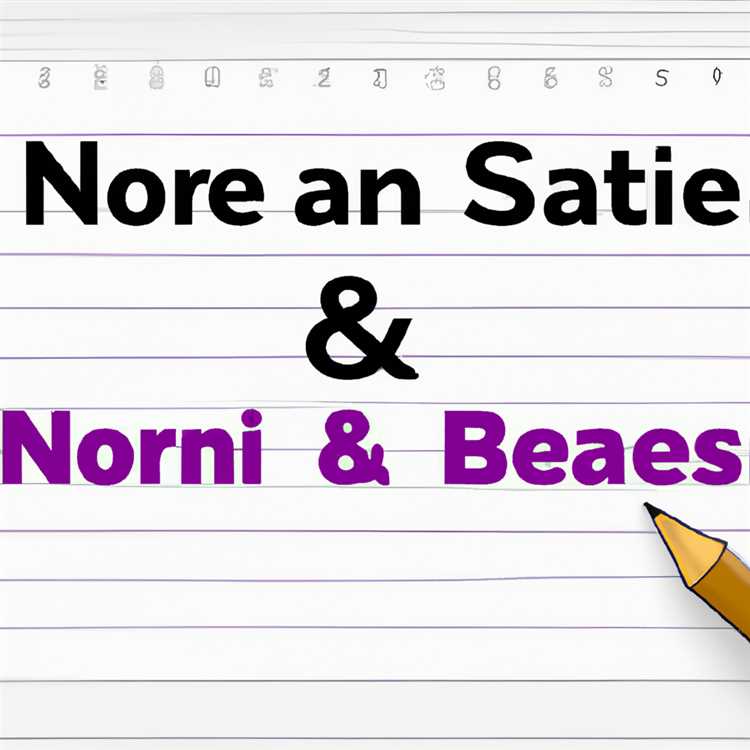Saat menggunakan perangkat Android, kemungkinan besar Anda sering terjebak dalam situasi di mana Anda perlu mengakses komputer Anda di tempat lain. Mungkin Anda sedang bekerja di tempat kerja, di perjalanan, atau bahkan di tempat tidur, namun Anda masih ingin mengendalikan komputer Anda yang ada di rumah. Di sinilah Chrome Remote Desktop masuk. Dalam artikel ini, kami akan memandu Anda tentang cara menggunakannya.
Selama beberapa tahun terakhir, perkembangan teknologi telah membuat hidup menjadi lebih mudah bagi banyak orang. Dulu kita hanya bisa bermimpi untuk mengendalikan komputer lain dari jarak jauh tanpa batas. Sekarang, semua itu menjadi mungkin berkat Chrome Remote Desktop yang berasal dari Google. Chrome Remote Desktop adalah aplikasi yang memungkinkan Anda untuk mengakses komputer Anda dari perangkat Android. Ini berarti tidak peduli di mana Anda berada, selama Anda memiliki perangkat Android dan koneksi internet yang stabil, Anda dapat mengendalikan komputer Anda seperti di depannya.
Cara kerjanya sederhana. Pertama-tama, Anda perlu mengunduh dan menginstal aplikasi Chrome Remote Desktop dari Google Play Store. Setelah terinstal, buka aplikasi itu. Di sana, Anda akan melihat daftar semua komputer yang terhubung dengan akun Google yang Anda gunakan. Pilih komputer apa pun yang ingin Anda akses dan lakukan proses verifikasi. Setelah itu, Anda akan dapat mengakses desktop komputer Anda melalui perangkat Android Anda.
Salah satu fitur menarik Chrome Remote Desktop adalah kemampuannya untuk mengakses komputer lain tanpa saling membunuh sesi. Artinya, jika pengguna lain sedang menggunakan komputer yang ingin Anda akses, Anda dapat tetap terhubung dengan tampilan Anda sendiri dan melakukan tugas yang Anda butuhkan secara terpisah. Fitur ini sangat berguna bagi tim atau orang-orang yang perlu bekerja bersama di satu komputer.
Inilah beberapa alternatif untuk Chrome Remote Desktop:
- AirDroid: AirDroid adalah aplikasi yang sangat populer untuk mengakses perangkat Android dari jarak jauh, namun tidak sefleksibel Chrome Remote Desktop untuk mengakses komputer. AirDroid memungkinkan Anda untuk mengakses file, aplikasi, dan berkomunikasi dengan perangkat Android Anda melalui browser web.
- TeamViewer: TeamViewer adalah alat lain yang sangat terkenal untuk mengakses komputer dari jarak jauh. Ini kompatibel dengan hampir semua jenis perangkat, termasuk komputer, ponsel, dan tablet. TeamViewer juga menawarkan fitur-fitur tambahan seperti transfer file, konferensi video, dan banyak lagi.
Terlepas dari aplikasi yang Anda pilih, penting untuk diingat bahwa mengakses komputer orang lain dari jarak jauh adalah tanggung jawab besar. Anda harus memastikan bahwa Anda memiliki izin dan kepercayaan dari pemilik komputer sebelum melakukan akses. Selain itu, pilihlah aplikasi yang aman dan andal sehingga Anda tidak mengorbankan keamanan pribadi Anda. Berhati-hatilah saat menginstal dan menggunakan alat-alat ini, dan pastikan Anda selalu paham tentang apa yang Anda lakukan.
Demikianlah artikel ini tentang cara menggunakan Chrome Remote Desktop di perangkat Android. Kami telah membahas apa itu Chrome Remote Desktop, bagaimana cara menggunakannya, dan memberikan beberapa alternatif. Sekarang Anda memiliki pengetahuan tentang berbagai cara untuk mengakses komputer Anda dari jarak jauh. Jadi jangan ragu untuk mencobanya dan lihat apa yang bisa Anda lakukan!
Pengantar

Chrome Remote Desktop adalah sebuah aplikasi yang disediakan oleh Google untuk pengguna Android. Dengan aplikasi ini, pengguna dapat mengakses dan mengendalikan desktop mereka melalui perangkat Android mereka sendiri. Dalam artikel ini, kami akan memberikan panduan langkah demi langkah tentang cara menggunakan Chrome Remote Desktop di perangkat Android Anda.
Kelebihan Chrome Remote Desktop
Jika Anda perlu mengakses desktop Anda dari perangkat Android Anda, Chrome Remote Desktop adalah salah satu solusi terbaik yang tersedia. Berikut adalah beberapa kelebihannya:
1. Mudah diakses dan digunakan
Anda dapat melakukan remote log-in ke desktop Anda menggunakan perangkat Android dengan hanya menginstal aplikasi Chrome Remote Desktop. Setelah Anda menginstalnya, Anda dapat meluncurkan aplikasi dan menghubungkan perangkat Android Anda ke desktop yang diinginkan.
2. Dapat digunakan untuk mengakses desktop lain
Melalui Chrome Remote Desktop, Anda dapat mengakses desktop yang terhubung ke akun Google Anda. Ini berarti Anda dapat mengakses desktop Windows, Linux, atau Mac dari perangkat Android Anda tanpa harus berada di depan desktop itu sendiri.
3. Memiliki fitur kontrol penuh
Dengan Chrome Remote Desktop, Anda dapat melakukan kontrol penuh terhadap desktop yang sedang Anda akses dari perangkat Android. Anda dapat membuka aplikasi atau file yang Anda butuhkan, mengedit dokumen, atau bahkan menginstal perangkat lunak baru.
4. Memungkinkan kolaborasi tim
Jika Anda sedang bekerja dalam sebuah tim, Chrome Remote Desktop adalah alat yang bagus untuk berbagi layar dengan anggota tim Anda. Anda dapat membuka sesi remote dan mengundang anggota tim Anda untuk bergabung. Mereka dapat melihat layar Anda secara real-time dan membantu Anda dalam tugas yang sedang Anda kerjakan.
Secara keseluruhan, Chrome Remote Desktop adalah alat yang hebat untuk mengontrol desktop Anda dari perangkat Android. Ini dapat membantu Anda menghemat waktu dan meningkatkan produktivitas Anda saat bekerja secara remote. Cobalah Chrome Remote Desktop dan rasakan sendiri kemudahannya!
Cara Mengaktifkan Chrome Remote Desktop
Chrome Remote Desktop adalah utilitas gratis dari Google yang memungkinkan Anda mengakses dan mengontrol perangkat lain secara jarak jauh melalui peramban Chrome. Dengan fitur ini, Anda dapat mengaktifkan berbagi remote pada perangkat Android Anda dan mengontrolnya dari perangkat lain seperti komputer.
Langkah 1: Instalasi dan Pengaturan Awal
1. Pertama, pastikan Anda telah menginstal aplikasi Chrome Remote Desktop di perangkat Android Anda melalui Google Play Store.
2. Setelah itu, buka aplikasi Chrome Remote Desktop di perangkat Android Anda.
3. Di jendela utama aplikasi, Anda akan melihat tautan "Set Up Remote Access". Klik tautan ini untuk melanjutkan.
Langkah 2: Mengizinkan Akses Jarak Jauh
1. Setelah Anda mengklik tautan "Set Up Remote Access", Anda akan diarahkan ke halaman setelan Chrome Remote Desktop.
2. Di halaman setelan, gulir ke bawah dan aktifkan opsi "Enable Remote Connections".
3. Selanjutnya, Anda perlu membuat PIN pengguna. Ini adalah PIN yang akan Anda gunakan saat mengakses perangkat Android Anda dari perangkat lain.
4. Setelah Anda membuat PIN pengguna, klik tombol "OK" untuk menyimpan pengaturan.
Langkah 3: Mengakses Perangkat Android Anda dari Komputer
1. Untuk mengakses perangkat Android Anda dari komputer, Anda perlu menginstal ekstensi Chrome Remote Desktop pada peramban Google Chrome di komputer Anda.
2. Buka peramban Google Chrome di komputer Anda, dan pergi ke Chrome Web Store.
3. Cari ekstensi "Chrome Remote Desktop" dan klik pada hasil pencarian pertama.
4. Pada halaman ekstensi, klik tombol "Add to Chrome" untuk menginstal ekstensi.
5. Tunggu hingga ekstensi terinstal, dan ikuti langkah-langkah yang tertera untuk menyelesaikan proses instalasi.
6. Setelah ekstensi terpasang, Anda akan melihat ikon Chrome Remote Desktop di bilah alat peramban Chrome.
7. Klik ikon ini, dan pilih perangkat Android Anda dari daftar perangkat yang aktif.
8. Ikuti petunjuk yang muncul untuk mengonfirmasi akses dan memasukkan PIN pengguna yang telah Anda buat sebelumnya.
9. Setelah Anda berhasil terhubung, Anda akan dapat melihat layar perangkat Android Anda di jendela peramban Chrome di komputer Anda. Anda juga akan dapat mengontrol perangkat Android menggunakan mouse dan keyboard komputer Anda.
Dengan mengikuti langkah-langkah di atas, Anda sekarang dapat menggunakan Chrome Remote Desktop untuk mengakses dan mengontrol perangkat Android Anda secara jarak jauh dari komputer Anda.
Menghubungkan ke Komputer dengan Chrome Remote Desktop
Chrome Remote Desktop adalah alat yang memungkinkan Anda mengakses komputer Anda dari perangkat Android Anda. Dalam panduan ini, kami akan menjelaskan langkah-langkah yang berbeda untuk menghubungkan perangkat Android Anda ke komputer Anda menggunakan Chrome Remote Desktop.
Langkah 1: Menginstal Ekstensi Chrome Remote Desktop
Langkah pertama adalah menginstal ekstensi Chrome Remote Desktop pada browser Chrome di komputer Anda. Langkah-langkahnya adalah sebagai berikut:
- Buka browser Chrome dan buka link chrome://apps.
- Pada halaman yang terbuka, klik pada ikon "Web Store" di bawah "Applications".
- Cari "Chrome Remote Desktop" menggunakan kotak pencarian di bagian atas halaman.
- Klik "Tambahkan ke Chrome" pada ekstensi yang pertama muncul dalam hasil pencarian.
- Klik "Tambahkan ekstensi" untuk mengonfirmasi instalasi. Ikuti langkah-langkah instalasi yang muncul di layar.
Langkah 2: Menggunakan Aplikasi Chrome Remote Desktop di Perangkat Android Anda
Setelah menginstal ekstensi Chrome Remote Desktop di komputer Anda, langkah berikutnya adalah menggunakan aplikasi Chrome Remote Desktop di perangkat Android Anda untuk menghubungkan ke komputer tersebut. Berikut adalah langkah-langkahnya:
- Download dan install aplikasi Chrome Remote Desktop dari Google Play Store.
- Buka aplikasi Chrome Remote Desktop di perangkat Android Anda.
- Pilih komputer yang ingin Anda hubungkan dari daftar komputer yang tersedia.
- Jika komputer tidak muncul dalam daftar, pastikan komputer tersebut aktif dan terhubung ke internet. Juga pastikan bahwa aplikasi Chrome Remote Desktop sedang berjalan di komputer tersebut.
- Setelah memilih komputer, masukkan PIN yang Anda buat saat mengkonfigurasi ekstensi Chrome Remote Desktop di langkah sebelumnya.
- Akan muncul jendela baru yang menampilkan layar komputer Anda. Anda sekarang dapat mengontrol komputer Anda dari perangkat Android Anda menggunakan keyboard dan mouse virtual. Anda juga dapat membuka aplikasi dan mengakses konten seperti yang Anda lakukan di komputer fisik.
Itulah beberapa langkah yang berbeda untuk menghubungkan perangkat Android Anda ke komputer menggunakan Chrome Remote Desktop. Dengan mengikuti langkah-langkah ini, Anda akan dapat mengakses komputer Anda dari jarak jauh tanpa harus berada di depan komputer fisik.
Fitur Tambahan dan Pengaturan
Chrome Remote Desktop menawarkan beberapa fitur tambahan dan pengaturan yang dapat meningkatkan pengalaman pengguna saat mengakses desktop dari perangkat Android. Berikut adalah beberapa fitur tambahan yang tersedia:
1. Mouse dan Keyboard Virtual

Anda dapat menggunakan mouse dan keyboard virtual untuk mengontrol desktop dari perangkat Android Anda. Fitur ini berguna ketika Anda tidak memiliki akses fisik ke mouse atau keyboard.
2. Kontrol Multi-Monitor
Jika desktop yang Anda akses memiliki beberapa monitor, Anda dapat dengan mudah beralih antara monitor dengan menggunakan fitur multi-monitor. Hal ini memungkinkan Anda untuk memiliki tampilan yang lebih besar dan mengakses berbagai aplikasi sekaligus.
3. Bagikan Tautan
Dengan fitur ini, Anda dapat dengan mudah berbagi tautan untuk mengundang orang lain untuk mengakses desktop Anda. Ini berguna jika Anda perlu meminta bantuan dari orang lain atau berkolaborasi dalam pekerjaan.
Untuk mengakses fitur tambahan dan mengatur preferensi penggunaan, ikuti langkah-langkah berikut:
- Pertama, pastikan Anda memiliki aplikasi Chrome Remote Desktop di perangkat Android Anda. Jika belum, unduh dan pasang aplikasi tersebut dari Google Play Store.
- Buka aplikasi Chrome Remote Desktop di perangkat Android Anda dan pastikan Anda telah masuk dengan akun Google Anda.
- Pada layar utama aplikasi, ketuk ikon menu (tiga garis horizontal) di pojok kanan atas layar.
- Pilih opsi "Settings" dari daftar yang muncul.
- Di halaman Pengaturan, Anda akan melihat berbagai opsi dan fitur yang tersedia. Anda dapat mengaktifkan atau menonaktifkan fitur-fitur ini sesuai kebutuhan Anda.
- Setelah Anda mengatur preferensi Anda, Anda dapat kembali ke layar utama aplikasi dan mulai menggunakan Chrome Remote Desktop dengan fitur tambahan yang telah Anda aktifkan.
Ringkasan:
- Chrome Remote Desktop adalah alat yang gratis dan tersedia untuk perangkat Android.
- Anda dapat mengakses desktop dari perangkat Android Anda dengan bantuan aplikasi ini.
- Fitur-fitur tambahan, seperti mouse virtual dan kontrol multi-monitor, dapat meningkatkan pengalaman pengguna.
- Anda dapat mengatur preferensi penggunaan di aplikasi Chrome Remote Desktop.
- Fitur bagikan tautan memungkinkan Anda berkolaborasi dan meminta bantuan dari orang lain.
Demikianlah cara menggunakan Chrome Remote Desktop di perangkat Android. Dengan bantuan alat ini, Anda dapat mengakses desktop dari perangkat Android Anda dengan mudah dan nyaman.
Masalah Umum dan Solusinya
Berikut ini adalah beberapa masalah umum yang mungkin Anda hadapi saat menggunakan Chrome Remote Desktop di perangkat Android dan solusi yang mungkin membantu:
1. Tidak bisa mengakses desktop dari perangkat Android
Jika Anda tidak dapat mengakses desktop dari perangkat Android Anda, ada beberapa hal yang perlu Anda periksa:
- Pastikan Anda telah menginstal ekstensi Chrome Remote Desktop di desktop Anda.
- Pastikan komputer yang ingin Anda akses secara eksternal tetap aktif dan terhubung ke internet.
- Pastikan Anda mengizinkan akses jarak jauh ke komputer dengan mengikuti langkah-langkah pada artikel ini.
2. Layar menjadi terputus saat mengakses desktop
Jika layar terputus saat mengakses desktop, Anda dapat mencoba solusi berikut:
- Periksa koneksi internet Anda. Pastikan Anda terhubung ke jaringan yang stabil.
- Tutup dan buka kembali aplikasi Chrome Remote Desktop di perangkat Android Anda.
- Pastikan Anda menggunakan versi terbaru dari aplikasi Chrome Remote Desktop di perangkat Android Anda dan ekstensi di desktop Anda.
3. Tidak ada kontrol mouse dan keyboard saat mengakses desktop
Jika Anda tidak dapat mengontrol mouse dan keyboard saat mengakses desktop, periksa hal-hal berikut:
- Pastikan Anda memilih opsi "Allow All Keyboard Inputs" saat mengakses desktop.
- Pastikan perangkat Android Anda mendukung fitur kontrol mouse dan keyboard secara eksternal.
- Pastikan tidak ada aplikasi lain yang mengganggu fungsi kontrol mouse dan keyboard saat mengakses desktop.
4. Tidak dapat menghapus desktop dari daftar perangkat
Jika Anda tidak dapat menghapus desktop dari daftar perangkat di aplikasi Chrome Remote Desktop, Anda bisa mencoba solusi berikut:
- Pastikan Anda memiliki izin yang cukup untuk menghapus desktop tersebut.
- Coba untuk membuka dan menutup kembali aplikasi Chrome Remote Desktop di perangkat Android Anda.
- Pastikan perangkat yang ingin Anda hapus tidak lagi terhubung ke Internet.
Dengan memperhatikan solusi-solusi di atas, Anda harus dapat mengatasi masalah umum yang mungkin Anda hadapi saat menggunakan Chrome Remote Desktop di perangkat Android. Jika tidak, Anda dapat mencari bantuan lebih lanjut dari tim dukungan Google atau melihat sumber daya lainnya yang tersedia.