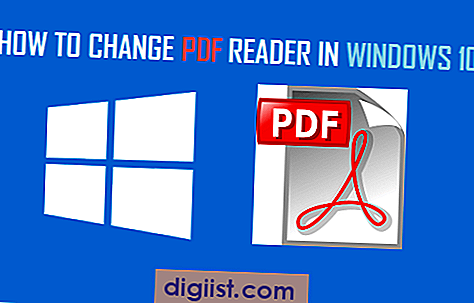Jam adalah salah satu aplikasi bawaan yang sangat berguna pada sistem operasi macOS. Dengan menggunakan aplikasi Jam di Mac, Anda dapat dengan mudah melihat waktu saat ini, mengatur alarm, menggunakan stopwatch, menggunakan timer, dan banyak lagi. Dalam panduan ini, kami akan membahas cara menggunakan fitur-fitur tersebut dengan langkah-langkah yang mudah diikuti.
1. Menampilkan Aplikasi Jam
Pertama-tama, untuk memulai menggunakan aplikasi Jam di Mac Anda, Anda perlu membukanya. Untuk melakukannya, cukup klik pada ikon Jam di dok atau buka dari Launchpad.
2. Menampilkan Waktu saat ini
Setelah Anda membuka aplikasi Jam, Anda akan melihat jam digital di bagian tengah jendela. Jam ini menunjukkan waktu saat ini dalam format 24 jam atau format 12 jam dengan tanda am/pm. Anda juga dapat melihat tanggal di bawah jam.
3. Mengatur Alarm
Fitur alarm pada aplikasi Jam sangat berguna untuk mengingatkan Anda tentang tugas penting, pertemuan, atau kegiatan lainnya. Untuk mengatur alarm, klik pada tab "Alarm" pada bagian atas jendela aplikasi. Kemudian, klik pada tombol "+" untuk menambahkan alarm baru. Anda dapat mengatur waktu alarm, label, suara alarm, dan banyak lagi.
4. Menggunakan Stopwatch
Jam pada Mac juga memiliki fitur stopwatch yang dapat membantu Anda mengukur waktu untuk kegiatan seperti berlari, memasak, atau tugas lainnya. Untuk menggunakan stopwatch, klik pada tab "Stopwatch" pada bagian atas jendela aplikasi. Kemudian, klik pada tombol "Start" untuk memulai stopwatch. Anda dapat menekan tombol "Stop" untuk menghentikan stopwatch atau tombol "Reset" untuk mengulangi pengukuran.
5. Menggunakan Timer
Timer adalah fitur jam yang berguna saat Anda ingin mengatur waktu untuk melakukan tugas tertentu, seperti memasak, beristirahat, atau mengerjakan pekerjaan. Untuk menggunakan timer, klik pada tab "Timer" pada bagian atas jendela aplikasi. Kemudian, klik pada tombol "+" untuk menambahkan timer baru. Anda dapat mengatur waktu timer, label, suara alarm, dan banyak lagi.
Dengan fitur-fitur yang diberikan oleh aplikasi Jam di Mac, Anda dapat dengan mudah mengelola waktu Anda, mengorganisasi kegiatan, dan tetap teratur dalam menjalankan tugas. Apakah Anda seorang profesional yang sibuk atau seorang mahasiswa yang memiliki banyak tugas, aplikasi Jam pada Mac akan membantu Anda tetap teratur dan produktif dalam kehidupan sehari-hari.
World Clock

Satu fitur yang sangat berguna dalam aplikasi Jam pada Mac adalah World Clock. Dengan fitur ini, pengguna dapat melihat waktu di berbagai zona waktu di seluruh dunia. Berikut adalah panduan langkah-demi-langkah tentang cara menggunakan fitur World Clock:
Langkah 1: Membuka Aplikasi Jam
Pertama, pastikan Anda membuka aplikasi Jam di Mac Anda. Anda dapat melakukannya dengan menavigasi ke Finder, kemudian klik pada folder "Applications" dan cari ikon Jam. Klik dua kali ikon ini untuk membuka aplikasi Jam.
Langkah 2: Menambahkan Clock Baru

Jika Anda belum pernah menggunakan fitur World Clock sebelumnya, Anda akan melihat tampilan kosong dengan jam analog di tengah layar. Untuk menambahkan jam baru, klik tombol "+" di pojok kiri bawah jendela Jam. Ini akan membuka jendela World Clock.
Di jendela World Clock, Anda akan melihat daftar jam yang telah ditambahkan. Untuk menambahkan jam baru, klik tombol "+" di pojok kanan bawah jendela.
Langkah 3: Memilih Zona Waktu
Setelah Anda mengklik tombol "+", Anda akan melihat daftar zona waktu yang tersedia. Anda dapat menggunakan kolom pencarian di atas daftar untuk mencari zona waktu yang ingin Anda tambahkan. Misalnya, jika Anda ingin menambahkan zona waktu Jakarta, Anda dapat mengetik "Jakarta" di kolom pencarian dan memilih zona waktu yang sesuai.
Selain itu, Anda dapat menambahkan multiple clocks dari berbagai zona waktu dengan mengikuti langkah yang sama.
Langkah 4: Mengelola Jam Tambah
Saat Anda menambahkan jam baru, Anda akan melihat jam tersebut ditampilkan di daftar World Clock. Anda dapat memilih salah satu jam untuk menyoroti dan melihat waktu di bagian bawah jendela.
Dengan mengklik dan menahan salah satu jam dari daftar, Anda dapat mengatur ulang posisinya di jendela. Anda dapat mengubah urutan jam dengan menyeret dan menjatuhkan jam ke posisi yang diinginkan.
Untuk menghapus jam dari daftar, cukup arahkan kursor Anda ke jam yang ingin Anda hapus dan klik ikon "X" yang muncul di sudut kanan jam tersebut.
Demikianlah panduan singkat tentang cara menggunakan fitur World Clock dalam aplikasi Jam pada Mac Anda. Fitur ini sangat membantu untuk mengontrol waktu di berbagai zona waktu di seluruh dunia.
Alarm
Alarm adalah salah satu fitur yang disediakan oleh aplikasi Jam pada Mac. Dengan alarm, pengguna dapat mengatur waktu dan suara alarm yang ingin digunakan untuk mengingatkan pengguna pada aktivitas atau tugas tertentu.
Bagaimana cara mengatur alarm pada Mac?
Untuk mengatur alarm pada Mac, ikuti langkah-langkah berikut:
Langkah 1: Buka aplikasi Jam.
Langkah 2: Klik tab "Alarm" di bagian atas jendela aplikasi.
Langkah 3: Klik tombol "+" di bagian kiri bawah jendela aplikasi untuk menambah alarm baru.
Langkah 4: Atur waktu alarm dengan mengklik panah naik dan panah turun di sebelah jam digital.
Langkah 5: Pilih suara alarm yang ingin digunakan dari opsi yang disediakan.
Langkah 6: Klik tombol "Set" untuk mengaktifkan alarm.
Langkah 7: Alarm akan berbunyi sesuai dengan waktu yang diatur. Klik tombol "Stop" untuk menghentikan bunyi alarm.
Pengguna juga dapat mengatur opsi tambahan pada alarm, seperti pengulangan alarm setiap hari, mengaktifkan alarm dengan mengguncangkan Mac, atau mengatur alarm untuk hanya berbunyi saat Mac dalam keadaan tertentu (misalnya, Mac sedang sedang digunakan atau dalam mode tidur).
Pengguna juga dapat mengatur alarm untuk memainkan musik favorit mereka atau menggunakan suara dari aplikasi lain.
Apakah saya bisa memiliki lebih dari satu alarm pada Mac?
Ya, pengguna dapat mengatur lebih dari satu alarm pada Mac. Pengguna dapat menambahkan dan mengatur berbagai alarm sesuai dengan kebutuhan mereka.
Fitur alarm pada aplikasi Jam pada Mac menawarkan pengaturan yang fleksibel untuk membantu pengguna mengatur waktu dengan lebih baik, mengingatkan pengguna pada tugas-tugas penting, atau bahkan sebagai alarm bangun tidur di pagi hari.
Lebih jauh lagi, aplikasi Jam juga menyediakan fungsi lain seperti penghitung waktu, jam dunia, stopwatch, dan timer yang berguna dalam berbagai kegiatan sehari-hari.
Jadi, dengan aplikasi Jam pada Mac, pengguna dapat mengatur waktu mereka dengan lebih efisien dan menjadwalkan aktivitas mereka dengan lebih baik.
Stopwatch
Stopwatch merupakan fitur yang tersedia pada aplikasi Jam di Mac. Fitur ini memungkinkan pengguna untuk mengatur waktu dan menghitung waktu secara akurat. Untuk menggunakan stopwatch, ikuti langkah-langkah berikut:
- Buka aplikasi Jam pada Mac Anda. Anda dapat menemukannya di dalam folder "Aplikasi" atau klik kanan pada jam di pojok kanan atas dan pilih "Open Clock".
- Pada jendela Jam, klik tab "Stopwatch" di bagian atas jendela.
- Untuk memulai stopwatch, klik tombol "Start". Stopwatch akan mulai berjalan dan menampilkan waktu yang sedang berjalan.
- Anda dapat mengeklik tombol "Lap" untuk mencatat waktu tengah menghitung. Waktu lap akan ditampilkan di bawah tombol "Lap".
- Untuk menghentikan stopwatch, klik tombol "Stop". Stopwatch akan berhenti dan waktu terakhir yang terhitung akan tetap ditampilkan.
- Anda juga dapat mengatur alarm pada stopwatch dengan mengklik tombol "Set Alarm". Anda dapat memilih waktu yang diinginkan dan mengklik "Set" untuk mengonfirmasi alarm.
Fitur stopwatch pada aplikasi Jam Mac memiliki beberapa fitur keamanan. Berikut adalah beberapa fitur keamanan yang dihighlightkan:
- Pengguna dapat mengunci stopwatch dengan kode keamanan.
- Pengguna dapat mengatur ukuran jendela stopwatch sesuai preferensi mereka.
- Semua pengaturan dan riwayat stopwatch akan tersimpan dan dapat diakses dengan mudah.
Dengan menggunakan stopwatch pada aplikasi Jam Mac, pengguna dapat mengukur waktu dengan mudah dan akurat. Fitur ini berguna dalam banyak situasi, seperti menghitung waktu sesi latihan, mengukur waktu rekreasi, atau bahkan sebagai pengingat untuk melakukan tugas-tugas tertentu dalam waktu yang ditentukan. Pastikan Anda memanfaatkan fitur stopwatch ini dengan baik!
Timer
Aplikasi Jam pada Mac menyediakan fitur Timer yang memungkinkan pengguna untuk mengatur waktu dan melacak durasi tugas atau kegiatan. Timer ini berguna dalam mengatur waktu saat memasak, berolahraga, atau mengerjakan tugas dengan batasan waktu. Berikut adalah beberapa fitur dan cara menggunakan Timer di Aplikasi Jam:
Setting Timer
Untuk mengatur Timer, ikuti langkah-langkah berikut:
- Buka Aplikasi Jam dari Launchpad, Dock, atau folder Aplikasi.
- Pilih tab "Timer" di bagian atas jendela Aplikasi Jam.
- Klik tombol "+" di pojok kanan bawah jendela untuk menambahkan Timer baru.
- Tentukan waktu yang diinginkan untuk Timer dengan menggunakan kontrol waktu.
- Klik tombol "Start" untuk memulai Timer.
Fitur Timer
Timer dalam Aplikasi Jam memiliki beberapa fitur yang berguna:
- Tugas Lebih dari Satu: Pengguna dapat menambahkan lebih dari satu Timer untuk melacak beberapa tugas secara bersamaan.
- Suara: Pengguna dapat mengatur suara yang akan diputar saat Timer mencapai waktu yang ditentukan.
- Label: Pengguna dapat memberi label pada masing-masing Timer untuk mengidentifikasikan tugas atau kegiatan yang sedang dilacak.
- Toggle: Pengguna dapat menonaktifkan atau mengaktifkan Timer dengan mengklik tombol Toggle yang tersedia.
- Stopwatch: Selain Timer, Aplikasi Jam juga menyediakan fitur Stopwatch untuk melacak durasi aktivitas tanpa batasan waktu.
Tips and Trick
Berikut adalah beberapa tips dan trik untuk menggunakan Timer dengan optimal:
- Menonaktifkan Alarm: Jika Anda tidak ingin Timer berbunyi saat mencapai waktu yang ditentukan, Anda dapat menonaktifkan alarm dengan menggeser toggle "Alert" ke posisi off.
- Timer di iPhone/iPad: Jika Anda ingin mengatur Timer dari perangkat iPhone/iPad Anda, pastikan bahwa perangkat tersebut menggunakan versi iOS 4+ atau versi iPadOS 4+. Terhubunglah ke sistem operasi macOS yang sama dengan Mac Anda, dan atur Timer dari aplikasi Jam di perangkat tersebut.
- Multiple Clocks: Aplikasi Jam juga memungkinkan pengguna untuk menambahkan lebih dari satu jam dunia untuk melacak waktu di berbagai zona waktu.
Pertanyaan Umum (FAQ)
Berikut adalah beberapa pertanyaan umum tentang penggunaan Timer di Aplikasi Jam:
- Terdapat berapa Timer yang dapat ditambahkan dalam Aplikasi Jam? - Pengguna dapat menambahkan sejumlah Timer sesuai kebutuhan.
- Bisakah Timer berjalan di latar belakang ketika aplikasi ditutup? - Timer akan tetap berjalan meskipun aplikasi Jam ditutup. Anda tetap akan mendengar alarm saat mencapai waktu yang ditentukan.
- Apakah Timer dapat digunakan untuk mengatur waktu dalam hitungan mundur? - Ya, Timer dalam Aplikasi Jam berfungsi untuk mengatur waktu dalam hitungan mundur.
- Bisakah saya mengatur Timer untuk berbunyi dengan suara tertentu? - Ya, Aplikasi Jam menyediakan beberapa suara yang dapat Anda pilih untuk dijadikan alarm Timer.
Dengan menggunakan fitur Timer di Aplikasi Jam, Anda dapat mengatur waktu dengan lebih efisien, melacak durasi tugas, dan mengatur aktivitas harian Anda dengan lebih terorganisir.
Gunakan Widget Jam
Di iOS 14 dan versi selanjutnya, Anda dapat menggunakan widget jam yang menarik pada perangkat iPadOS dan Ventura. Widget ini membantu Anda untuk menghubungkan diri dengan waktu di seluruh dunia dengan mudah.
Bagaimana cara menavigasi dan menggunakan widget jam ini? Berikut adalah beberapa langkah:
Langkah 1: Mulai Navigasi dari Beranda Ventura atau iPadOS
1. Pindah ke beranda Ventura atau iPadOS.
2. Gulir dan temukan widget jam.
3. Ketuk atau tahan widget jam.
Langkah 2: Gunakan Label di Hourly Weather Calendar
1. Ketuk label di bagian tengah widget untuk membuka aplikasi Jam.
2. Gunakan label ini untuk membuka aplikasi Jam atau navigasi ke FAQ.
3. Ketika Anda membuka aplikasi Jam, di sana Anda akan mendapatkan banyak opsi dan pengaturan.
Langkah 3: Atur Alarm, Timer, dan Jam Dinding (MacOS)
1. Di aplikasi Jam, di bagian bawah layar Anda akan menemukan beberapa penanda waktu dan pilihan alarm.
2. Jika Anda ingin mengatur alarm, ketap label alarm kemudian pilih opsi yang Anda butuhkan.
3. Jika Anda ingin mengatur timer, ketuk label timer, lalu atur waktu yang diinginkan.
4. Anda juga dapat menggunakan jam dinding dengan mengklik salah satu zona waktu.
Langkah 4: Menghentikan Jam Alarm, Timer, atau Stopwatch
1. Ketika jam alarm berdering, ketuk jam di widget jam untuk menghentikannya.
2. Jika timer aktif, kembali ke widget jam, lalu ketuk timer untuk menghentikannya.
3. Untuk menghentikan stopwatch, klik stopwatch di widget jam.
Selain fitur-fitur di atas, aplikasi Jam juga menawarkan berbagai fitur lainnya. Misalnya, Anda dapat memeriksa cuaca, mengaktifkan suara jam, menjelajah kalender Anda, mengecek waktu di beberapa zona, dan banyak lagi.
Apakah ada beberapa persyaratan sistem yang harus dipenuhi?
Versi yang diberikan oleh Apple adalah untuk iOS 14 atau di atasnya. Jadi, pastikan Anda menggunakan iOS 14 atau versi yang lebih baru untuk dapat mengimplementasikan dan menggunakan widget jam ini.
Dengan begitu, Anda akan dapat menggunakan widget jam pada Mac Anda untuk menyelesaikan tugas-tugas Anda sehari-hari dan tetap terorganisir dengan mudah.
FAQ tentang Aplikasi Jam untuk Mac
Berikut ini adalah beberapa pertanyaan yang sering diajukan tentan Aplikasi Jam untuk Mac:
1. Apa itu Aplikasi Jam?
Aplikasi Jam adalah aplikasi bawaan yang tersedia di Mac anda. Ini adalah aplikasi jam yang menampilkan waktu lokal dan jam dunia, serta beberapa fitur tambahan.
2. Bagaimana cara mengakses Aplikasi Jam di Mac saya?
Anda dapat mengklik ikon jam yang terletak di pojok kanan atas layar Mac anda. Kemudian, akan muncul jendela Aplikasi Jam.
3. Apa saja fitur-fitur yang tersedia di Aplikasi Jam?
Aplikasi Jam memiliki beberapa fitur, termasuk alarms, timers, stopwatch, dan jam dunia. Anda juga dapat menavigasi kalender anda, mengecek cuaca, dan banyak lagi.
4. Bagaimana cara mengatur alarm di Aplikasi Jam?
Anda bisa mengklik ikon alarm pada jendela Aplikasi Jam, kemudian klik "Tambah Alarm" untuk membuat alarm baru. Anda dapat mengatur waktu, memilih suara, dan memberikan label pada alarm tersebut.
5. Bagaimana cara menggunakan fitur stopwatch di Aplikasi Jam?
Anda dapat mengklik ikon stopwatch pada jendela Aplikasi Jam untuk memulai atau menghentikan stopwatch. Anda juga dapat menambahkan lap untuk mencatat waktu di antara interval tertentu.
6. Apakah Aplikasi Jam memiliki fitur jam dunia?
Ya, Aplikasi Jam memiliki fitur jam dunia. Anda dapat menambahkan zona waktu berbeda dan melihat waktu lokal di berbagai wilayah dunia.
7. Bisakah saya menggunakan Aplikasi Jam untuk Mac saya saat sedang bekerja di aplikasi lain?
Tentu saja! Aplikasi Jam dapat tetap berjalan di latar belakang sambil anda menggunakan aplikasi lain di Mac anda.
8. Apakah saya dapat mengatur lebih dari satu alarm di Aplikasi Jam?
Ya, anda dapat mengatur banyak alarm di Aplikasi Jam. Gunakan fitur "Tambah Alarm" untuk menambahkan beberapa alarm sesuai kebutuhan anda.
9. Apakah Aplikasi Jam tersedia di versi iOS atau iPadOS?
Aplikasi Jam hanya tersedia di Mac dan tidak tersedia di versi iOS atau iPadOS.
10. Bagaimana cara melakukan update ke versi terbaru Aplikasi Jam?
Anda bisa mendapatkan pembaruan untuk Aplikasi Jam melalui pembaruan sistem Mac. Pastikan sistem anda selalu diperbarui untuk mendapatkan versi terbaru.
Panduan ini akan membantu anda mengimplementasikan dan menggunakan Aplikasi Jam pada Mac anda secara efektif. Jika anda memiliki pertanyaan lain, jangan ragu untuk menghubungi dukungan Apple.
Kesimpulan
Fitur-fitur yang ada di Aplikasi Jam untuk Mac dapat memberikan banyak manfaat bagi pengguna. Dari menambahkan alarms dan timers hingga melihat waktu di berbagai zona dunia, Aplikasi Jam adalah alat yang berguna untuk melacak waktu dan mengatur jadwal anda. Jangan ragu untuk memanfaatkan berbagai fitur menarik di Aplikasi Jam!