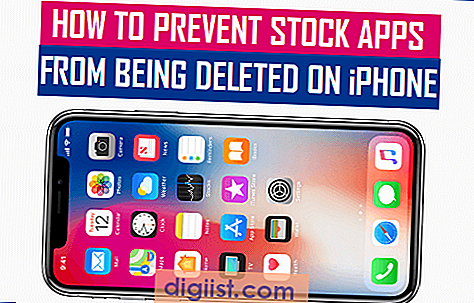Jika Anda sering mengalami kesalahan Server Proxy yang menolak koneksi saat menggunakan Mozilla Firefox, Anda mungkin bertanya-tanya apa yang menyebabkan masalah ini terjadi dan bagaimana cara mengatasinya. Dalam artikel ini, kami akan membahas beberapa faktor potensial yang dapat menyebabkan kesalahan ini, serta solusi yang mungkin untuk masalah tersebut.
Salah satu kemungkinan penyebab kesalahan Server Proxy adalah jika komputer Anda telah terinfeksi oleh malware. Malware dapat mengubah konfigurasi jaringan Anda dan mengarahkan semua koneksi melalui server proxy yang tidak valid. Hal ini dapat mengakibatkan masalah saat Anda mencoba mengakses situs web atau mengunduh file dari internet.
Apakah Anda telah menginstal perangkat lunak baru-baru ini yang berpotensi mengganggu pengaturan jaringan Anda? Beberapa aplikasi, terutama program keamanan dan perangkat lunak pihak ketiga, dapat mengubah pengaturan proxy Anda tanpa sepengetahuan Anda. Pastikan untuk memeriksa pengaturan jaringan Anda dan mengembalikan konfigurasi proxy ke pengaturan default jika perlu.
Sejauh ini, kita telah melihat beberapa kemungkinan penyebab kesalahan Server Proxy di Firefox. Namun, apa solusinya?
Solusi pertama yang bisa Anda coba adalah mereset pengaturan proxy Anda. Anda dapat melakukannya dengan mengikuti beberapa langkah sederhana di bawah ini:
- Tutup aplikasi Firefox Anda sepenuhnya.
- Klik tombol Start dan cari "cmd" di bidang pencarian. Klik kanan pada "Command Prompt" dan pilih "Run as administrator" untuk membuka jendela Command Prompt dengan hak administrator.
- Di jendela Command Prompt, ketik perintah "netsh winhttp reset proxy" dan tekan Enter.
- Tunggu sampai Anda melihat pesan "Sukses" muncul.
- Tutup jendela Command Prompt dan restart komputer Anda.
Jika metode di atas tidak berhasil, Anda mungkin perlu memeriksa pengaturan jaringan Anda dan menyaksikan apakah ada perubahan yang harus dilakukan. Pastikan Anda memeriksa pengaturan proxy, pengaturan koneksi LAN, dan opsi keamanan seperti SSL. Jika masih ada masalah, pertimbangkan untuk menonaktifkan sementara program keamanan atau firewall Anda untuk melihat apakah masalahnya terletak pada pengaturan tersebut.
Jika semua upaya di atas tidak berhasil, kemungkinan besar ada masalah yang lebih dalam yang harus Anda tangani. Mungkin Anda ingin mempertimbangkan untuk mengunjungi forum teknologi atau mencari bantuan dari teknisi yang berpengalaman untuk membantu mengidentifikasi dan memperbaiki masalah tersebut.
Penyebab Kesalahan Server Proxy di Firefox

Kesalahan Server Proxy di Firefox dapat terjadi karena beberapa alasan. Berikut ini adalah beberapa kemungkinan penyebab kesalahan tersebut:
1. Konfigurasi Server Proxy yang Salah
Satu penyebab umum kesalahan server proxy di Firefox adalah konfigurasi server proxy yang salah. Pastikan Anda memiliki pengaturan proxy yang benar di Firefox untuk menghindari kesalahan ini. Anda dapat memeriksa konfigurasi Anda di menu "Options" atau "Pengaturan" dan pastikan pengaturan proxy Anda benar.
2. Penggunaan Perangkat Lunak Adware atau Malware
Perangkat lunak adware atau malware yang terinstal di komputer Anda dapat menyebabkan kesalahan server proxy di Firefox. Diagnosa kemungkinan infeksi menggunakan perangkat lunak seperti AdwCleaner, dan hapus adware atau malware tersebut.
3. Koneksi Jaringan yang Tidak Stabil
Kesalahan server proxy di Firefox juga dapat disebabkan oleh koneksi jaringan yang tidak stabil. Pastikan koneksi jaringan Anda stabil dan tidak ada gangguan yang menyebabkan kesalahan tersebut.
4. Masalah dengan Koneksi Internet

Masalah dengan koneksi Internet Anda juga dapat menyebabkan kesalahan server proxy di Firefox. Pastikan koneksi Internet Anda berfungsi dengan baik dan coba restart router atau modem Anda untuk memperbaiki masalah ini.
5. Penggunaan Pengaturan Proxy Alternatif
Penggunaan pengaturan proxy alternatif di Firefox juga dapat menyebabkan kesalahan server proxy. Pastikan Anda menggunakan pengaturan proxy yang benar sesuai dengan petunjuk penyedia layanan Internet Anda.
Dalam beberapa kasus, penyebab kesalahan server proxy di Firefox tidak terdeteksi dengan mudah. Jika Anda mengalami kesalahan ini, Anda dapat mencoba beberapa metode alternatif seperti mengubah pengaturan koneksi, menonaktifkan sementara server proxy, atau memeriksa konfigurasi jaringan Anda.
Agar dapat memperbaiki kesalahan server proxy di Firefox, pastikan Anda telah memeriksa semua kemungkinan penyebab kesalahan dan mengikuti langkah-langkah yang disarankan untuk memperbaikinya.
Periksa Pengaturan Proxy
Satu kemungkinan penyebab kesalahan server proxy yang menolak koneksi di Firefox adalah pengaturan proxy yang salah atau tidak tepat. Jika Anda mengalami masalah ini, berikut beberapa langkah yang dapat Anda coba untuk memeriksa dan mengonfigurasi ulang pengaturan proxy di Firefox:
1. Cek Pengaturan Proxy
Pertama-tama, buka pengaturan Firefox dengan mengklik menu hamburger di sudut kanan atas dan pilih "Options" (Pilihan).
Di jendela "Options", pilih tab "General" (Umum) dari panel kiri dan gulir ke bawah hingga mencapai bagian "Network Proxy" (Proxy Jaringan).
Di sini, pastikan pengaturan "Proxy" disetel ke "No proxy" (Tidak ada proxy) jika Anda tidak menggunakan proxy. Jika Anda menggunakan proxy, pastikan pengaturan tersebut sesuai dengan pengaturan yang disediakan oleh administrator jaringan.
2. Nonaktifkan Add-ons yang Berhubungan dengan Proxy
Beberapa add-ons di Firefox dapat mengganggu koneksi proxy dan menyebabkan masalah. Untuk memeriksa apakah ada add-ons yang menyebabkan masalah, Anda dapat menonaktifkannya sementara.
Untuk melakukannya, buka menu hamburger di sudut kanan atas dan pilih "Add-ons" (Tambahkan-ons).
Selanjutnya, pilih tab "Extensions" (Ekstensi) dari panel kiri dan nonaktifkan semua ekstensi terkait proxy dengan mengklik tombol "Disable" (Nonaktifkan).
Coba sambungkan kembali dan lihat apakah kesalahan server proxy masih terjadi.
3. Periksa Koneksi Jaringan
Ada beberapa langkah yang dapat Anda lakukan untuk memeriksa koneksi jaringan Anda:
Periksa Koneksi Internet
Pastikan Anda terhubung ke internet dan koneksi internet Anda stabil. Jika Anda menggunakan jaringan Wi-Fi, coba sambungkan kembali atau reboot router Anda.
Restart Router dan Modem
Matikan router dan modem Anda selama beberapa detik, kemudian restart perangkat tersebut. Ini dapat membantu mengatasi masalah koneksi jaringan yang mungkin terjadi.
Periksa Pengaturan Jaringan
Anda juga dapat memeriksa pengaturan jaringan di sistem operasi Anda untuk memastikan bahwa tidak ada pengaturan yang salah atau konflik yang mengganggu koneksi proxy.
Pada Windows, Anda dapat membuka Command Prompt dan menjalankan perintah "netsh winsock reset" untuk mereset pengaturan jaringan.
Secara alternatif, Anda juga dapat mencoba membuka panel Pengaturan Jaringan Windows, lalu memeriksa dan mengonfigurasi ulang pengaturan jaringan yang sesuai.
Periksa Kemungkinan Infeksi Adware atau Malware
Beberapa program adware atau malware dapat mempengaruhi pengaturan proxy dan menyebabkan masalah koneksi. Pastikan Anda sudah memindai komputer Anda dengan perangkat lunak keamanan yang terkini, seperti Malwarebytes atau program serupa.
Langkah-langkah di atas dapat membantu Anda memeriksa dan mengatasi masalah pengaturan proxy yang salah atau masalah koneksi jaringan yang terkait. Jika tidak berhasil, Anda mungkin perlu mencari bantuan teknis tambahan atau menghubungi penyedia layanan internet Anda untuk bantuan lebih lanjut.
Nonaktifkan Pengaturan Proxy pada Browser
Jika Anda mengalami kesalahan "Server Proxy Menolak Koneksi" di Firefox, masalah tersebut mungkin terkait dengan pengaturan proxy pada browser. Berikut adalah beberapa langkah yang dapat diambil untuk menonaktifkan pengaturan proxy di Firefox:
- Buka menu "Options" di Firefox dengan mengklik ikon tiga garis horizontal di sudut kanan atas jendela.
- Pilih "Preferences" di menu drop-down.
- Pada tab "General", gulir ke bawah sampai menemukan bagian "Network Proxy" dan klik tombol "Settings".
- Pada jendela "Connection Settings", pilih opsi "No proxy" dan klik "OK" untuk menyimpan perubahan.
- Tutup dan buka kembali Firefox untuk melihat apakah kesalahan server proxy masih terjadi.
Nonaktifkan pengaturan proxy di Firefox dapat membantu mengatasi masalah koneksi yang ditolak oleh server proxy. Namun, pastikan juga untuk memeriksa pengaturan proxy di sistem operasi Anda dan mengikuti langkah-langkah yang serupa jika perlu.
Periksa Koneksi Internet
Jika Anda menghadapi kesalahan "Server Proxy Menolak Koneksi" saat menggunakan Firefox, salah satu langkah pertama yang bisa Anda lakukan adalah memeriksa koneksi internet Anda. Ada beberapa faktor yang dapat mempengaruhi koneksi internet Anda dan menyebabkan kesalahan ini muncul.
1. Periksa Koneksi Internet Anda
Pastikan komputer Anda terhubung ke jaringan internet yang stabil. Buka browser lain, seperti Chrome, dan coba akses situs web yang sama untuk melihat apakah kesalahan ini terjadi di semua browser atau hanya terbatas pada Firefox.
2. Periksa Pengaturan SSL / TLS
Faktor lain yang dapat menyebabkan kesalahan ini adalah masalah dengan sertifikat SSL / TLS di Firefox. Pastikan pengaturan SSL / TLS di Firefox Anda telah dikonfigurasi dengan benar. Anda dapat melakukannya dengan mengikuti langkah-langkah berikut:
- Buka Firefox dan ketik "about:config" (tanpa tanda kutip) di bar alamat.
- Pada halaman konfigurasi, cari opsi "security.ssl3.dhe_rsa_aes_128_sha" dan ubah nilainya menjadi "false" dengan mengklik ganda.
- Restart Firefox dan periksa apakah kesalahan ini masih ada.
3. Periksa Pengaturan Proksi
Kesalahan ini juga dapat disebabkan oleh pengaturan proksi yang salah atau tidak kompatibel di sistem Anda. Untuk memeriksanya, ikuti langkah-langkah berikut:
- Buka Pengaturan Firefox dengan mengklik ikon gerigi, kemudian pilih "Options".
- Pada tab "General", gulir ke bawah ke bagian "Network Settings".
- Pilih opsi "No proxy" atau "Use system proxy settings" dan pastikan ada ceklis di bawah "Do not use proxy for...".
- Klik "OK" untuk menyimpan pengaturan dan coba akses situs web lagi.
4. Periksa Kemungkinan Infeksi Malware
Terakhir, ada kemungkinan bahwa kesalahan ini disebabkan oleh adware atau malware yang terinstal di komputer Anda. Lakukan pemindaian malware menyeluruh menggunakan perangkat lunak seperti AdwCleaner atau Malwarebytes untuk memastikan tidak ada program jahat yang mengganggu koneksi internet Anda.
Dengan memeriksa koneksi internet Anda, mengonfigurasi pengaturan SSL / TLS, memeriksa pengaturan proksi, dan memindai infeksi malware, Anda dapat mengatasi banyak potensi masalah teknis yang dapat menyebabkan kesalahan "Server Proxy Menolak Koneksi" di Firefox.
Atur Ulang Browser Firefox
Jika anda menghadapi masalah "Server Proxy Menolak Koneksi" di Firefox, berikut adalah beberapa langkah untuk mengatur ulang browser anda:
- Metode 1: Reset Firefox
- Tutup semua jendela Firefox yang sedang berjalan.
- Buka Firefox dan klik ikon menu (tiga garis horizontal) di pojok kanan atas jendela.
- Pilih "Pusat Bantuan" dari menu dropdown.
- Pada halaman Pusat Bantuan, klik "Informasi Troubleshooting" di sisi kanan jendela.
- Pilih opsi "Reset Firefox" dan konfirmasi reset tersebut.
- Tunggu sampai proses reset selesai dan restart browser Firefox.
- Metode 2: Hapus Cache dan Cookies
- Buka jendela Firefox dan klik ikon menu di pojok kanan atas.
- Pilih opsi "Pilihan" dari menu dropdown.
- Pilih tab "Privasi & Keamanan" di jendela "Pilihan".
- Pada bagian "Riwayat", klik tombol "Hapus Data" di samping opsi "Gunakan pengaturan khusus untuk riwayat".
- Pilih kotak centang "Cache" dan "Cookies" dan klik tombol "Hapus".
- Tutup dan restart browser Firefox.
- Metode 3: Nonaktifkan Ekstensi dan Tema Browser
- Buka jendela Firefox dan klik ikon menu di pojok kanan atas.
- Pilih opsi "Add-ons" dari menu dropdown.
- Pada tab "Ekstensi" atau "Tema", nonaktifkan semua ekstensi dan tema yang aktif dengan mengklik tombol "Nonaktifkan".
- Tutup dan restart browser Firefox.
- Metode 4: Periksa Pengaturan Proxy
- Buka jendela Firefox dan klik ikon menu di pojok kanan atas.
- Pilih opsi "Pilihan" dari menu dropdown.
- Pilih tab "Jaringan & Proxy" di jendela "Pilihan".
- Pada bagian "Proxy", pastikan opsi "Gunakan pengaturan proxy sistem" dicentang.
- Tutup dan restart browser Firefox.
- Metode 5: Perbarui Browser Firefox
- Buka jendela Firefox dan klik ikon menu di pojok kanan atas.
- Pilih opsi "Bantuan" dari menu dropdown.
- Klik opsi "Tentang Firefox".
- Firefox akan memeriksa pembaruan dan mengunduhnya jika tersedia.
- Setelah pembaruan selesai diunduh, klik tombol "Restart untuk Memperbarui Firefox".
Langkah pertama yang dapat anda coba adalah mereset browser Firefox ke pengaturan defaultnya. Anda dapat melakukannya dengan mengikuti langkah-langkah berikut:
Kadang-kadang masalah server proxy dapat terjadi karena data yang dikumpulkan oleh cache dan cookies browser Anda. Untuk menghapusnya, ikuti langkah-langkah berikut:
Ada kemungkinan bahwa satu atau beberapa ekstensi atau tema di browser Firefox anda dapat menyebabkan kesalahan server proxy. Anda dapat mematikannya sementara untuk memastikan bahwa tidak ada konflik dengan server proxy. Untuk melakukannya, ikuti langkah-langkah berikut:
Beberapa aplikasi atau perangkat dapat mengubah pengaturan proxy di browser Firefox anda. Untuk memastikan pengaturan proxy anda benar-benar disetel ke konfigurasi default, ikuti langkah-langkah berikut:
Jika masalah masih terjadi setelah mengikuti langkah-langkah di atas, cobalah memperbarui browser Firefox ke versi terbaru. Biasanya, pembaruan ini termasuk perbaikan bug dan peningkatan keamanan yang dapat memperbaiki masalah server proxy. Anda dapat memperbarui browser Firefox dengan mengikuti langkah-langkah berikut:
Jika masalah server proxy masih berlanjut setelah mengatur ulang browser Firefox menggunakan metode di atas, ada kemungkinan ada masalah lain yang menyebabkan kesalahan tersebut. Anda mungkin perlu mencari bantuan dari penyedia layanan internet atau administrator jaringan Anda.
Membersihkan Cache dan Cookies
Salah satu langkah yang dapat Anda coba saat menghadapi pesan "Server Proxy Menolak Koneksi" di Firefox adalah dengan membersihkan cache dan cookies. Cache dan cookies merupakan data yang disimpan oleh browser perangkat Anda dan dapat menyebabkan masalah koneksi saat terjadi kerusakan atau kesalahan dalam data tersebut.
Berikut adalah langkah-langkah untuk membersihkan cache dan cookies di Firefox:
Langkah 1: Buka Pengaturan Firefox
- Silakan buka browser Firefox.
- Klik pada menu "Pengaturan" di sudut kanan atas layar.
- Pada menu dropdown, pilih opsi "Pengaturan".
Langkah 2: Buka Opsi Privasi dan Keamanan
- Pada halaman pengaturan, gulir ke bawah dan cari bagian "Privasi dan Keamanan".
- Klik pada opsi tersebut untuk membuka pengaturan detailnya.
Langkah 3: Bersihkan Cache dan Cookies
- Di bagian "Riwayat", klik pada opsi "Hapus Riwayat".
- Anda akan melihat sebuah dialog dengan daftar opsi penghapusan. Pada bagian "Waktu", pilih opsi "Semua".
- Pastikan opsi "Cache" dan "Cookies" dicentang.
- Klik tombol "Hapus Sekarang" untuk menghapus cache dan cookies.
Setelah proses selesai, Anda dapat mencoba untuk membuka kembali halaman atau aplikasi yang sebelumnya mengalami masalah koneksi. Biasanya, dengan membersihkan cache dan cookies, Anda dapat mengatasi masalah "Server Proxy Menolak Koneksi" dan dapat mengakses kembali situs web atau aplikasi yang diinginkan.
Proxy Files in Registry
Dalam beberapa kasus, alasan mengapa Anda mungkin menghadapi kesalahan server proxy yang menolak koneksi di Firefox dapat terkait dengan pengaturan proxy di registri Windows Anda. Proxy adalah server yang bertindak sebagai perantara antara komputer Anda dan internet, dan ada beberapa alasan komputer dapat mengalami masalah koneksi saat menggunakan proxy.
Dalam skenario ini, Anda perlu memeriksa dan memastikan bahwa pengaturan proxy di Windows Anda telah dikonfigurasi dengan benar. Berikut adalah beberapa langkah yang dapat Anda ikuti untuk memeriksa dan mengkonfigurasi pengaturan proxy Anda:
Langkah 1: Mengecek Pengaturan Proxy Windows
Untuk mengakses pengaturan proxy di Windows, ikuti langkah-langkah berikut ini:
- Klik tombol "Start" atau "Mulai"
- Ketik "Internet Options" dan klik pada hasil pertama yang muncul
- Di jendela "Options Internet", buka tab "Connections"
- Di bawah bagian "Proxy server", pastikan opsi "Use a proxy server for your LAN" diaktifkan
- Perhatikan alamat proxy dan nomor port yang terdaftar
- Jika Anda tidak menggunakan proxy, pastikan semua opsi terkait tidak dicentang
- Klik "OK" untuk menyimpan perubahan
Langkah 2: Memeriksa File Registrasi yang Mengatur Proxy
Terdapat file registri di Windows yang berhubungan dengan pengaturan proxy. Anda dapat melakukan langkah-langkah berikut untuk memeriksa dan memodifikasi file registri ini:
- Klik tombol "Start" atau "Mulai"
- Ketik "regedit" dan klik pada hasil pertama yang muncul
- Di jendela "Editor Registrasi", buka direktori berikut:
HKEY_CURRENT_USER\Software\Microsoft\Windows\CurrentVersion\Internet Settings - Periksa nilai yang terkait dengan pengaturan proxy, seperti "ProxyServer" dan "ProxyEnable"
- Jika ada masalah dengan nilai-nilai ini, Anda dapat mengubahnya dengan mengklik kanan pada nilai dan memilih "Modify"
- Setelah melakukan perubahan, restart Firefox dan periksa apakah kesalahan server proxy masih muncul
Jika Anda merasa tidak yakin atau tidak nyaman memodifikasi file registri sendiri, disarankan agar Anda meminta bantuan dari seorang profesional atau menghubungi tim dukungan teknis.
Dengan menggunakan langkah-langkah di atas dan memeriksa pengaturan proxy di Windows Anda, Anda dapat memperbaiki kesalahan server proxy yang menolak koneksi di Firefox. Jika masalah tetap muncul, ada beberapa solusi alternatif lain yang dapat membantu Anda mengatasi masalah ini, seperti menggunakan layanan VPN, memeriksa kemungkinan virus atau malware, dan melihat menu opsi pengaturan Firefox.
Harap diingat bahwa pengaturan proxy dapat bervariasi dari satu versi Windows ke versi lainnya, jadi pastikan untuk melakukan penyesuaian yang tepat sesuai dengan versi Windows Anda.
Apa itu File Proxy di Registry?
File proxy di registry adalah pengaturan yang bertanggung jawab untuk mengonfigurasi penggunaan server proxy di Windows. Registration editor atau registry menyimpan informasi penting tentang konfigurasi sistem operasi Windows, termasuk pengaturan proxy.
Saat Anda menggunakan komputer atau laptop untuk browsing internet, browser (seperti Firefox) akan menggunakan pengaturan proxy yang ada di registry untuk menghubungkan ke internet. Jika pengaturan proxy ini bermasalah, maka kesalahan server proxy yang menolak koneksi dapat muncul di Firefox.
Cara Mengakses File Proxy di Registry
Untuk mengakses pengaturan proxy di registry, Anda harus mengikuti langkah-langkah berikut:
- Buka jendela "Run" dengan menekan tombol Windows + R pada keyboard.
- Tulis "regedit" di dalam kotak dialog dan tekan Enter.
- Jendela Registry Editor akan terbuka.
- Scroll ke bawah atau klik panah di sebelah kiri untuk membuka folder "HKEY_CURRENT_USER".
- Scroll lagi ke bawah atau klik panah di sebelah kiri untuk membuka folder "Software".
- Cari folder "Microsoft" dan buka.
- Cari folder "Windows" dan buka.
- Scroll ke bawah atau klik panah di sebelah kiri untuk membuka folder "CurrentVersion".
- Scroll lagi ke bawah atau klik panah di sebelah kiri untuk membuka folder "Internet Settings".
- Terdapat beberapa file konfigurasi proxy yang perlu Anda perhatikan:
- ProxyEnable: Menunjukkan apakah penggunaan proxy diaktifkan atau tidak. Jika nilainya adalah 1, berarti proxy diaktifkan. Jika nilainya adalah 0, berarti proxy tidak diaktifkan.
- ProxyServer: Menunjukkan alamat IP dan port server proxy yang digunakan.
- ProxyOverride: Menunjukkan daftar situs web yang dikecualikan dari penggunaan proxy.
- ProxySettingsPerUser: Menunjukkan apakah pengaturan proxy bersifat per pengguna atau per komputer. Jika nilainya adalah 0, pengaturan proxy bersifat per komputer. Jika nilainya adalah 1, pengaturan proxy bersifat per pengguna.
Penting untuk diketahui bahwa melakukan perubahan pada file proxy di registry dapat menjadi berisiko. Jika Anda tidak yakin apa yang harus dilakukan, sebaiknya menggunakan solusi lain atau meminta bantuan dari seseorang yang berpengalaman.