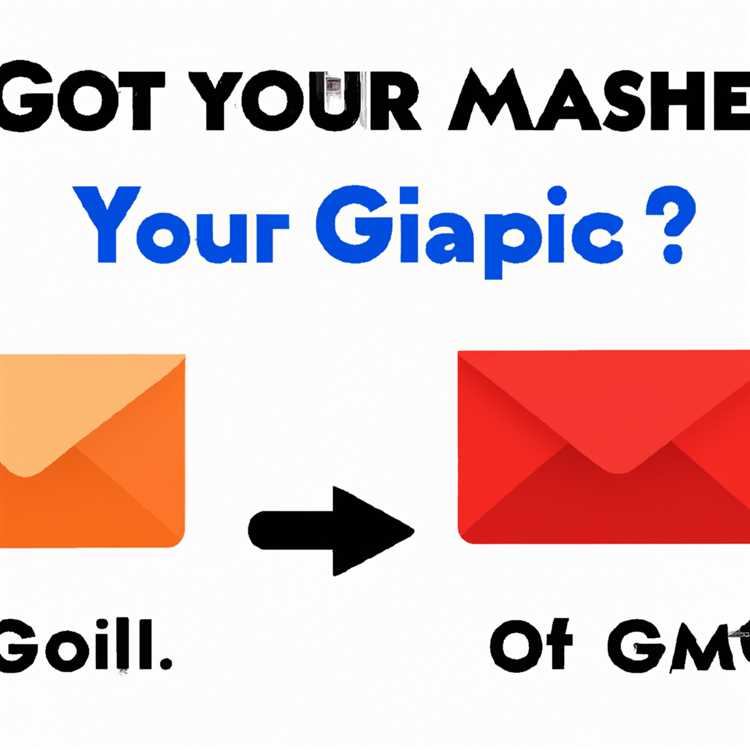Apakah kamu tahu bahwa Microsoft Teams, salah satu platform kolaborasi yang paling populer di dunia, memiliki fitur saluran auto-show yang sangat berguna? Jika kamu belum tahu, kami di sini untuk memberikanmu informasi terbaru!
Jadi, apa itu saluran auto-show? Ini adalah fitur yang memungkinkan tim kamu untuk menampilkan unggahan dan penyisipan tertentu secara otomatis di saluran tertentu di Microsoft Teams. Ini sangat berguna bagi para administrator tim yang ingin memastikan bahwa setiap anggota tim melihat informasi yang penting dan terbaru, tanpa harus terus-menerus membagikannya secara manual.
Jadi bagaimana cara kerjanya? Sangat sederhana. Kamu cukup mengaktifkan fitur ini di pengaturan saluran, dan setiap kali anggota tim membuka saluran tersebut, mereka akan melihat unggahan terbaru secara otomatis. Ini sangat membantu untuk memastikan bahwa semua orang tetap up-to-date dengan berita terbaru, acara yang akan datang, dan lain-lain.
Tapi tunggu dulu, adakah perbedaan antara versi desktop dan versi seluler Microsoft Teams? Tentu saja! Meskipun fitur saluran auto-show tersedia di kedua versi, ada sedikit perbedaan dalam cara navigasi dan pengaturannya. Misalnya, di versi seluler seperti iOS dan Android, kamu perlu membuka menu tersembunyi untuk mengakses pengaturan saluran. Sedangkan di versi desktop, pengaturan tersebut bisa ditemukan langsung di bagian atas saluran.
Jadi, jika kamu adalah seorang admin yang ingin mengatur saluran auto-show untuk timmu, berikut beberapa langkah yang dapat membantumu:
- Buka aplikasi Microsoft Teams di Desktop.
- Pilih saluran yang ingin kamu atur.
- Klik tiga titik di bagian kanan atas saluran tersebut dan pilih "Edit Saluran".
- Pilih tab "Tampilan" dan gulir ke bawah hingga kamu menemukan opsi "Tampilkan unggahan di saluran ini secara otomatis".
- Aktifkan opsi tersebut dengan menggeser tombol ke posisi "On".
- Jika kamu ingin mengatur waktu terjadinya auto-show, klik opsi "Atur Jadwal" di bawahnya dan tentukan waktu yang diinginkan.
- Klik "Simpan" untuk menyimpan pengaturan dan selesai!
Jadi, sekarang kamu tahu bagaimana cara mengatur saluran auto-show di Microsoft Teams. Fitur ini dapat sangat membantu memastikan bahwa semua anggota tim melihat informasi yang penting dan terbaru tanpa repot-repot membagikannya secara manual. Jadi, jangan ragu untuk mengaktifkannya dan melihat betapa efisien dan bergunanya fitur ini bagi tim kamu!
Alasan Mengapa Memilih Saluran Auto-Show di Microsoft Teams

Jika Anda bekerja dalam tim yang memiliki saluran bersama di Microsoft Teams, mungkin Anda menyadari betapa sulitnya menyampaikan informasi kepada semua anggota tim secara efisien. Mungkin ada banyak panggilan dan pertemuan yang harus diatur, dan sulit untuk memastikan bahwa semua orang mendapatkan informasi yang relevan.
Dalam hal ini, saluran auto-show dapat menjadi fitur yang sangat membantu. Fitur ini memungkinkan Anda untuk mengatur saluran tertentu agar otomatis terbuka di aplikasi desktop Teams atau webapp Teams saat anggota tim masuk ke saluran tersebut. Dengan cara ini, Anda dapat memastikan bahwa semua orang memiliki akses langsung ke informasi terbaru dan tidak terlewatkan apa pun.
Saluran auto-show juga dapat membantu mengatur panggilan dan pertemuan. Misalnya, Anda dapat mengatur saluran khusus untuk panggilan tertentu, seperti saluran untuk panggilan tim atau saluran untuk panggilan tertentu dengan anggota tim lain. Dengan saluran auto-show, setiap kali anggota tim masuk ke saluran tersebut, mereka secara otomatis akan melihat panggilan yang telah dijadwalkan dan dapat bergabung langsung dari sana.
Bagaimana cara mengaktifkan saluran auto-show? Sangat mudah! Cukup ikuti langkah-langkah berikut ini:
- Buka aplikasi desktop atau webapp Teams.
- Pilih saluran yang ingin Anda atur agar otomatis terbuka.
- Pilih opsi "Show" dari menu tiga titik di pojok kanan atas saluran tersebut.
- Centang kotak "Show this channel" untuk mengaktifkan saluran auto-show.
Ada juga beberapa opsi tambahan yang dapat Anda pilih, seperti mengatur saluran sebagai saluran favorit atau menyembunyikan saluran lain. Ini dapat membantu Anda mengatur tampilan Teams agar sesuai dengan preferensi Anda dan memastikan bahwa Anda hanya melihat saluran yang paling relevan.
Ingatlah bahwa fitur saluran auto-show hanya tersedia di aplikasi desktop dan webapp Teams, dan tidak tersedia di versi mobile. Jadi jika Anda menggunakan Teams di ponsel, Anda mungkin tidak dapat menemukan opsi ini.
Meskipun begitu, saluran auto-show tetap merupakan fitur yang sangat berguna bagi banyak tim di Microsoft Teams. Jadi, jika Anda ingin mengatur saluran Anda dengan lebih efisien dan memastikan bahwa semua anggota tim mendapatkan informasi yang mereka butuhkan, cobalah fitur ini hari ini!
Meningkatkan Keterlibatan Tim
Jika Anda berencana untuk menggunakan saluran auto-show dalam Microsoft Teams, penting untuk memastikan agar seluruh tim Anda terlibat dalam penggunaannya. Berikut ini adalah beberapa tips tentang cara meningkatkan keterlibatan tim:
1. Berbagi Pengetahuan
Saat memperkenalkan saluran auto-show kepada anggota tim Anda, pastikan untuk memberikan penjelasan yang jelas tentang apa itu saluran auto-show dan bagaimana cara menggunakannya. Sampaikan manfaat dan keuntungan yang dapat diperoleh dengan menggunakan fitur ini, seperti kemampuan untuk melihat pesan yang terkait dengan topik tertentu secara otomatis.
2. Memberikan Dukungan

Pastikan anggota tim Anda merasa didukung dalam menggunakan saluran auto-show. Sediakan waktu untuk menjawab pertanyaan mereka dan berikan panduan yang jelas tentang cara mengaktifkan atau menonaktifkan fitur ini. Jika ada masalah teknis atau kendala lainnya, pastikan tim Anda mengetahui bahwa mereka dapat menghubungi Anda untuk mendapatkan bantuan.
Catatan: Jika Anda adalah seorang admin, Anda juga dapat menggunakan fitur "hide/show channels" untuk membantu anggota tim yang mungkin membutuhkan bantuan dalam mengelola saluran auto-show.
3. Saling Belajar
Setiap anggota tim mungkin memiliki cara-cara yang berbeda dalam menggunakan saluran auto-show. Selengkap apa pun panduan yang Anda berikan, tetap terbuka untuk memberi tahu anggota tim Anda tentang cara baru atau trik yang dapat membantu mereka memanfaatkan fitur ini dengan lebih baik. Saling berbagi pengetahuan dapat sangat meningkatkan pengalaman penggunaan saluran auto-show.
Dengan menggunakan langkah-langkah di atas, Anda dapat meningkatkan keterlibatan tim Anda dalam penggunaan saluran auto-show di Microsoft Teams. Ingatlah untuk selalu terbuka terhadap umpan balik dan saran dari anggota tim Anda, sehingga Anda dapat mengoptimalkan penggunaan fitur ini dalam upaya kolaborasi dan organisasi tim Anda.
Efisiensi Komunikasi dan Kolaborasi
Dalam konteks saluran auto-show untuk seluruh tim di Microsoft Teams, efisiensi komunikasi dan kolaborasi adalah faktor penting dalam meningkatkan produktivitas tim. Dengan fitur-fitur yang disediakan oleh Teams, anggota tim dapat berkomunikasi dan bekerja sama dengan lebih efisien.
Salah satu fitur yang membantu efisiensi komunikasi di Teams adalah kemampuan untuk melakukan panggilan suara dan video. Anggota tim dapat dengan mudah melakukan panggilan satu lawan satu atau panggilan konferensi dengan menggunakan fitur ini. Tidak hanya itu, Teams juga menyediakan fitur breakout call yang memungkinkan pengguna untuk membagi panggilan dalam kelompok kecil untuk diskusi yang lebih fokus.
Teams juga memungkinkan anggota tim untuk mengirim pesan teks dengan mudah. Dalam saluran auto-show, anggota tim dapat menggunakan fitur pesan untuk berbagi informasi, ide, dan dokumen. Pesan ini tersedia untuk semua anggota tim, yang memungkinkan kolaborasi yang lebih baik antara mereka.
Untuk memudahkan akses ke fitur-fitur ini, Teams tersedia dalam berbagai versi platform. Pengguna dapat mengakses Teams melalui web, desktop, dan juga mobile. Ini memungkinkan anggota tim untuk terhubung dan berkolaborasi di mana saja, yang sangat penting untuk tim yang bekerja jarak jauh atau berada di berbagai lokasi geografis.
Ada beberapa perbedaan kecil dalam fungsi antara versi desktop, web, dan mobile Teams. Namun, semua versi menawarkan fungsi yang sama secara keseluruhan dan memungkinkan anggota tim untuk bekerja bersama dengan lebih efisien.
Selain itu, Teams juga menyediakan fitur-fitur tambahan yang membantu meningkatkan efisiensi tim. Misalnya, anggota tim dapat menggunakan fitur kalender untuk mengatur dan melacak jadwal pertemuan dan acara. Fitur ini sangat penting untuk membantu tim tetap terorganisasi dan menghindari konflik jadwal.
Dalam hal pengaturan dan administrasi, Teams memberikan fleksibilitas kepada admin untuk mengontrol tampilan dan aksesibilitas saluran. Admin dapat mengatur saluran untuk ditampilkan atau disembunyikan untuk anggota tim tertentu. Ini memungkinkan tim untuk memiliki saluran yang khusus untuk sesi auto-show tanpa mengganggu saluran lainnya.
Secara keseluruhan, Teams menyediakan berbagai fitur dan fungsi yang membantu efisiensi komunikasi dan kolaborasi. Dengan penggunaan yang tepat, tim dapat meningkatkan produktivitas mereka dan mencapai hasil yang lebih baik.
Kelebihan Web vs Desktop untuk Saluran dan Tim
Tim di Microsoft Teams memiliki opsi menggunakan aplikasi web dan desktop untuk mengakses saluran dan berkomunikasi satu sama lain. Kedua opsi ini memiliki perbedaan dan keunggulannya masing-masing. Berikut adalah beberapa kelebihan menggunakan web dibandingkan dengan desktop:
- Mudah Diakses: Aplikasi web dapat diakses langsung melalui browser tanpa perlu mengunduh atau menginstal apa pun. Ini memudahkan akses tim dari berbagai perangkat, termasuk Windows, Mac, iOS, dan Android.
- Tidak Memerlukan Instalasi: Pada aplikasi desktop, kamu perlu melakukan proses instalasi terlebih dahulu sebelum dapat menggunakannya. Sementara itu, aplikasi web sudah terintegrasi dan dapat langsung digunakan setelah login.
- Mendukung Fitur yang Sama: Meskipun ada perbedaan antara aplikasi web dan desktop, fitur-fitur utama seperti chat, panggilan suara dan video, kalender, favorit saluran, dan banyak lagi dapat digunakan di kedua platform ini.
- Mudah Dihiding dan DItampilkan: Di aplikasi web, kamu dapat menyembunyikan dan menampilkan saluran atau tim yang kamu ikuti. Ini memudahkan untuk mengatur dan mengorganisir saluran yang kamu anggap penting atau ingin diprioritaskan.
- Pengalaman Pengguna yang Konsisten: Dalam menggunakan aplikasi web, pengalaman pengguna akan tetap sama di berbagai perangkat dan browser yang kamu gunakan. Hal ini mempermudah tim dalam berkolaborasi dan bekerja dengan tampilan dan fitur yang konsisten.
Jadi, baik menggunakan aplikasi web maupun desktop, tim kamu masih dapat berkomunikasi dan bekerja sama dengan mudah. Pilihan antara web dan desktop tergantung pada preferensi pribadi dan kebutuhan tim. Apakah kamu lebih suka menggunakan aplikasi web atau desktop untuk Microsoft Teams?
Keamanan dan Keandalan
Dalam konteks saluran auto-show untuk seluruh tim di Microsoft Teams, keamanan dan keandalan adalah dua aspek yang sangat penting.
Keamanan
Microsoft Teams menyediakan berbagai fitur keamanan untuk menjaga kerahasiaan dan integritas data tim Anda. Beberapa fitur keamanan yang penting termasuk:
- Enkripsi Akhir-ke-Akhir: Semua pesan dan panggilan di Teams dienkripsi dengan standar industri untuk melindungi data Anda.
- Otentikasi Multifaktor: Anda dapat mengaktifkan otentikasi multifact pada akun Teams Anda untuk memberikan lapisan keamanan ekstra melalui verifikasi berbasis SMS, panggilan telepon, atau aplikasi autentikasi.
- Pengelolaan Akses Pengguna: Administrators dapat mengatur peran dan izin pengguna Teams, memastikan hanya orang-orang yang berwenang yang dapat mengakses data dan konten kritis dalam tim.
Keandalan
Microsoft Teams dirancang untuk memberikan keandalan tinggi dan performa yang baik. Dengan dukungan Azure infrastructure dan datacenter di seluruh dunia, Teams menawarkan ketersediaan dan stabilitas yang baik. Tidak peduli berapa banyak anggota tim yang Anda miliki, Teams dirancang untuk menangani penggunaan yang besar dan memenuhi kebutuhan kolaborasi Anda.
Fitur keandalan dan performa Teams meliputi:
- Quality of Service (QoS): Teams mengoptimalkan pengalaman kolaborasi dengan otomatis mengelola kapasitas jaringan dan memastikan prioritas komunikasi yang lebih penting.
- Pengelolaan Kapasitas: Teams secara otomatis mengelola dan melakukan skalabilitas sendiri sesuai dengan kebutuhan tim Anda, sehingga Anda dapat fokus pada pekerjaan Anda tanpa khawatir tentang ketersediaan layanan.
- Peringatan dan Notifikasi: Teams memberikan pemberitahuan jika ada pemeliharaan atau masalah layanan yang sedang berlangsung, sehingga Anda dapat tetap terinformasi tentang status keandalan Teams.
Dengan keamanan dan keandalan fitur-fitur yang kuat dan terdepan dalam Microsoft Teams, Anda dapat yakin bahwa tim Anda dapat bekerja dengan aman dan tanpa gangguan.
Aksesibilitas dan Kompatibilitas
Dalam Microsoft Teams, aksesibilitas dan kompatibilitas adalah hal yang penting. Tim pengembang telah berusaha untuk memberikan beragam opsi & fitur untuk memastikan bahwa pengguna dapat mengakses dan menggunakan platform ini dengan mudah.
Jika Anda mengggunakan Teams melalui website di web browser, Anda dapat menemukan berbagai pengaturan yang dapat Anda sesuaikan untuk kebutuhan aksesibilitas Anda. Beberapa opsi yang tersedia termasuk menyembunyikan menu, mengatur ukuran huruf, dan banyak lagi. Teams juga memiliki mode Kontras Tinggi yang memudahkan pengguna dengan gangguan penglihatan.
Meskipun Microsoft Teams sangat kompatibel dengan berbagai browser web, beberapa fitur mungkin tidak tersedia di semua browser. Untuk memastikan kompatibilitas yang optimal, disarankan untuk menggunakan versi terbaru dari browser yang Anda gunakan. Fitur seperti panggilan video atau breakout rooms mungkin tidak berfungsi dengan baik jika Anda tidak menggunakan versi terbaru.
Jika Anda menggunakan Teams melalui aplikasi desktop atau mobile, fitur dan fungsionalitas dapat sedikit berbeda. Misalnya, fitur panggilan video pada aplikasi Teams untuk iOS mungkin sedikit berbeda dari versi Android. Namun, Teams berusaha untuk memberikan pengalaman yang serupa di semua platform yang didukung.
Yang perlu diingat adalah bahwa tidak semua fitur yang tersedia di aplikasi Teams desktop atau mobile akan ada di versi web. Beberapa fitur mungkin memerlukan pengaturan tertentu atau hanya tersedia melalui aplikasi. Namun, pengembang terus bekerja untuk meningkatkan fungsi dan keseragaman di semua platform.
Dalam hal kompatibilitas dengan aplikasi lain, Microsoft Teams memungkinkan integrasi dengan banyak layanan lain yang digunakan oleh tim Anda. Anda dapat melakukan panggilan atau mengobrol langsung melalui Teams dengan layanan lain seperti Outlook atau Microsoft 365. Fungsi ini memudahkan tim untuk bekerja secara terintegrasi tanpa harus beralih antar aplikasi.
Pada akhirnya, aksesibilitas dan kompatibilitas adalah hal yang penting dalam penggunaan Microsoft Teams. Platform ini dirancang untuk mengakomodasi berbagai kebutuhan pengguna dan memastikan bahwa pengalaman menggunakan Teams tetap lancar dan efisien untuk semua pengguna.
The Verdict: Web atau Desktop?
Bagi banyak pengguna Microsoft Teams, pertanyaan mengenai mana yang lebih baik, versi web atau desktop, sering muncul. Ada banyak channel yang dapat Anda temukan di Teams dan mungkin Anda tidak menemukannya pada menu website Teams. Apa yang seharusnya Anda gunakan? Ada perbedaan antara keduanya, dan pemilihan tergantung pada kebutuhan Anda.
Untuk memulai, Teams website Teams di browser memiliki lebih sedikit fitur daripada desktop app. Ini adalah faktor yang perlu dipertimbangkan jika Anda memerlukan lebih banyak fungsionalitas yang ditawarkan oleh versi desktop.
Jika Anda adalah administrator tim, Anda mungkin menemukan bahwa ada beberapa hal yang tidak dapat Anda lakukan di Teams web. Misalnya, Anda tidak dapat menyembunyikan channel dari anggota tim lainnya di dalam aplikasi web, sementara ini bisa dilakukan di desktop app.
Selain itu, jika Anda ingin melakukan panggilan suara atau video, versi web Teams menyediakan opsi ini tetapi harus melalui browser Anda. Ini berbeda dengan desktop app di mana Anda dapat melakukan panggilan langsung melalui menu panggilan.
Juga, jika Anda sering bepergian atau sering menggunakan Teams di ponsel Anda, maka versi desktop adalah pilihan yang lebih baik. Penggunaan Teams web di perangkat mobile tidak sebaik versi desktop dalam hal usability dan fungsionalitasnya.
Jadi, apakah Anda harus menggunakan Teams web atau desktop? Well, versi web dapat berfungsi dengan baik jika Anda hanya perlu melihat dan mengirim pesan cepat dan hanya memiliki sedikit anggota tim. Namun, jika Anda membutuhkan lebih banyak fitur dan fungsionalitas, serta ingin organisasi yang lebih baik, maka versi desktop Teams adalah pilihan terbaik.
Ada beberapa perbedaan antara Teams web dan Teams desktop, dan pemilihan tergantung pada kebutuhan Anda. Jadi, pilihlah yang terbaik sesuai dengan keperluan tim Anda!