Jika Anda seorang pengguna iPhone atau Mac, ada kemungkinan besar bahwa Anda familiar dengan aplikasi Foto yang disediakan di perangkat Anda. Apakah Anda hanya mengedit foto dari liburan terakhir Anda atau mengambil momen bersama teman-teman, aplikasi Foto menyediakan berbagai fitur dan opsi untuk meningkatkan keindahan visual foto Anda.
Salah satu fitur menarik yang dimiliki oleh aplikasi Foto adalah kemampuannya untuk menerapkan beberapa penyesuaian pada foto Anda secara individu atau dalam jumlah besar. Jika Anda memiliki beberapa foto dengan kondisi pencahayaan yang serupa, Anda dapat dengan mudah mengedit semua foto tersebut secara bersamaan dengan hanya beberapa klik.
Untuk menggunakan fitur ini, cukup buka aplikasi Foto di iPhone atau Mac Anda dan pilih foto yang ingin Anda edit. Di bagian atas kanan layar, Anda akan melihat sebuah tombol "Edit". Setelah Anda mengklik tombol tersebut, Anda akan dibawa ke layar pengeditan foto yang berisi berbagai opsi dan fitur.
Salah satu opsi yang paling umum digunakan dalam aplikasi Foto adalah mengatur tingkat kecerahan dan kontras foto. Untuk melakukannya, cukup geser slider yang tersedia di layar pengeditan sampai foto terlihat sesuai dengan keinginan Anda. Jika Anda hanya ingin melakukan penyesuaian pada bagian tertentu dari foto, Anda juga dapat memilih area yang ingin Anda edit dengan menggambar dengan jari Anda di layar foto.
Langkah-langkah untuk menyalin pengeditan foto
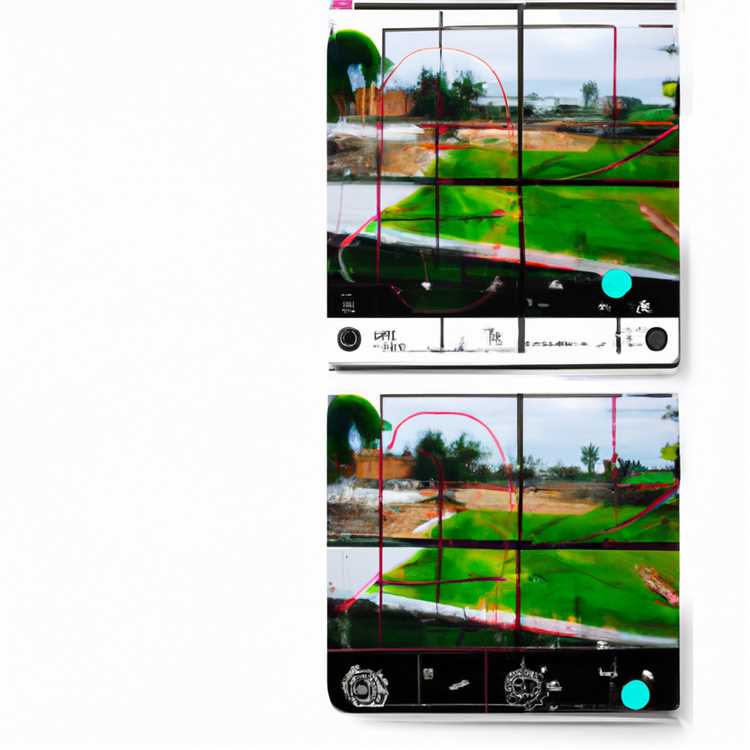
Salin dan tempel pengeditan foto adalah fitur yang sangat berguna dalam aplikasi Foto yang tersedia di iPhone dan MacOS. Fitur ini memungkinkan Anda untuk dengan mudah menyalin efek dan pengaturan yang Anda suka dari satu foto ke foto lainnya. Dengan menggunakan fitur ini, Anda tidak perlu mengedit ulang foto yang sama satu per satu, melainkan dapat menerapkan pengeditan yang sama dengan satu klik saja. Berikut adalah langkah-langkah untuk menyalin pengeditan foto:
- Pertama, buka aplikasi Foto di iPhone atau MacOS Anda.
- Pilih foto yang telah Anda edit dan Anda ingin menyalin efek dan pengaturannya.
- Setelah foto terbuka, ketuk tombol "Edit" yang terletak di pojok kanan atas layar.
- Di bagian bawah layar, Anda akan melihat beberapa opsi seperti "Filter", "Adjustments", dan "Crop".
- Pilih opsi "Adjustments" untuk melihat dan mengedit pengaturan foto seperti kecerahan, kontras, dan saturasi.
- Lakukan penyesuaian manual jika diperlukan dengan memilih ikon pensil kecil di pojok kanan atas layar.
- Jika pengeditan manual telah Anda lakukan, pilih "Done" untuk menyimpan perubahan tersebut.
- Setelah Anda puas dengan pengeditan foto, kembali ke layar pengeditan dengan mengetuk tombol "Edit".
- Di bagian atas kanan layar, Anda akan melihat ikon tiga titik. Ketuk ikon tersebut dan pilih opsi "Copy Adjustments".
- Kembali ke galeri Foto dan pilih foto lain yang ingin Anda edit dengan pengaturan yang sama.
- Tap dan tahan foto yang ingin Anda edit, lalu ketuk ikon tiga titik di bagian atas kanan layar.
- Pilih opsi "Paste Adjustments" untuk menempelkan pengaturan yang sudah Anda salin sebelumnya ke foto ini.
- Jika Anda ingin menyalin pengeditan ke lebih dari satu foto sekaligus, Anda dapat menggunakan opsi "Batch" pada layar foto sebelumnya dan memilih foto-foto yang ingin Anda edit.
Dengan mengikuti langkah-langkah di atas, Anda dapat dengan mudah menyalin pengeditan foto dari satu foto ke foto lainnya. Fitur ini sangat berguna ketika Anda memiliki beberapa foto dengan pengaturan yang sama atau ketika Anda ingin menghasilkan tampilan yang serupa pada beberapa foto yang berbeda. Jadi, cobalah fitur Salin dan Tempel ini di aplikasi Foto Anda dan nikmati kemudahan mengedit foto dengan mudah!
Mengedit foto dan video dengan mudah
Mengedit foto dan video adalah hal yang mudah dan menyenangkan dengan menggunakan aplikasi Foto. Aplikasi ini memberikan kemampuan penuh untuk mengedit dan memodifikasi foto dan video Anda tanpa kesulitan.
Mengedit foto
Untuk mengedit foto, cukup mengklik dua kali pada foto yang ingin Anda edit. Anda akan melihat pilihan untuk salin, hapus, dan menambahkan efek dan filter pada foto. Anda juga dapat menggunakan opsi pengeditan manual untuk melakukan penyesuaian tertentu seperti kecerahan, kontras, dan tingkat warna.
Jika Anda ingin mencoba beberapa pengeditan foto, Anda dapat memilih lebih dari satu foto untuk diedit sekaligus. Setelah Anda membuat semua perubahan yang diinginkan pada foto-foto tersebut, Anda dapat dengan mudah menyimpan semua perubahan pada foto-foto tersebut.
Mengedit video

Pembaruan terbaru pada aplikasi Foto juga memberi Anda kemampuan untuk mengedit video dengan mudah. Anda dapat melakukan pengeditan video dengan cara yang sangat mirip dengan mengedit foto.
Jika Anda ingin menerapkan pengeditan yang sama pada video, Anda hanya perlu menyalin dan menempelkan pengeditan pada video yang diinginkan. Anda juga dapat memilih untuk menghapus pengeditan yang sudah diterapkan pada video dan kembali ke versi aslinya.
Dalam beberapa kasus, jika Anda hanya ingin menerapkan pengeditan pada bagian tertentu dari video, Anda dapat memilih untuk memilih bagian video tersebut dan menerapkan pengeditan hanya pada bagian yang terpilih.
Paste dan undo
Salah satu fitur keren dari aplikasi Foto adalah kemampuan untuk menyalin dan menyimpan pengeditan, kemudian menempelkannya pada foto atau video lain. Jadi, jika Anda sudah melakukan pengeditan pada foto atau video, Anda dapat menyalin dan menyimpan pengeditan tersebut dan kemudian menerapkannya pada foto atau video lain dalam aplikasi.
Jika Anda ingin mengembalikan pengeditan foto atau video ke versi aslinya, hanya perlu satu tindakan untuk mengembalikan pengeditan tersebut dengan menggunakan tombol undo.
Sejauh ini, aplikasi Foto telah menjadi salah satu aplikasi pengeditan foto dan video terbaik yang ada. Dengan fitur-fitur yang canggih dan antarmuka yang mudah digunakan, tidak heran jika banyak orang menyukai aplikasi ini.
Jika Anda memiliki pertanyaan atau kesulitan dalam menggunakan aplikasi Foto, Anda dapat menemukan jawaban dan bantuan dengan mudah. Aplikasi ini menyediakan opsi pengaturan dan panduan individu yang dapat membantu Anda dalam mengedit foto dan video Anda.
Jadi, jika Anda ingin membuat perubahan estetika pada foto atau video Anda, pastikan untuk mencoba aplikasi Foto dan mengedit foto dan video Anda dengan mudah!
Bagaimana cara menyalin pengeditan ke foto dan video?
Apakah Anda pernah mengedit foto atau video menggunakan aplikasi Foto di iOS atau MacOS dan ingin menggunakan pengeditan yang sama pada gambar atau video lainnya? Atau Anda ingin menyalin pengeditan dari foto atau video satu ke yang lain? Berikut adalah beberapa tips tentang cara menyalin pengeditan ke foto dan video dengan mudah.
1. Salin dan Tempel dalam Aplikasi Foto
Aplikasi Foto di iOS dan MacOS memiliki fitur salin dan tempel yang memungkinkan Anda menyalin pengeditan dari satu foto atau video ke yang lain. Caranya sangat mudah:
- Buka aplikasi Foto dan pilih foto atau video yang telah Anda edit.
- Tap tombol "Edit" untuk membuka mode pengeditan.
- Pilih pengeditan dan filter yang ingin Anda salin.
- Tap tombol "Done" untuk kembali ke tampilan foto atau video.
- Tap dan tahan foto atau video yang ingin Anda edit.
- Pilih "Paste Adjustments" untuk menyalin pengeditan ke foto atau video yang Anda pilih.
Dengan langkah-langkah ini, Anda dapat dengan mudah menyalin pengeditan yang Anda buat dari satu foto atau video ke yang lain dengan cepat.
2. Salin dan Tempel untuk Foto atau Video yang Dipilih
Jika Anda hanya ingin menyalin pengeditan ke beberapa foto atau video yang dipilih, Anda dapat menggunakan fitur "Copy Adjustments" dan "Paste Adjustments" untuk foto dan video individu. Caranya sebagai berikut:
- Buka aplikasi Foto dan pilih foto atau video yang telah Anda edit.
- Tap tombol "Edit" untuk membuka mode pengeditan.
- Pilih pengeditan dan filter yang ingin Anda salin.
- Tap tombol "Done" untuk kembali ke tampilan foto atau video.
- Tap dan tahan foto atau video yang ingin Anda edit.
- Pilih "Copy Adjustments" untuk menyalin pengeditan.
- Pilih foto atau video lainnya yang ingin Anda edit.
- Tap dan tahan foto atau video tersebut dan pilih "Paste Adjustments" untuk menempelkan pengeditan yang telah Anda salin.
Dengan menggunakan langkah-langkah ini, Anda dapat menyalin pengeditan ke foto atau video yang dipilih secara individual.
3. Menghapus Pengeditan
Jika Anda telah menyalin pengeditan ke foto atau video tetapi ingin menghapus pengeditan yang ada, Anda dapat melakukannya dengan mudah. Caranya adalah:
- Buka aplikasi Foto dan pilih foto atau video yang telah Anda edit dan ingin menghapus pengeditannya.
- Tap tombol "Edit" untuk membuka mode pengeditan.
- Pilih "Revert" atau "Revert to Original" yang tersedia di bagian bawah layar.
- Konfirmasikan aksi Anda dengan memilih "Revert" atau "Revert to Original" lagi.
Dengan langkah-langkah ini, Anda dapat dengan mudah menghapus pengeditan yang telah Anda terapkan pada foto atau video.
Dengan copy/paste pengeditan foto dan video, Anda dapat dengan mudah mengaplikasikan pengaturan dan penyesuaian yang sama pada gambar atau video lainnya. Berikut adalah beberapa tips dan trik yang kami harapkan dapat membantu Anda dalam mengedit foto dan video dengan lebih efisien di aplikasi Foto.
Menyalin pengeditan ke foto dan video menggunakan macOS Ventura
Jika Anda sering menggunakan aplikasi Foto di macOS Ventura untuk mengedit foto dan video, Anda mungkin ingin menyalin pengeditan yang telah Anda buat ke foto atau video lainnya. Ini dapat menghemat waktu dan memastikan konsistensi tampilan pengeditan Anda di berbagai media.
Berikut adalah beberapa tips tentang cara menyalin pengeditan dari satu foto atau video ke yang lain menggunakan macOS Ventura:
-
Pilih foto atau video yang telah Anda edit atau yang memiliki pengaturan yang ingin Anda salin.
-
Dari bagian atas kanan layar, pilih tombol yang terlihat seperti tiga titik yang diletakkan secara vertikal.
-
Pilih opsi "Copy Adjustments" dari menu yang muncul.
-
Pilih foto atau video lainnya yang ingin Anda terapkan pengeditan kepadanya.
-
Dari bagian atas kanan layar, pilih tombol yang terlihat seperti tiga titik yang diletakkan secara vertikal.
-
Pilih opsi "Paste Adjustments" dari menu yang muncul.
-
Anda akan melihat opsi untuk memilih pengeditan mana yang ingin Anda salin dan terapkan ke foto atau video baru Anda. Pilih opsi yang sesuai dengan kebutuhan Anda.
-
Setelah Anda memilih pengeditan yang ingin Anda salin, klik "Pastikan" untuk menerapkan pengeditan pada foto atau video baru Anda.
Dengan mengikuti langkah-langkah di atas, Anda dapat dengan mudah menyalin pengeditan Anda dari satu media ke yang lain tanpa harus melakukannya secara manual. Ini dapat sangat berguna jika Anda memiliki beberapa foto atau video dengan pengaturan yang serupa atau jika Anda ingin mencapai konsistensi visual di seluruh proyek Anda.
Cara praktis menyalin pengeditan ke foto dan video
Jika Anda pernah mengedit foto atau video di aplikasi Foto, Anda mungkin tahu betapa rumitnya menyalin dan menempelkan pengaturan editing ke gambar atau video lainnya. Namun, dengan aplikasi Foto di macOS, Anda dapat melakukan hal ini dengan mudah dan cepat.
Berikut ini adalah langkah-langkah untuk menyalin dan menempelkan pengaturan editing:
- Pertama, buka aplikasi Foto dan buka foto atau video yang telah Anda edit.
- Selanjutnya, di bagian atas kanan jendela aplikasi, klik tombol "Edit".
- Jika Anda telah mengedit beberapa foto atau video dan ingin menyalin pengaturan editing dari salah satunya, klik gambar atau video yang telah diedit agar terseleksi.
- Jika Anda ingin menyalin pengaturan editing dari satu foto atau video ke banyak foto atau video lainnya, tahan tombol Command pada keyboard dan klik gambar atau video lainnya yang ingin Anda edit.
- Setelah gambar atau video yang ingin diedit dipilih, klik tombol "Edit" di bagian atas kanan jendela aplikasi.
- Setelah masuk ke mode pengeditan, navigasilah ke efek atau pengaturan yang ingin Anda salin. Dalam mode pengeditan, fitur-fitur ini tersembunyi di panel di sebelah kanan layar.
- Ketika Anda telah memilih efek atau pengaturan yang ingin Anda salin, cukup klik kanan pada gambar atau video tersebut dan pilih opsi "Salin pengaturan" dari menu yang muncul.
- Selanjutnya, navigasilah ke gambar atau video lainnya yang ingin Anda terapkan pengaturan editing yang telah disalin tadi.
- Untuk menerapkan pengaturan editing yang telah disalin, klik kanan pada gambar atau video tersebut dan pilih opsi "Tempel pengaturan" di menu yang muncul.
- Anda juga dapat menyesuaikan pengaturan editing yang telah ditempel dengan mengklik tombol "Ubah" di bagian atas kanan jendela aplikasi.
- Setelah menyelesaikan pengeditan, Anda dapat menyimpan foto atau video dengan pengaturan editing baru atau mengirimnya ke berbagai platform atau perangkat.
Dengan cara ini, Anda dapat dengan mudah menyalin dan menempelkan pengaturan editing di aplikasi Foto. Jadi, tidak ada lagi kerumitan dalam mengedit beberapa gambar atau video dengan pengaturan serupa!





